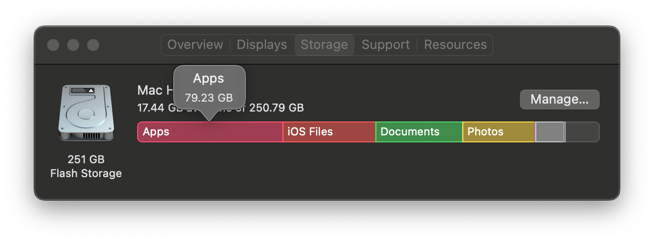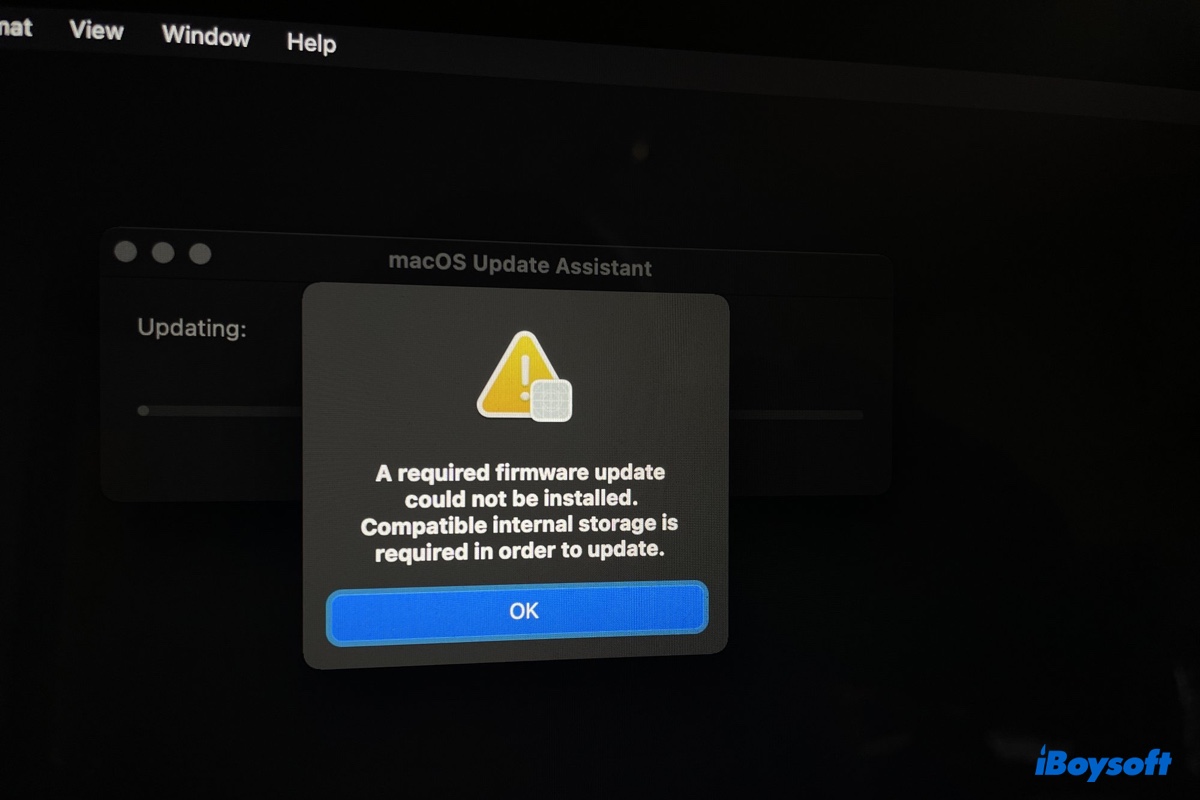ファームウェアとは、データやプログラムが格納されたコンピューターチップを指します。コンピューターが組み立てられる際、そのファームウェアは、コンピューターがタスクをどのように完了するかを伝えるために注意深くコーディングされます。
MacBook Pro、MacBook Air、Mac mini、iMac、Mac Pro、Mac Studioなど、さまざまな理由でMacのファームウェアをアップデートしたい場合がありますが、Macマシンに新参者でも簡単に完了できるミッションです。
ここでは、iBoysoftからのこの投稿が、MacBook Proや他のMacモデルのファームウェアをアップデートする方法を紹介します。また、Macマシンを効果的かつ総合的に使用する方法も含まれています。お楽しみに!
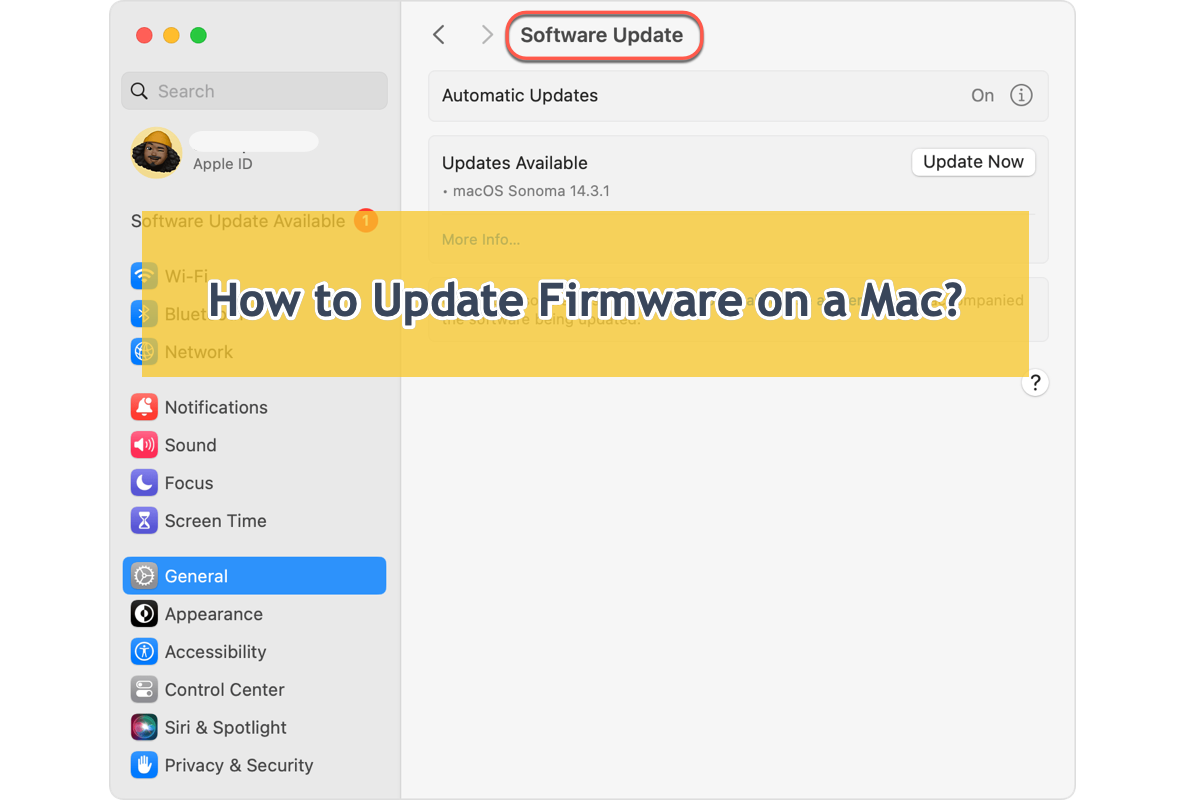
Macのファームウェアをアップデートする必要性
すべてのマシンの操作には、その隠れた理由があり、このファームウェアの更新も同様です。Macワークステーションのファームウェアを更新する理由はいくつかありますので、詳細を見てみましょう。
1⃣️ Macのセキュリティのために。Macをよく知っているなら、アップルがデバイスラインアップのセキュリティをOSのアップグレード、ソフトウェアの反復、バグパッチなどのタイムリーなファームウェアアップデートに基づいて維持していることに気づくはずです。
定期的なアップデートやパッチにより、マルウェアやウイルスを作業マシンから分離し、潜在的な安全上の問題がMacに近づく余地を断つことができます。
2⃣️ Macの非凡なパフォーマンスのために。Macがより高度になればなるほど、ソフトウェアとオペレーティングシステムとの協力が良くなります。アップルは多くのアップデートやパッチをリリースしてマシンを完璧にし、あなたのマシンがこのルールに従うなら、各パーツがシームレスかつスムーズに連携します。
3⃣️ Macと外部デバイスの協力を向上させるため。古いファームウェアは、時々Mac上で外部デバイスが正常に機能しない原因となる場合があります。例えば、Macで外部ハードドライブが表示されない、Macが外部ハードドライブを認識または検出していない、macOS Sequoia外部ドライブがマウントされないなどです。
したがって、Mac上の接続されたデバイスが適切に動作するためには、Macのファームウェアを定期的に更新することがお勧めされます。
わかりましたか?これはあなたがMacマシンのファームウェアを更新すべき一般的な理由に過ぎず、常にファームウェアパーツを更新し続ける理由はさらに多く存在します。
この投稿を有益だと思ったら、お気に入りのソーシャルプラットフォームで他の人と共有してください!
Macのファームウェアをアップデートする方法
どのMacモデルを使用しているかに関係なく、ファームウェアを更新することは必須です。更新の手順は同じですので、このガイドに従ってミッションを簡単に完了してください!
ここでは、Macのファームウェアを更新する方法をご紹介します:
Step 1: Mac上でAppleメニューをクリックします。すべてのMacにはユーザーがカスタマイズやシステム設定の変更を行うためのAppleメニューボタンが左上隅に配置されています。
Step 2: ドロップダウンメニューからシステム環境設定またはシステム設定をクリックします。macOS Monterey以降、Macはシステム環境設定をシステム設定に置き換えました。したがって、macOS Ventura、Sonoma、SequoiaではmacOS設定をクリックし、macOS Montereyおよびそれ以前のバージョンではさらなる変更のためにシステム環境設定をクリックしてください。
Step 3: macOS Montereyおよびそれ以前のバージョンの新しいウィンドウからソフトウェアアップデートをクリックします。macOS Ventura以降のバージョンでは、左のサイドバーから一般をクリックし、ソフトウェアアップデートを選択します。
Step 4: Macソフトウェアアップデートに利用可能なアップデートがあるかどうかを確認し、ある場合は今すぐアップデートをクリックしてマシンのファームウェアを更新してください。
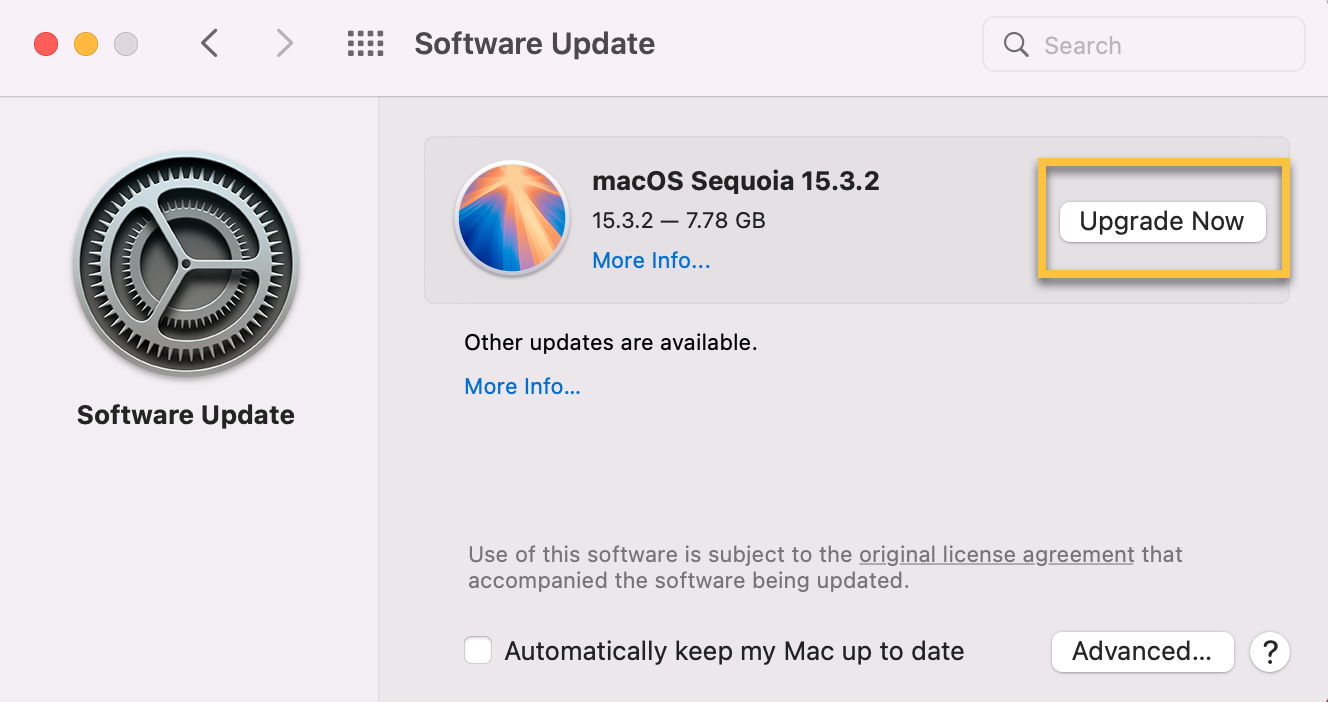
自動的にMacを最新の状態に保つボタンを切り替えて、Macが自分自身で任意のアップデートを完了することを確認できます。
さらなる変更を行う場合は、右下隅にある詳細ボタンをクリックし、好みの選択肢をチェックしてください:アップデートの確認、新しいアップデートが利用可能になったときのダウンロード、macOSのアップデートのインストール、App Storeからのアプリのアップデートのインストール、システムデータファイルとセキュリティアップデートのインストール。
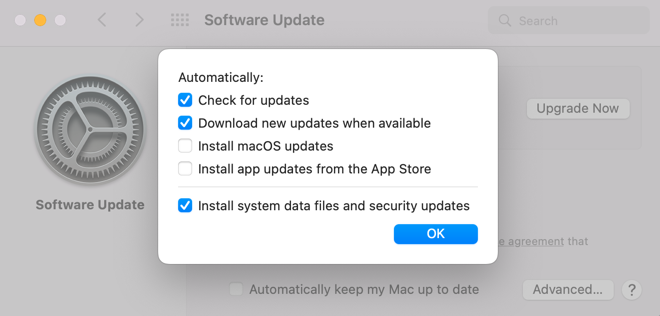
決定したら、アクションを有効にするためにOKをクリックしてください。
Macをより効果的かつ安全に使用するためのヒント
Macを更新し続けることは、マルウェア、ウイルス、スパイウェア、アドウェア、およびその他のバンドルパッケージなどのさまざまな潜在的なセキュリティリスクから保護するための効果的なアプローチの1つです。最新のファームウェアとソフトウェアは、Macに存在する奇妙なまたは悪意のある部分を終了し、マシンがマルウェアフリーの環境で動作することを保証します。
したがって、Macでリリースされたアップデートを定期的にチェックする必要があります。Apple以外のチャンネルからのアプリについては、公式ウェブサイトから更新バージョンをチェックし、そのアプリが無用なものだと気づいたらできるだけ早く削除する必要があります。それは何よりもMacのセキュリティにとって常に脅威となるからです。
iBoysoft MagicMenuは、サードパーティのアプリとそれに関連するすべてのファイルを完全にアンインストールするのに役立ちますが、あなたの単純なゴミ箱への移動のアクションだけではアプリをそこまで徹底的にアンインストールすることはできません。
Mac上のゴミファイルを定期的にクリーニングすると、マシンのパフォーマンスが向上し、スムーズになります。ハードドライブには蓄積されたファイルやデータがたくさんあり、Macが遅くなることが確実です。具体的には、macOS Venturaが遅い、アプリが遅延するなどの問題に直面する可能性があります。
したがって、クリーンで整ったMacを維持するためには、デバイスのストレージを確認し、Appleメニュー > このMacについて > ストレージ > 管理をクリックして直接ゴミファイルを削除してください。