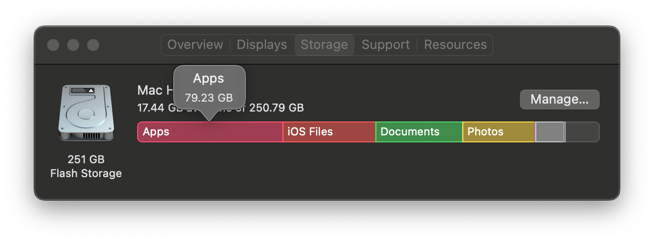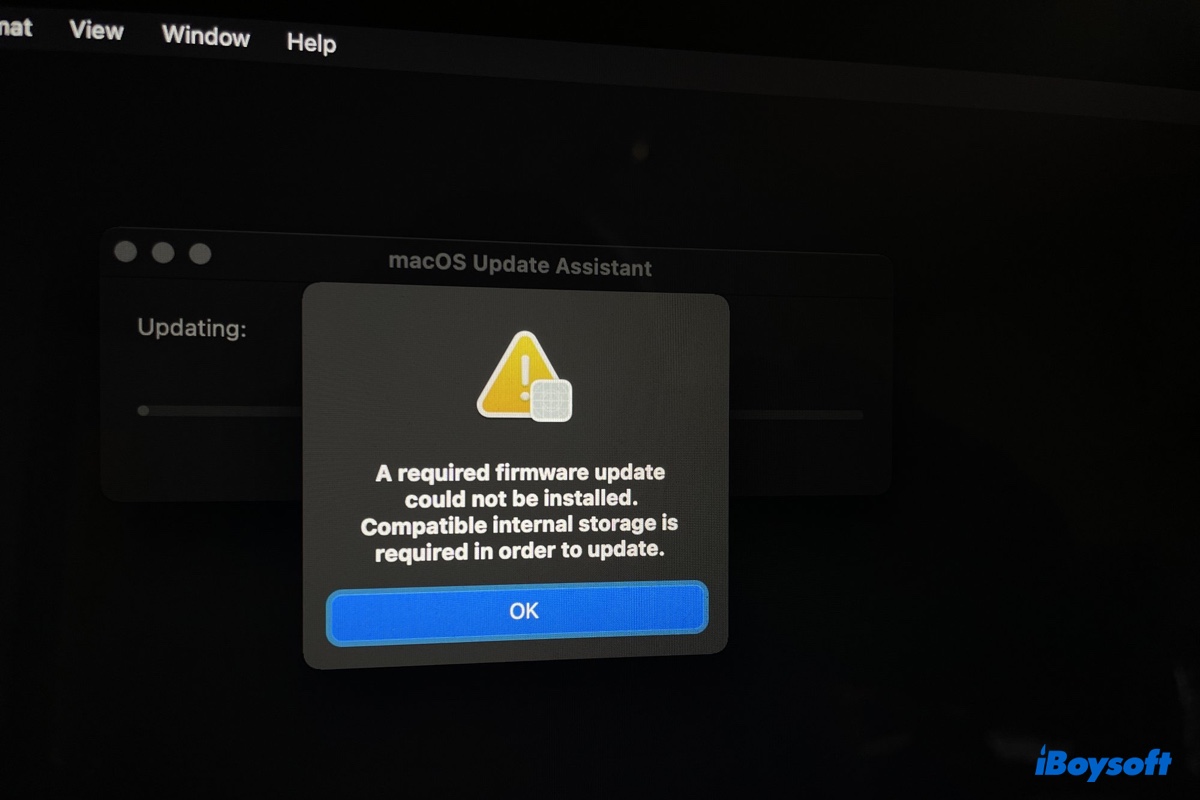El firmware se refiere a los chips de computadora que tienen datos o programas almacenados en ellos. Cuando se construye tu computadora, su firmware se codifica cuidadosamente para decirle cómo realizar tareas.
Puede que quieras actualizar el firmware de tu MacBook Pro, MacBook Air, Mac mini, iMac, Mac Pro y Mac Studio debido a ciertas razones, y es una misión tan fácil que puedes completar incluso si eres nuevo en la máquina Mac.
Aquí, esta publicación de iBoysoft va a mostrarte cómo actualizar el firmware en MacBook Pro y otros modelos de Mac. Además, se incluye un consejo sobre cómo utilizar una máquina Mac de manera efectiva y completa. ¡Sigue leyendo!
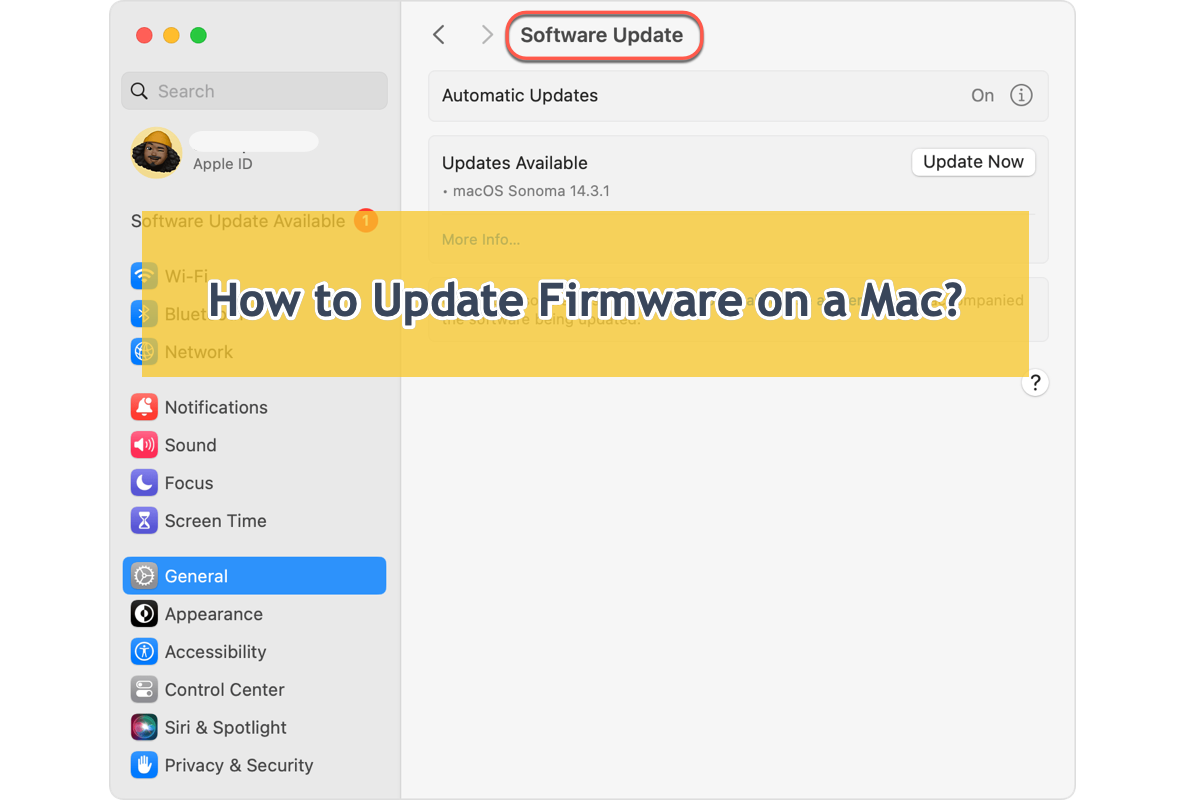
¿Por qué necesitas actualizar el firmware de las Mac?
Cada operación de la máquina se refiere a su motivo oculto, y lo mismo ocurre con esta actualización de firmware. Hay tipos de razones que te impulsan a actualizar el firmware en tu estación de trabajo Mac, veámoslas en detalle.
1⃣️ Por la seguridad de tu Mac. Si conoces bien Mac, debes haber notado que Apple mantiene la seguridad de su línea de dispositivos basada en actualizaciones oportunas de firmware, incluida la actualización del sistema operativo, la iteración de software y los parches de errores.
Las actualizaciones y parches regulares aíslan el malware o virus de tu máquina de trabajo, cerrando la oportunidad para que cualquier agujero de seguridad potencial se acerque a las Mac.
2⃣️ Por el rendimiento inigualable de tu Mac. Cuanto más avanzado sea tu Mac, mejor será la cooperación entre el software y el sistema operativo. Apple perfecciona la máquina lanzando un montón de actualizaciones y parches, y si tu máquina sigue esta regla, cada parte cooperará de manera perfecta y suave.
3⃣️ Para una mejor cooperación entre la Mac y los periféricos externos. El firmware desactualizado a veces puede provocar que los dispositivos externos no funcionen bien en Mac, por ejemplo, los discos duros externos que no aparecen en Mac, Mac no reconociendo o detectando discos duros externos, macOS Sequoia no monta ni muestra unidades externas, etc.
Por lo tanto, para que cualquier dispositivo conectado funcione correctamente en tu Mac, se te sugiere actualizar regularmente el firmware en tu Mac.
¿Ves? Estas son solo las razones comunes por las que deberías actualizar el firmware en tu máquina Mac, y hay muchas más razones que te instan a mantener las partes de firmware actualizadas todo el tiempo.
Si encuentras esta publicación informativa, ¡compártela con más personas en tu plataforma social favorita!
¿Cómo actualizar el firmware de tu Mac?
No importa qué modelo de Mac estés usando, es imprescindible actualizar el firmware. Los pasos para la actualización son los mismos, ¡así que sigue esta guía y completa esa misión con facilidad!
Te mostraremos cómo actualizar el firmware en tu Mac:
Paso 1: Haz clic en el Menú de Apple en tu Mac. Cada Mac está configurado con el botón de Menú de Apple en la esquina superior izquierda para que los usuarios realicen algunas personalizaciones y cambien la configuración del sistema.
Paso 2: Haz clic en Preferencias del Sistema o Configuración del Sistema en el menú desplegable. Mac ha reemplazado Preferencias del Sistema por Configuración del Sistema después de macOS Monterey, por lo que deberías hacer clic en Configuración de macOS en macOS Ventura, Sonoma y Sequoia, mientras que en macOS Monterey y versiones anteriores, haz clic en Preferencias del Sistema para realizar cambios adicionales.
Paso 3: Haz clic en Actualización de Software en la nueva ventana en macOS Monterey y versiones anteriores. Para macOS Ventura y versiones posteriores, haz clic en General en la barra lateral izquierda y elige Actualización de Software.
Paso 4: Comprueba si la Actualización de Software de Mac te muestra alguna actualización disponible, si es así, haz clic en Actualizar Ahora para actualizar el firmware en tu máquina.
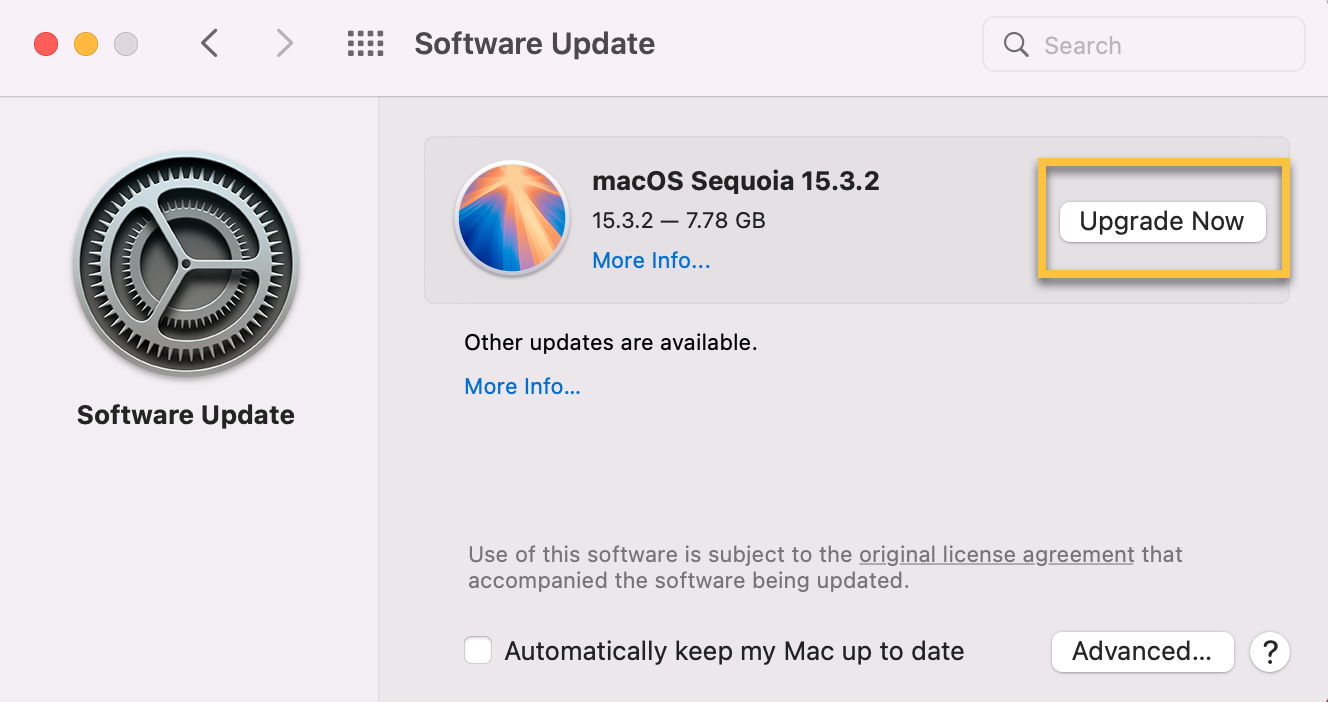
Puedes activar el botón Mantener mi Mac actualizado automáticamente para asegurarte de que cualquier actualización en tu Mac se completará automáticamente por la propia máquina.
Para realizar cambios adicionales, haz clic en el botón Avanzado en la esquina inferior derecha, luego marca las opciones que prefieras: Buscar actualizaciones, Descargar nuevas actualizaciones cuando estén disponibles, Instalar actualizaciones de macOS, Instalar actualizaciones de aplicaciones desde la App Store e Instalar archivos de datos del sistema y actualizaciones de seguridad.
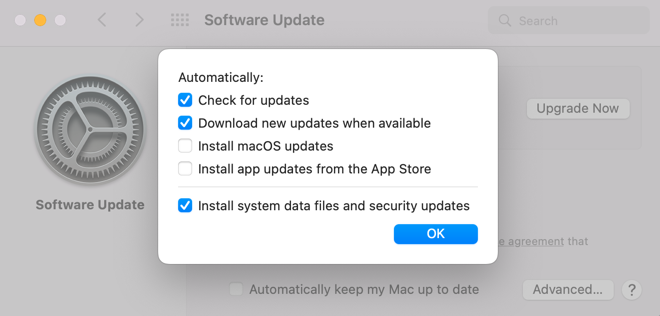
Una vez que tomes tus decisiones, haz clic en OK para activar tus acciones.
Consejos para usar una Mac de manera más efectiva y segura
Mantener tu Mac actualizada es uno de los enfoques efectivos para protegerla de varios riesgos potenciales de seguridad, incluidos malware, virus, spyware, adware y otros paquetes de software no deseados. El firmware y el software actualizados eliminan cualquier parte extraña o maliciosa que exista en tu Mac, garantizando que tu máquina funcione en un entorno libre de malware.
Por lo tanto, debes revisar las actualizaciones lanzadas en tu Mac de forma regular. Para las aplicaciones de canales no pertenecientes a Apple, debes buscar versiones actualizadas en su sitio web oficial y eliminarlas tan pronto como las encuentres inútiles, dado que siempre representan una amenaza para la seguridad de Mac después de todo.
Donde iBoysoft MagicMenu te ayuda a desinstalar por completo las aplicaciones de terceros y todos sus archivos asociados, cuando tu simple acción de Mover a la Papelera falla al desinstalar por completo la aplicación.
Limpiar los archivos basura en tu Mac regularmente garantiza un mejor y más suave rendimiento de la máquina. Con tantos archivos y datos acumulativos en el disco duro, es seguro que Mac funcionará lentamente. Para ser específico, puedes encontrarte con el problema de que macOS Ventura es lento, las aplicaciones son lentas como Messenger de Facebook es muy lento en Mac, y así sucesivamente.
Por lo tanto, para tener una Mac limpia y ordenada, debes revisar el almacenamiento de tu dispositivo y eliminar los archivos basura directamente haciendo clic en Menú de Apple > Acerca de Esta Mac > Almacenamiento > Administrar.