Even though Mac has offered a native Mail app allowing Mac users to send documents, images, Excels, videos, audio, and other files with contacts, some users still prefer the features and manners provided by Microsoft Outlook. To meet users' requirements, Microsoft released an app -- Microsoft Outlook for Mac, which runs smoothly on a macOS environment.
However, some users reported that Outlook for Mac attachments do not show in the reading/preview pane online. This can occur due to several reasons as we will explain next. Also, the ways to fix the attachments not showing in Outlook for Mac trouble are included in this post from iBoysoft.
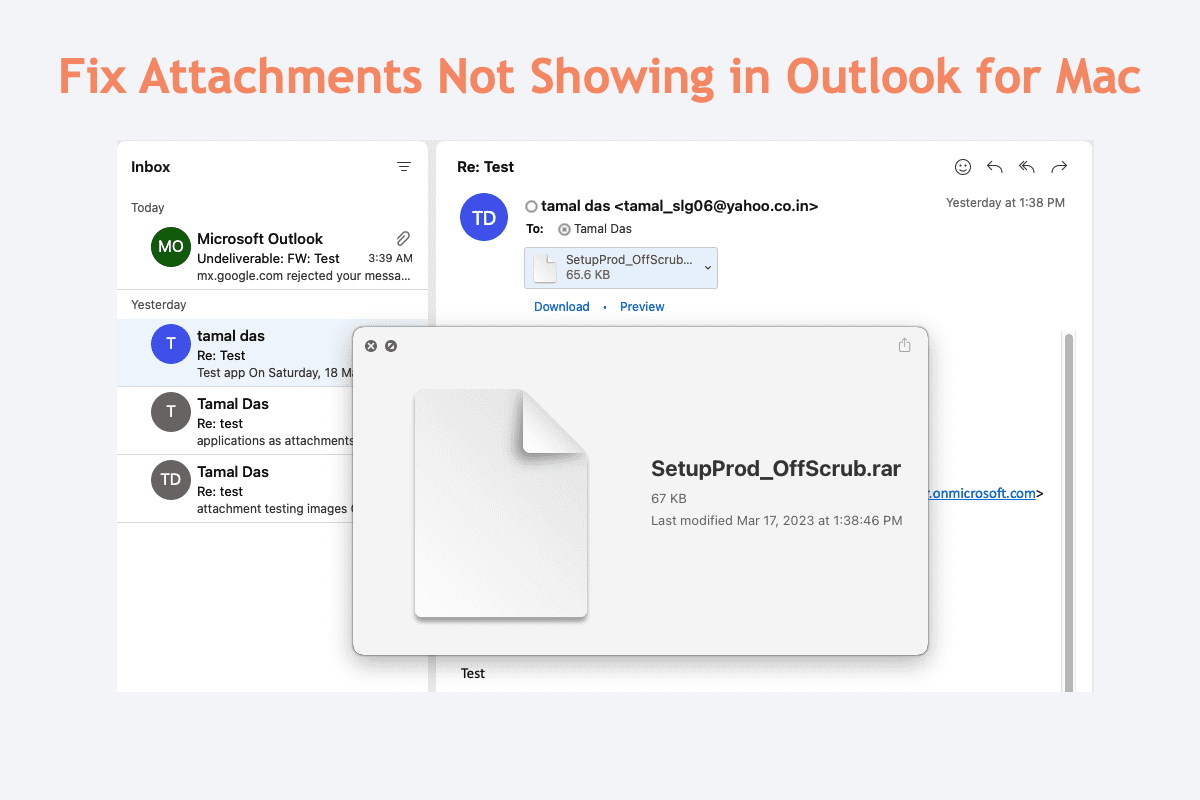
Why are Outlook for Mac attachments not showing?
You can run into the trouble attachments not showing in Outlook for Mac when one of the following happens:
- Your device has insufficient space to load the attachments in Outlook for Mac.
- The internet connection goes wrong contributing to the Outlook for Mac attachment load failure.
- The installed Outlook for Mac app runs improperly due to bugs or errors.
- macOS error leads to the image loading failure in Outlook for Mac.
No matter what the final culprit brings the attachments not loading in Outlook for Mac, let's put them aside for one moment. We ought to concentrate on the next section to get this issue fixed completely now!
Why not join us to help more people by sharing this article on your social platform?
How to fix attachments not showing in Outlook for Mac?
Having attachments not loading on the reading/preview pane in Outlook for Mac cannot be a pleasure matter, especially when you're in the middle of some urgent things. This post gathers all workable solutions to make Outlook load images successfully, let's explore them one by one.
Quick fixes to resolve Outlook for Mac not showing attachments in preview/reading pane:
Delete Cache in Outlook for Mac
Re-launch Outlook for Mac
Once Outlook works oddly, you can force quit it and then have a re-launch to stop the quirks. Just switch to the Outlook for Mac window, and then press the Command + Q keys together to force quit.
Or, you can use Activity Monitor to complete such a task. Launch Activity Monitor > locate Outlook for Mac > click the X button to close it.
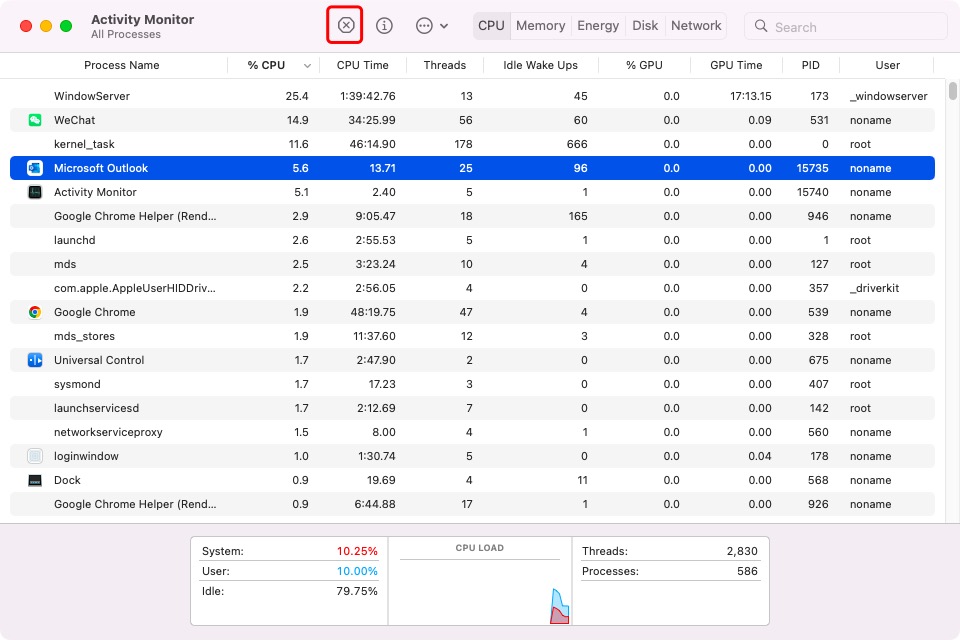
After the force quitting, reopen the app to see if you can view the attachments without a hitch. This trick may also help to fix the issue Outlook for Mac "Rules are not supported for this account."
Restart your device
A device reboot ends any strange program or slight error and prepares your machine for a new work cycle. When you cannot access the attachments in the reading/preview pane of Outlook for Mac, try to restart your Mac and check if this trouble comes again.
Click the Apple Menu > select Restart > wait for the machine to finish the reboot.
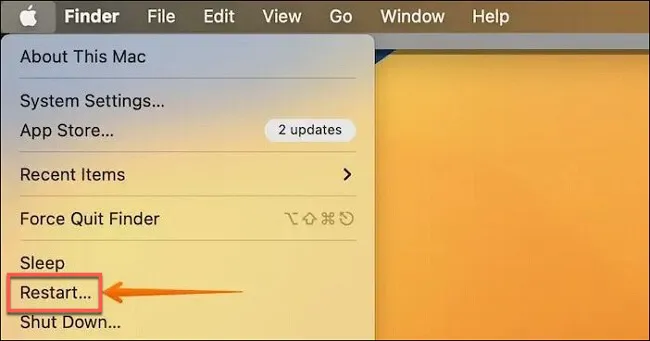
Check the internet connection
When the internet goes wrong, it's definite that the images don't load in Outlook for Mac. You can try to rule out the internet trouble by transferring or downloading other items on your device. If your attempt goes well, then the internet is not the final cause resulting in the attachments not showing issue.
But if your attempt fails, you should fix the internet immediately. You may encounter a Mac Connected to WiFi but No Internet issue here, do not worry, you can get it fixed in easy ways.
Reinstall Outlook for Mac
An app reinstallation is an available way to troubleshoot any glitches occurring on it, and Outlook for Mac is not an exception. Open the Applications folder > select Outlook for Mac > right-click it and select Uninstall.
Bear in mind that this simple uninstall just takes the app per se away but leaves residue files including hidden launch helper, subfolders, scripts, preferences settings, and cache files on your device. If you pursue a clean and complete uninstall, iBoysoft MaigcMenu is more recommended here.
All you need to do is to download and install this software on your device > locate the app you plan to uninstall in the Applications folder > right-click it to select Uninstall > check the files you want to remove > and proceed with the uninstall task.
Clear Application Data
If you don't mean to uninstall it from your device, you can also clear the application data of Outlook for Mac to resolve the attachments not showing in Outlook for Mac. We'll show you how to do that here:
- Go to the Outlook for Mac window.
- Click the Help menu on the Mac toolbar.
- Tap on the Clea Application Data on the dropdown menu.
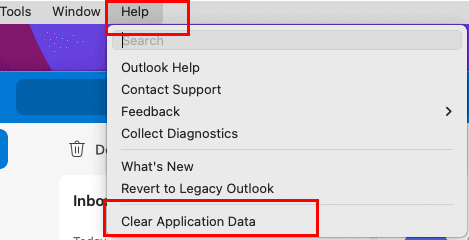
- Then close the Outlook for Mac app and re-open it.
Delete Cache in Outlook for Mac
Sometimes it is the Outlook caches that make trouble holding back you from viewing attachments sent by contacts. You can delete the caches manually with the following guidelines:
- Close Outlook for Mac completely on your Mac.
- Open Finder and click Go to select Go To Folder.
- Copy and paste the following path to enter it:~/Library/Caches
- Look at the one that belongs to Outlook for Mac:com.microsoft.Outlook
- When you find the caches of Outlook, move it to trash, and then empty your Trash.
Delete plist file
Outlook for Mac stores various sync-related settings in the Property List or PLIST files. Moving the existing PLIST files to the trash and urging Outlook to produce new ones helps remove the Outlook for Mac not showing attachments issue.
- Close Outlook for Mac completely and launch Finder.
- Select Go and tap Go To Folder.
- Copy and paste this path in the search box to enter it:
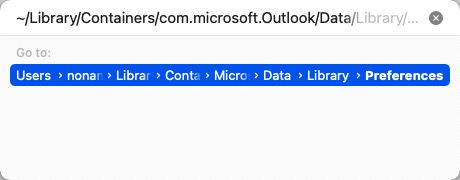 ~/Library/Containers/com.microsoft.Outlook/Data/Library/Preferences
~/Library/Containers/com.microsoft.Outlook/Data/Library/Preferences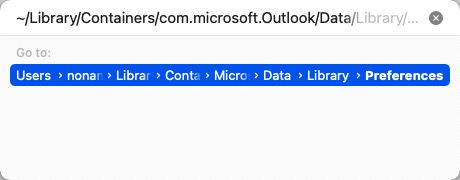
- Select all the PLIST files in the folder that opens.
- Right-click them and choose Move to Trash. Do not empty the Trash right now!
- Open Outlook and see if you can find all the emails with attachments. If the attachment is visible or downloadable, delete the trash items. If you cannot see the attachments move the plist file back to the original folder.
Reinstall macOS
If all these ways provided above fail to make the attachments appear, the final way you can try is to reinstall macOS. Besides, a macOS reinstall is a major task, you'd better make a full backup of your machine or clone macOS to an external hard drive in case data loss happens unexpectedly.
If you find this article informative, why not share it on your social platform to help more people?
Conclusion
You open Outlook for Mac to check emails only to find that the attachments not showing at all, that is annoying in the extreme. This post gives you 8 solutions to get this trouble fixed and each of them is elucidated in detail. I bet you can manage to make the attachments show up under the guidelines of this post.