Auch wenn Mac eine native Mail-App anbietet, mit der Mac-Benutzer Dokumente, Bilder, Excels, Videos, Audiodateien und andere Dateien mit Kontakten senden können, bevorzugen einige Benutzer immer noch die Funktionen und Methoden, die Microsoft Outlook bietet. Um den Anforderungen der Benutzer gerecht zu werden, hat Microsoft eine App veröffentlicht - Microsoft Outlook für Mac, die reibungslos in einer macOS-Umgebung läuft.
Einige Benutzer haben jedoch gemeldet, dass Outlook für Mac-Anhänge nicht im Lesevorschau-Fenster online angezeigt werden. Dies kann aus verschiedenen Gründen auftreten, wie wir im Folgenden erklären werden. Auch die Möglichkeiten zur Behebung des Problems Anhänge werden in Outlook für Mac nicht angezeigt sind in diesem Beitrag von iBoysoft enthalten.
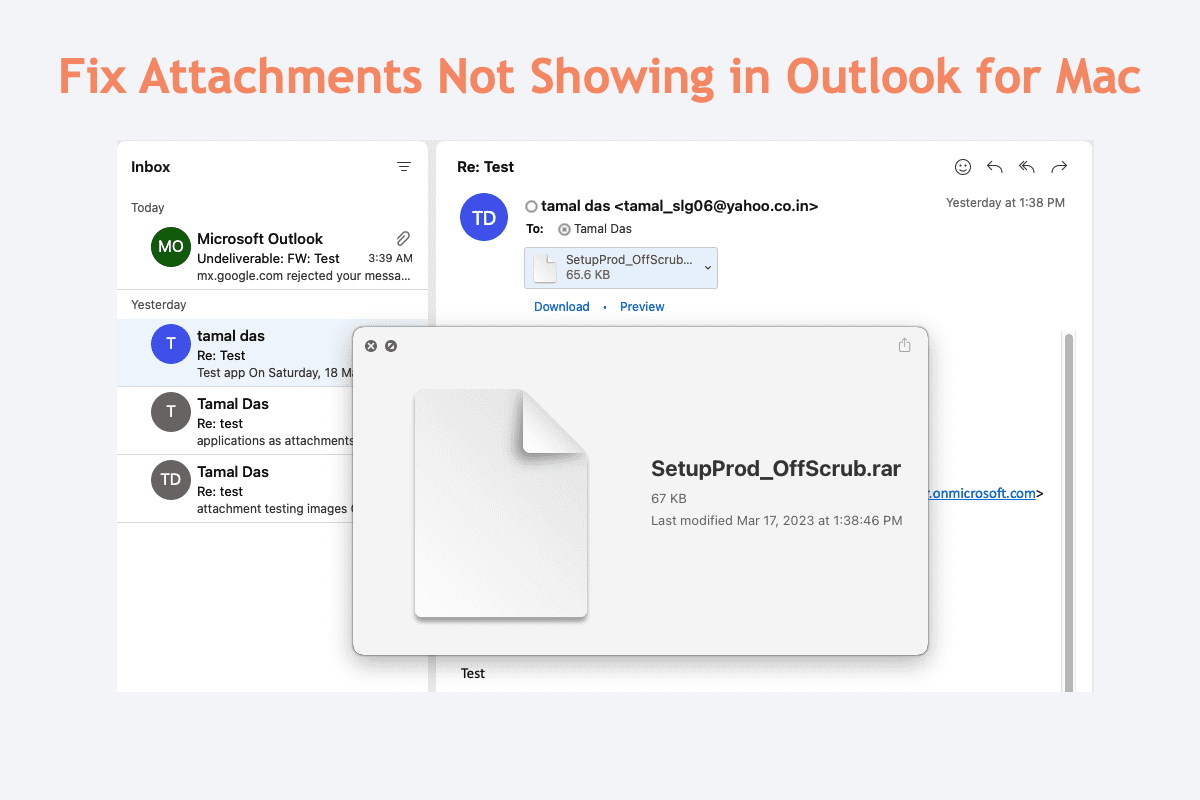
Warum werden Outlook für Mac-Anhänge nicht angezeigt?
Sie können auf das Problem stoßen, dass Anhänge in Outlook für Mac nicht angezeigt werden, wenn eines der folgenden Probleme auftritt:
- Ihr Gerät hat nicht genügend Speicherplatz, um die Anhänge in Outlook für Mac zu laden.
- Die Internetverbindung funktioniert nicht richtig und trägt zum Fehler beim Laden der Anhänge in Outlook für Mac bei.
- Die installierte Outlook für Mac-App funktioniert aufgrund von Fehlern oder Bugs nicht ordnungsgemäß.
- Ein macOS-Fehler führt zum Fehler beim Laden des Bildes in Outlook für Mac.
Unabhängig davon, woran es liegt, dass die Anhänge in Outlook für Mac nicht geladen werden, sollten wir diese Gründe für einen Moment beiseite legen. Wir sollten uns auf den nächsten Abschnitt konzentrieren, um dieses Problem jetzt vollständig zu beheben!
Warum nicht mit uns zusammenarbeiten, um mehr Menschen zu helfen, indem Sie diesen Artikel auf Ihrer Social-Media-Plattform teilen?
Wie behebt man Anhänge, die in Outlook für Mac nicht angezeigt werden?
Es ist keine schöne Sache, Anhänge im Lesevorschau-Fenster von Outlook für Mac nicht laden zu können, besonders wenn Sie mitten in etwas Dringendem sind. Dieser Beitrag sammelt alle funktionierenden Lösungen, um Outlook erfolgreich Bilder laden zu lassen, lassen Sie uns sie nacheinander erkunden.
Schnelle Lösungen, um Outlook für Mac nicht angezeigte Anhänge im Vorschau-/Lesebereich zu beheben:
Outlook für Mac neu installieren
Cache in Outlook für Mac löschen
Outlook für Mac neu starten
Wenn Outlook seltsam funktioniert, können Sie es beenden und dann neu starten, um die Probleme zu beheben. Wechseln Sie einfach zum Outlook für Mac-Fenster und drücken Sie dann die Tasten Befehlstaste + Q zusammen, um es zu beenden.
Oder Sie können den Aktivitätsmonitor verwenden, um diese Aufgabe abzuschließen. Starten Sie Aktivitätsmonitor > suchen Sie Outlook für Mac > klicken Sie auf die Schaltfläche X, um es zu schließen.
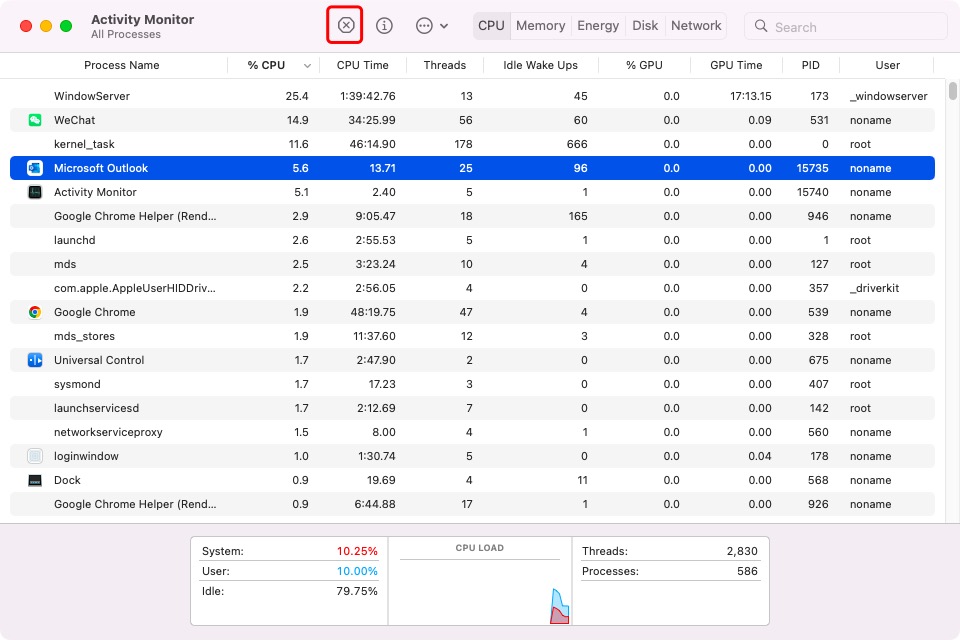
Nach dem erzwungenen Beenden öffnen Sie die App erneut, um zu sehen, ob Sie die Anhänge problemlos anzeigen können. Dieser Trick kann auch dazu beitragen, das Problem zu beheben Outlook für Mac "Regeln werden für dieses Konto nicht unterstützt."
Ihr Gerät neu starten
Ein Geräteneustart beendet jedes seltsame Programm oder kleinen Fehler und bereitet Ihre Maschine auf einen neuen Arbeitszyklus vor. Wenn Sie nicht auf die Anhänge im Lese-/Vorschaufenster von Outlook für Mac zugreifen können, versuchen Sie, Ihren Mac neuzustarten und überprüfen Sie, ob dieses Problem erneut auftritt.
Klicken Sie auf das Apple-Menü > wählen Sie Neustart > warten Sie, bis das Gerät den Neustart abgeschlossen hat.
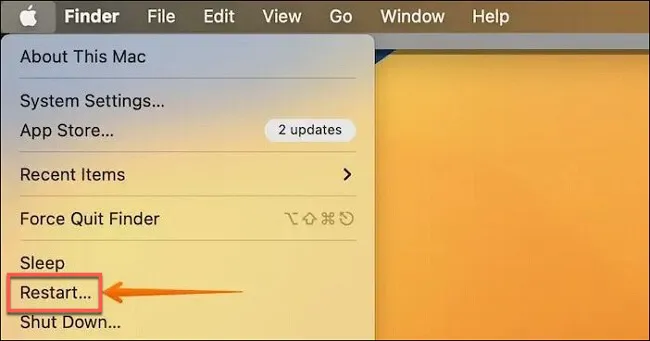
Überprüfen der Internetverbindung
Wenn das Internet nicht funktioniert, werden die Bilder definitiv nicht in Outlook für Mac geladen. Sie können versuchen, das Internetproblem durch Übertragen oder Herunterladen anderer Elemente auf Ihrem Gerät auszuschließen. Wenn Ihr Versuch erfolgreich verläuft, liegt das Internet nicht endgültig als Ursache für das Problem, dass Anhänge nicht angezeigt werden.
Aber wenn Ihr Versuch fehlschlägt, sollten Sie das Internet sofort reparieren. Sie könnten hier auf ein Mac, der mit WiFi verbunden ist, aber kein Internet hat Problem stoßen. Machen Sie sich keine Sorgen, Sie können es auf einfache Weise beheben.
Outlook für Mac neu installieren
Eine App-Neuinstallation ist eine verfügbare Möglichkeit, um auftretende Probleme zu beheben, und Outlook für Mac ist keine Ausnahme. Öffnen Sie den Anwendungen-Ordner > wählen Sie Outlook für Mac > klicken Sie mit der rechten Maustaste darauf und wählen Sie Deinstallieren.
Beachten Sie, dass diese einfache Deinstallation nur die App selbst entfernt, aber Restdateien einschließlich versteckter Start-Helper, Unterordner, Skripte, Einstellungen für Einstellungen und Cache-Dateien auf Ihrem Gerät zurücklässt. Wenn Sie eine saubere und vollständige Deinstallation wünschen, wird iBoysoft MaigcMenu hier eher empfohlen.
Alles, was Sie tun müssen, ist, diese Software auf Ihrem Gerät herunterzuladen und zu installieren > die App, die Sie deinstallieren möchten, im Anwendungen-Ordner zu finden > mit der rechten Maustaste darauf klicken, um Deinstallieren auszuwählen > die Dateien auswählen, die Sie entfernen möchten > und mit der Deinstallationsaufgabe fortfahren.
Anwendungsdaten löschen
Wenn Sie nicht vorhaben, es von Ihrem Gerät zu deinstallieren, können Sie auch die Anwendungsdaten von Outlook für Mac löschen, um das Problem mit den nicht angezeigten Anhängen in Outlook für Mac zu lösen. Hier zeigen wir Ihnen, wie das geht:
- Gehen Sie zum Outlook für Mac-Fenster.
- Klicken Sie auf das Hilfe-Menü in der Mac-Symbolleiste.
- Klicken Sie im Dropdown-Menü auf Anwendungsdaten löschen.
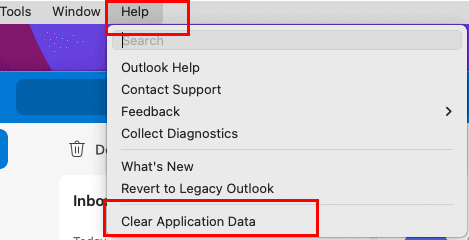
- Schließen Sie dann die Outlook für Mac-App und öffnen Sie sie erneut.
Cache in Outlook für Mac löschen
Manchmal sind es die Outlook-Caches, die Probleme verursachen und Sie daran hindern, Anhänge von Kontakten anzuzeigen. Sie können die Caches manuell löschen, indem Sie den folgenden Anweisungen folgen:
- Schließen Sie Outlook für Mac vollständig auf Ihrem Mac.
- Öffnen Sie Finder und klicken Sie auf Gehe zu, um Zu Ordner gehen auszuwählen.
- Kopieren und fügen Sie den folgenden Pfad ein, um ihn zu betreten:~/Library/Caches
- Suchen Sie denjenigen, der zu Outlook für Mac gehört:com.microsoft.Outlook
- Wenn Sie die Caches von Outlook gefunden haben, verschieben Sie sie in den Papierkorb und leeren Sie dann Ihren Papierkorb.
PLIST-Datei löschen
Outlook für Mac speichert verschiedene synchronisationsbezogene Einstellungen in Property-List- oder PLIST-Dateien. Das Verschieben der vorhandenen PLIST-Dateien in den Papierkorb und das Auffordern von Outlook, neue zu erstellen, hilft bei der Beseitigung des Problems, dass Outlook für Mac Anhänge nicht anzeigt.
- Schließen Sie Outlook für Mac vollständig und starten Sie den Finder.
- Wählen Sie Gehe zu und klicken Sie auf Zum Ordner gehen.
- Kopieren und fügen Sie diesen Pfad in das Suchfeld ein, um ihn einzugeben:
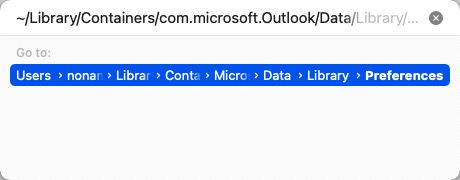 ~/Library/Containers/com.microsoft.Outlook/Data/Library/Preferences
~/Library/Containers/com.microsoft.Outlook/Data/Library/Preferences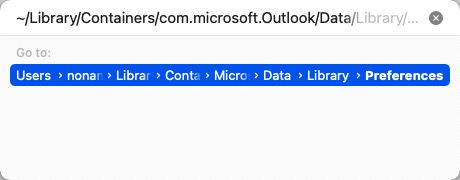
- Wählen Sie alle PLIST-Dateien im geöffneten Ordner aus.
- Klicken Sie mit der rechten Maustaste darauf und wählen Sie in den Papierkorb verschieben. Leeren Sie den Papierkorb jetzt nicht!
- Öffnen Sie Outlook und prüfen Sie, ob Sie alle E-Mails mit Anhängen finden können. Wenn der Anhang sichtbar oder herunterladbar ist, löschen Sie die Elemente im Papierkorb. Wenn Sie die Anhänge nicht sehen können, verschieben Sie die plist-Datei zurück in den Originalordner.
macOS neu installieren
Wenn all diese oben genannten Methoden fehlschlagen und die Anhänge nicht angezeigt werden, können Sie es abschließend versuchen, macOS neu zu installieren. Außerdem ist eine macOS-Neuinstallation eine umfangreiche Aufgabe, daher sollten Sie am besten eine vollständige Sicherungskopie Ihres Systems machen oder macOS auf eine externe Festplatte klonen, um Datenverlust vorzubeugen.
Wenn Sie diesen Artikel informativ finden, warum teilen Sie ihn nicht auf Ihrer Social-Media-Plattform, um mehr Menschen zu helfen?
Fazit
Sie öffnen Outlook für Mac, um E-Mails zu überprüfen, nur um festzustellen, dass die Anhänge überhaupt nicht angezeigt werden, das ist äußerst ärgerlich. Dieser Beitrag bietet Ihnen 8 Lösungen, um dieses Problem zu beheben, und jede davon wird ausführlich erläutert. Ich bin sicher, dass Sie es unter Anleitung dieses Beitrags schaffen werden, die Anhänge sichtbar zu machen.