Outlook ist ein E-Mail-Programm, das von Microsoft entwickelt wurde und es Benutzern ermöglicht, E-Mails auf ihren Computern zu senden und zu empfangen, ähnlich wie Mail auf dem Mac. Stattdessen verfügt es über mehrere Funktionen wie Terminplanung, Kontakte verwalten, Aufgaben organisieren und To-Do-Listen, die es zu einem wertvollen Werkzeug für jeden machen, der seinen Workflow und seine persönlichen Daten sammeln möchte.
Einige Benutzer, insbesondere diejenigen, die früher Windows verwendet haben, aber nun auf Mac umgestiegen sind, bevorzugen Outlook gegenüber Mail. Also stellt sich die Frage, wie man Outlook auf dem Mac verwendet? Gibt es eine verfügbare Version von Outlook für den Mac? Genau darüber handelt dieser Beitrag und lassen Sie uns anfangen.
Teilen Sie diesen Beitrag mit Ihren Freunden, um mehr über Outlook für Mac zu erfahren.
Entwicklung von Outlook für Mac
In den frühen Jahren veröffentlichte Microsoft mehrere Versionen von Outlook für das klassische macOS, obwohl es nur für die Verwendung mit Exchange-Servern gedacht war. Im Gegensatz zu Outlook für Windows wurde es nicht als Bestandteil von Microsoft Office für Mac bereitgestellt, sondern den Benutzern von Administratoren oder durch den Download zur Verfügung gestellt.
Zum allerersten Mal stellte Microsoft Microsoft Entourage als eine Outlook-ähnliche Anwendung für Mac OS in Office 2011 vor, die am 26. Oktober 2010 durch Outlook für Mac 2011 ersetzt wurde, der ersten nativen Version von Outlook für Mac.
Am Anfang unterstützte Outlook für Mac 2011 nur die Synchronisierungsdienste für Kontakte, aber mit der Veröffentlichung von Service Pack 1 kann es Ereignisse, Aufgaben oder Notizen synchronisieren. Am 31. Oktober 2014 veröffentlichte Microsoft Outlook für Mac mit Office 365. Im Herbst 2019 veröffentlichte es das neue Outlook für Mac für Early Insider, dann mit einem öffentlichen Insider-Debüt im Oktober 2020.
Bis jetzt unterstützt Outlook für Mac keine Synchronisierung von Kontaktgruppen/Persönlichen Verteilerlisten aus Exchange, Microsoft 365 oder Outlook.com-Konten, was von Windows- und Webclients immer unterstützt wird.
Im März 2023 kündigte Microsoft an, dass Benutzer Outlook für Mac kostenlos nutzen können, was bedeutet, dass Benutzer keine Microsoft 365-Abonnement oder eine Office-Lizenz mehr benötigen.
Wie bekommt man Outlook für Mac?
Nach der obigen Einführung sollten Sie ein umfassendes Verständnis von Microsoft Outlook für Mac haben. Jetzt können Sie Hier sind einige verschiedene Möglichkeiten, um Microsoft Outlook für Mac auf Ihrem Computer herunterzuladen.
- Öffnen Sie den App Store vom Dock.
- Geben Sie 'Outlook' in das Suchfeld ein.
- Klicken Sie auf 'Laden' neben Microsoft Outlook in den Suchergebnissen.
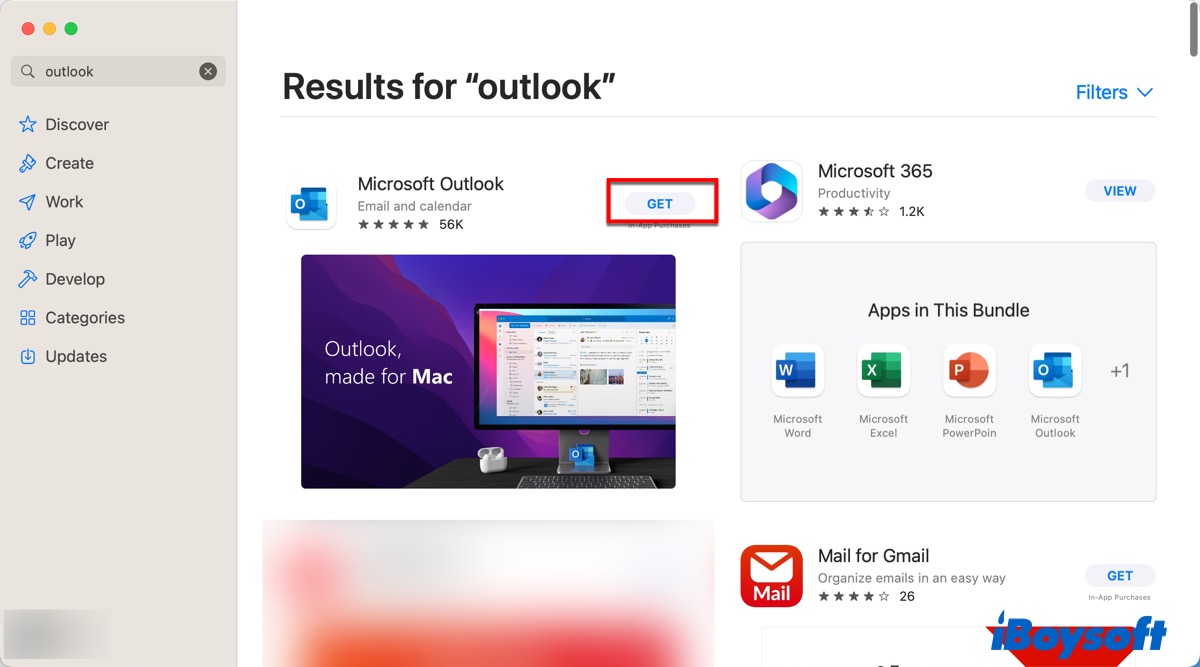
- Nach Abschluss des Installationsvorgangs öffnen Sie Microsoft Outlook und klicken auf 'Los geht's'.
- Klicken Sie auf Einstellungen, dann auf 'Konto hinzufügen', und dann auf 'E-Mail-Konto hinzufügen'.
- Geben Sie die E-Mail-Adresse für Ihre Organisation oder Ihr Konto ein und geben Sie Ihr Passwort ein, um sich anzumelden.
Jetzt können Sie Outlook auf Ihrem Mac verwenden. Wenn Sie Outlook nicht verwenden möchten oder mehr Speicherplatz für andere Software benötigen, versuchen Sie, Outlook auf Mac zu deinstallieren.
Outlook als Standard-Mailprogramm auf einem Mac einrichten
Wenn Sie Microsoft Outlook für Mac als Standard-E-Mail-Client einrichten möchten, können Sie die folgenden Schritte durchführen.
- Öffnen Sie Mail.
- Klicken Sie auf Mail in der Menüleiste und wählen Sie Einstellungen im Dropdown-Menü aus. (Oder drücken Sie Befehl + Komma um die Einstellungen zu öffnen.)
- Gehen Sie zum Allgemein-Tab.
- Klicken Sie auf das Standard-E-Mail-Programm-Feld, um Microsoft Outlook im Dropdown-Menü auszuwählen.
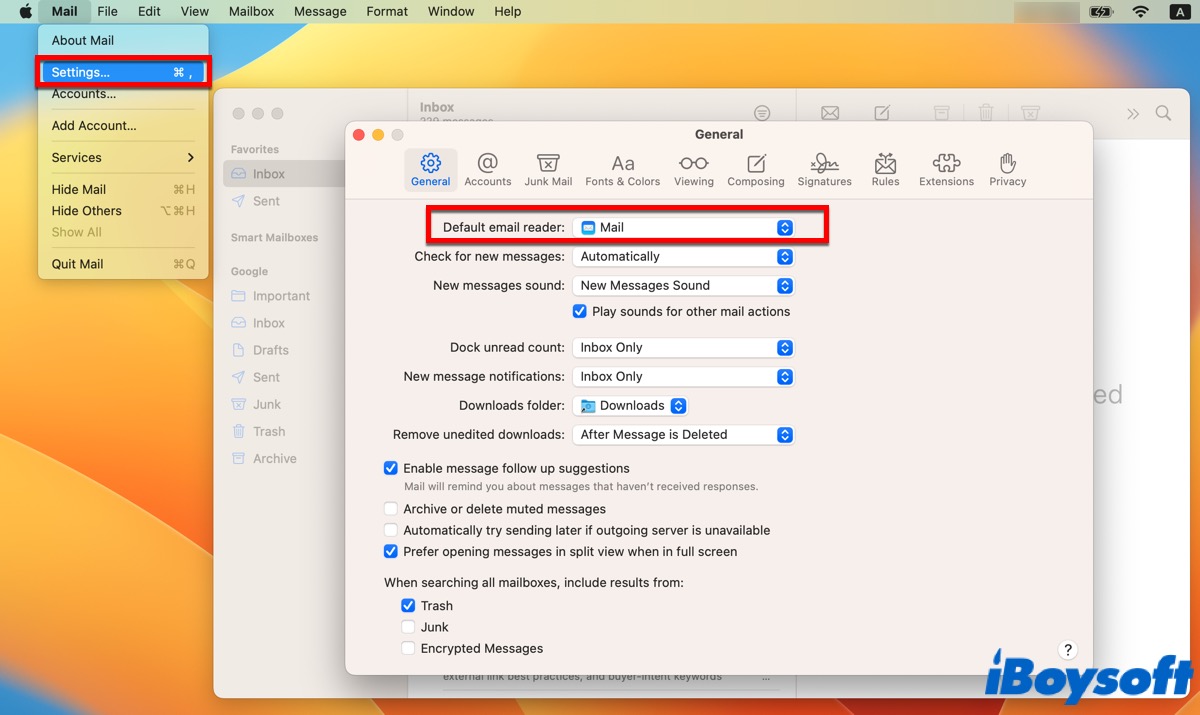
Weiterlesen:
FAQ zu Outlook für Mac
- QIst Outlook für Mac kostenlos?
-
A
Seit März 2023 können Mac-Benutzer Outlook kostenlos nutzen.
- QKann ich Microsoft Outlook auf meinem Mac bekommen?
-
A
Sie können Microsoft Outlook für Mac direkt im App Store herunterladen.
