O Outlook é um programa de e-mail desenvolvido pela Microsoft que permite aos usuários enviar e receber e-mails em seus computadores, assim como o Mail no Mac. No entanto, ele possui várias funcionalidades, como agendar compromissos e reuniões, gerenciar contatos e organizar tarefas e listas de afazeres, o que o torna uma ferramenta valiosa para quem deseja organizar seu fluxo de trabalho e dados pessoais.
Alguns usuários, especialmente aqueles que costumavam usar o Windows mas agora mudaram para o Mac, preferem o Outlook ao invés do Mail. Então surge a pergunta de como usar o Outlook no Mac? Existe uma versão disponível do Outlook para Mac? É sobre tudo isso que este post trata e vamos começar.
Compartilhe este post com seus amigos para aprender mais sobre o Outlook para Mac.
Desenvolvimento do Outlook para Mac
Nos primeiros anos, a Microsoft lançou várias versões do Outlook para o macOS clássico, embora fosse apenas para uso com servidores Exchange. Ao contrário do Outlook para Windows, ele não era fornecido como um componente do Microsoft Office para Mac, mas sim disponibilizado para usuários por administradores ou por download.
Pela primeira vez, a Microsoft introduziu o Microsoft Entourage como um aplicativo semelhante ao Outlook para Mac OS no Office 2011, que foi substituído pelo Outlook para Mac 2011 lançado em 26 de outubro de 2010, a primeira versão nativa do Outlook para Mac.
No início, o Outlook para Mac 2011 só suportava os serviços de sincronização para contatos, mas com o lançamento do Service Pack 1, ele pode sincronizar eventos, tarefas ou notas. Em 31 de outubro de 2014, a Microsoft publicou o Outlook para Mac com o Office 365. No outono de 2019, lançou o novo Outlook para Mac para Early Insider, com uma estreia pública do Insider em outubro de 2020.
No entanto, até o momento, o Outlook para Mac não permite a sincronização de Grupos de Contatos/Listas de Distribuição Pessoal do Exchange, Microsoft 365 ou contas do Outlook.com, o que é sempre suportado pelos clientes Windows e Web.
Em março de 2023, a Microsoft anunciou que os usuários podem usar o Outlook para Mac gratuitamente, o que indica que os usuários não precisarão mais de uma assinatura do Microsoft 365 ou de uma licença do Office.
Como obter o Outlook para Mac?
Após a introdução acima, você deve ter uma compreensão completa do Microsoft Outlook para Mac. Agora, você pode Aqui estão algumas maneiras diferentes para baixar o Microsoft Outlook para Mac em seu computador.
- Abra a App Store a partir do Dock.
- Digite 'outlook' na caixa de pesquisa.
- Clique em Obter ao lado do Microsoft Outlook no resultado da pesquisa.
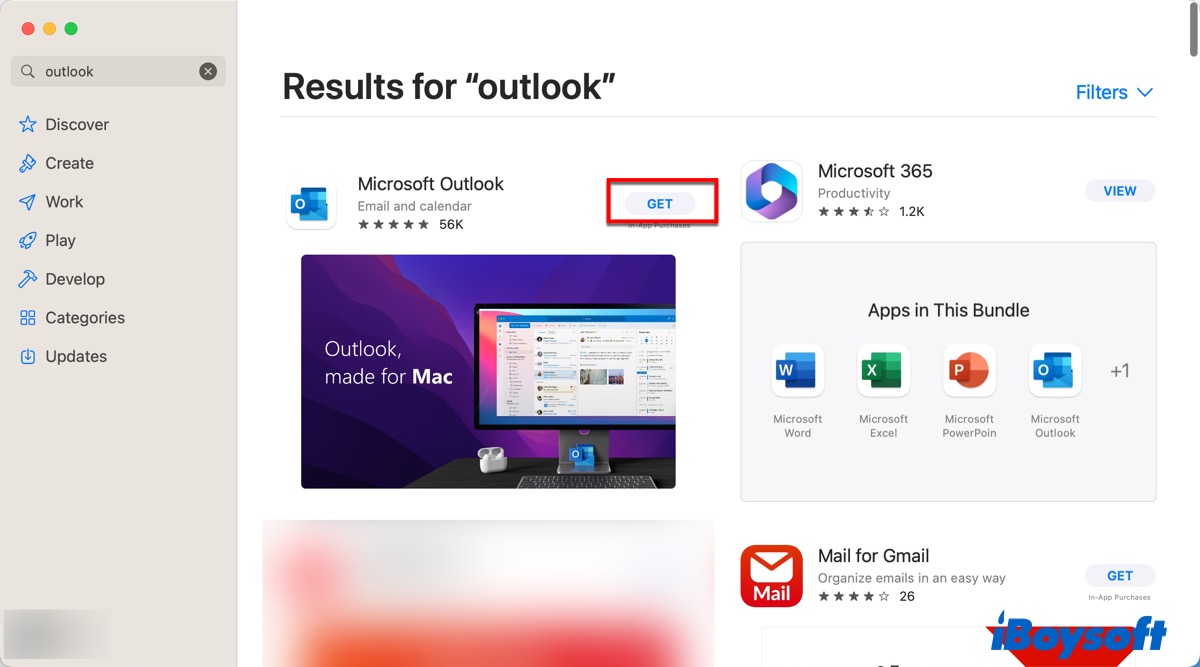
- Assim que o processo de instalação terminar, abra o Microsoft Outlook e clique em Começar.
- Clique em Configurações, depois em 'Adicionar Conta', e depois em 'Adicionar Conta de Email'.
- Digite o endereço de email da sua organização ou da sua conta e insira a senha para fazer login.
Agora, você pode começar a usar o Outlook no seu Mac. Se você não quer usar o Outlook ou precisa de mais espaço para outros softwares, tente desinstalar o Outlook no Mac.
Definir o Outlook como o programa de email padrão em um Mac
Se deseja definir o Microsoft Outlook para Mac como o cliente de email padrão, pode seguir os passos abaixo.
- Abra o Mail.
- Clique em Correio na barra de menu e escolha Configurações na lista suspensa. (Ou você pode pressionar Comando + Vírgula para abrir as Configurações.)
- Vá para a aba Geral.
- Clique na caixa Leitor de email padrão para escolher o Microsoft Outlook na lista suspensa.
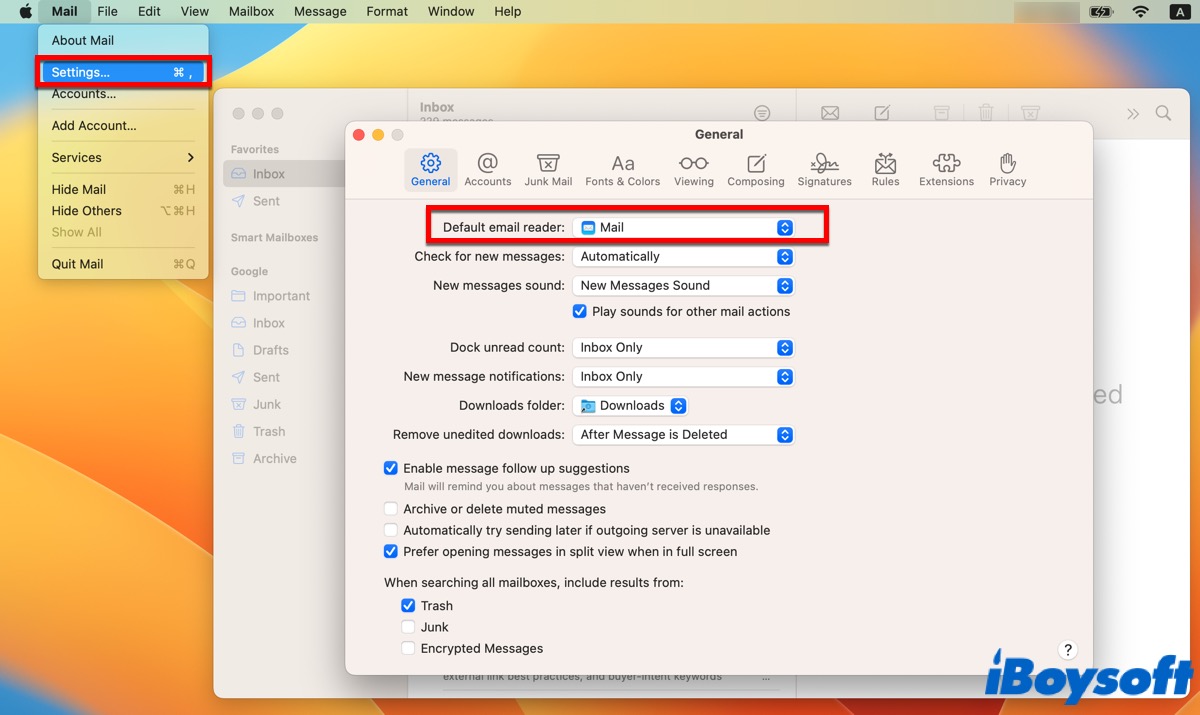
Leia mais:
Perguntas Frequentes sobre o Outlook para Mac
- QO Outlook para Mac é gratuito?
-
A
Desde março de 2023, os usuários do Mac podem usar o Outlook gratuitamente.
- QPosso obter o Microsoft Outlook no meu Mac?
-
A
Você pode baixar diretamente o Microsoft Outlook para Mac na App Store.
