Mesmo que o Mac tenha oferecido um aplicativo de e-mail nativo permitindo aos usuários do Mac enviar documentos, imagens, Excels, vídeos, áudio e outros arquivos com contatos, alguns usuários ainda preferem as funcionalidades e maneiras fornecidas pelo Microsoft Outlook. Para atender às necessidades dos usuários, a Microsoft lançou um aplicativo -- Microsoft Outlook para Mac, que roda suavemente em um ambiente macOS.
No entanto, alguns usuários relataram que os anexos do Outlook para Mac não aparecem no painel de leitura/visualização online. Isso pode ocorrer por várias razões, como explicaremos a seguir. Além disso, as maneiras de corrigir o problema de anexos não aparecendo no Outlook para Mac estão incluídas neste post do iBoysoft.
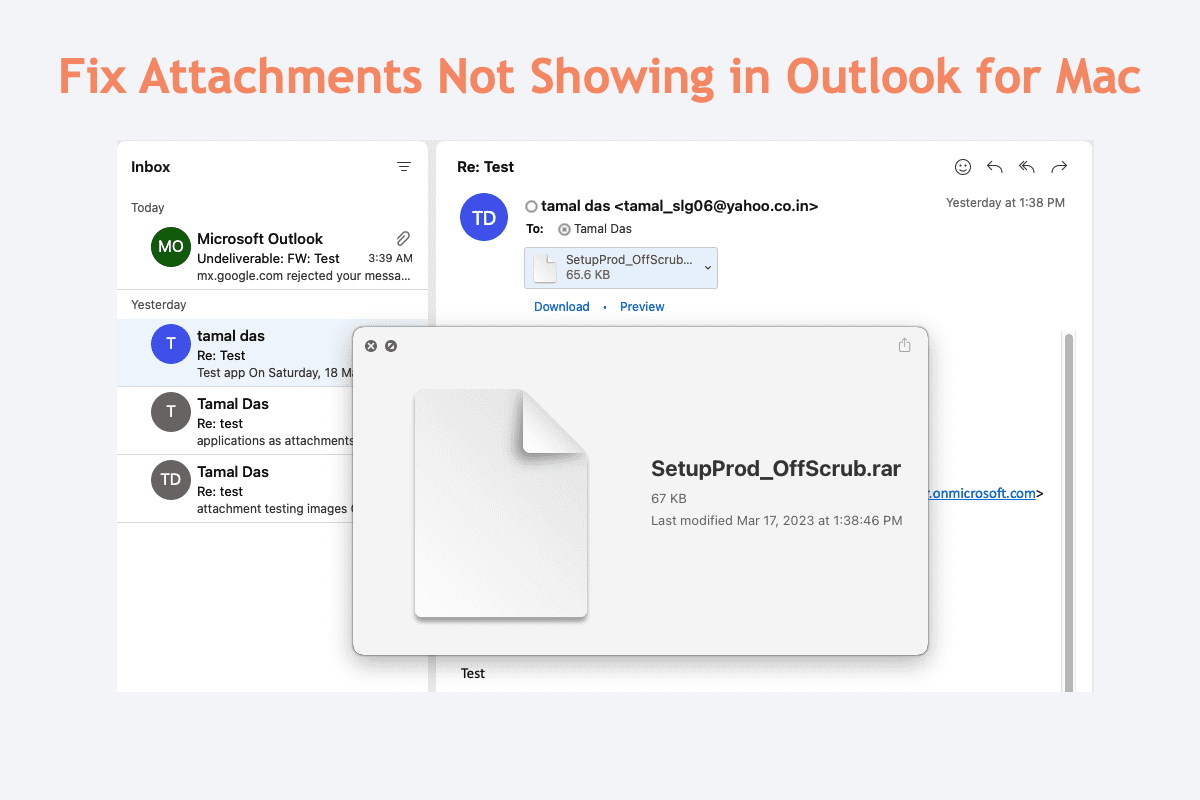
Por que os anexos do Outlook para Mac não aparecem?
Você pode se deparar com o problema de anexos não aparecendo no Outlook para Mac quando um dos seguintes eventos acontece:
- Seu dispositivo possui espaço insuficiente para carregar os anexos no Outlook para Mac.
- A conexão com a internet falha contribuindo para a falha no carregamento de anexos no Outlook para Mac.
- O aplicativo Outlook para Mac instalado funciona de forma inadequada devido a bugs ou erros.
- O erro do macOS leva à falha no carregamento de imagens no Outlook para Mac.
Independentemente do que a causa final traz os anexos não carregando no Outlook para Mac, vamos deixá-los de lado por um momento. Devemos nos concentrar na próxima seção para resolver completamente este problema agora!
Por que não se juntar a nós para ajudar mais pessoas compartilhando este artigo em sua plataforma social?
Como corrigir anexos não aparecendo no Outlook para Mac?
Ter anexos que não carregam no painel de leitura/visualização no Outlook para Mac não pode ser uma questão agradável, especialmente quando você está no meio de algumas tarefas urgentes. Este post reúne todas as soluções viáveis para fazer o Outlook carregar imagens com sucesso, vamos explorá-las uma por uma.
Correções rápidas para resolver o Outlook para Mac não mostrando anexos no painel de visualização/leitura:
Verifique a conexão com a internet
Apague o Cache no Outlook para Mac
Relançar o Outlook para Mac
Quando o Outlook funciona de forma estranha, você pode forçar o fechamento e depois relançá-lo para parar os problemas. Basta mudar para a janela do Outlook for Mac e pressionar as teclas Command + Q juntas para forçar o fechamento.
Ou, você pode usar o Monitor de Atividade para concluir essa tarefa. Abra o Monitor de Atividade > localize o Outlook for Mac > clique no botão X para fechá-lo.
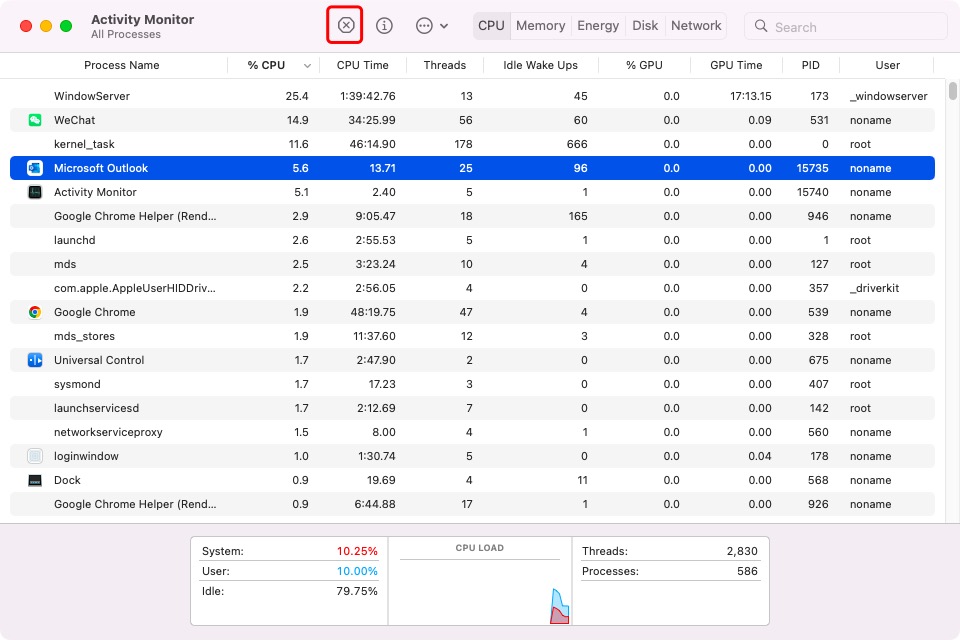
Após o fechamento forçado, abra o aplicativo para ver se você pode visualizar os anexos sem problemas. Este truque também pode ajudar a resolver o problema do Outlook para Mac "Regras não são suportadas para esta conta".
Reiniciar o seu dispositivo
Um reinício do dispositivo encerra qualquer programa estranho ou pequeno erro e prepara sua máquina para um novo ciclo de trabalho. Quando você não consegue acessar os anexos no painel de leitura/pré-visualização do Outlook para Mac, tente reiniciar o seu Mac e verifique se este problema ocorre novamente.
Clique no Menu Apple > selecione Reiniciar > aguarde o dispositivo terminar o reinício.
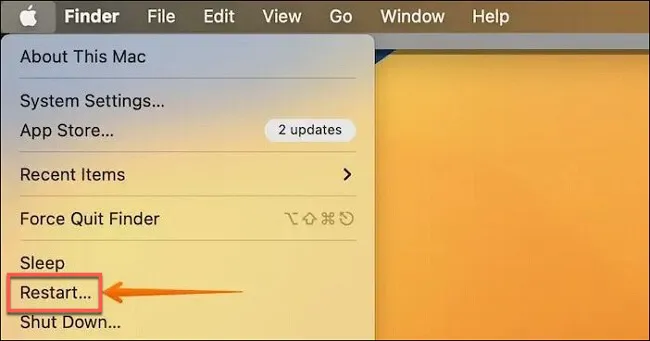
Verificar a conexão com a internet
Quando a internet falha, é certo que as imagens não carregam no Outlook para Mac. Você pode tentar descartar o problema de internet transferindo ou baixando outros itens no seu dispositivo. Se sua tentativa der certo, então a internet não é a causa final do problema de os anexos não aparecerem.
Mas se sua tentativa falhar, você deve corrigir a internet imediatamente. Você pode enfrentar um problema de Mac Conectado ao WiFi mas Sem Internet aqui, não se preocupe, você pode resolvê-lo facilmente.
Reinstalar o Outlook para Mac
Uma reinstalação do aplicativo é uma maneira disponível de solucionar quaisquer problemas que estejam ocorrendo nele, e o Outlook para Mac não é uma exceção. Abra a pasta Aplicativos > selecione o Outlook para Mac > clique com o botão direito e selecione Desinstalar.
Lembre-se de que esta desinstalação simples apenas remove o aplicativo em si, mas deixa arquivos residuais incluindo auxiliar de inicialização oculto, subpastas, scripts, configurações de preferências e arquivos de cache no seu dispositivo. Se você busca uma desinstalação limpa e completa, o iBoysoft MaigcMenu é mais recomendado aqui.
Tudo o que você precisa fazer é baixar e instalar este software no seu dispositivo, localizar o aplicativo que pretende desinstalar na pasta Aplicações, clicar com o botão direito do rato para selecionar Desinstalar, verificar os ficheiros que deseja remover e prosseguir com a tarefa de desinstalação.
Limpar Dados da Aplicação
Se você não pretende desinstalá-lo do seu dispositivo, também pode limpar os dados da aplicação do Outlook para Mac para resolver o problema de os anexos não aparecerem no Outlook para Mac. Mostraremos como fazer isso aqui:
- Vá para a janela do Outlook para Mac.
- Clique no menu Ajuda na barra de ferramentas do Mac.
- Clique em Limpar Dados da Aplicação no menu suspenso.
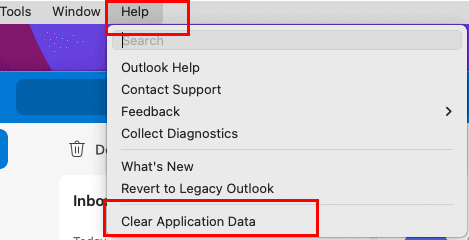
- Em seguida, feche o aplicativo Outlook para Mac e volte a abri-lo.
Apagar Cache no Outlook para Mac
Às vezes, são as caches do Outlook que causam problemas, impedindo-o de ver os anexos enviados por contactos. Pode apagar as caches manualmente seguindo as orientações a seguir:
- Feche completamente o Outlook para Mac no seu Mac.
- Abra o Finder e clique em Ir para selecionar Ir para a Pasta.
- Copie e cole o seguinte caminho para entrar nele:~/Biblioteca/Caches
- Procure a que pertence ao Outlook para Mac:com.microsoft.Outlook
- Quando encontrar as caches do Outlook, mova-as para o lixo e depois esvazie o seu Lixo.
Apagar ficheiro plist
O Outlook para Mac armazena várias configurações relacionadas com a sincronização nos ficheiros de Lista de Propriedades ou PLIST. Mover os ficheiros PLIST existentes para o lixo e obrigar o Outlook a produzir novos ajuda a resolver o problema de os anexos não aparecerem no Outlook para Mac.
- Feche completamente o Outlook para Mac e abra o Finder.
- Selecione Ir e clique em Ir para a pasta.
- Copie e cole este caminho na caixa de pesquisa para acessá-lo:
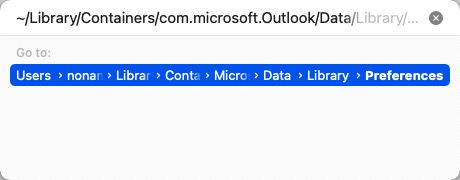 ~/Biblioteca/Containers/com.microsoft.Outlook/Data/Library/Preferences
~/Biblioteca/Containers/com.microsoft.Outlook/Data/Library/Preferences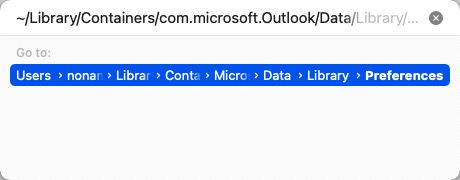
- Selecione todos os arquivos PLIST na pasta que se abrirá.
- Clique com o botão direito sobre eles e escolha Mover para o Lixo. Não esvazie a lixeira agora!
- Abra o Outlook e veja se consegue encontrar todos os emails com anexos. Se o anexo estiver visível ou disponível para download, exclua os itens da lixeira. Se não conseguir ver os anexos, mova o arquivo plist de volta para a pasta original.
Reinstalar macOS
Se todas as formas fornecidas anteriormente falharem em fazer os anexos aparecerem, a última forma que você pode tentar é reinstalar o macOS. Além disso, uma reinstalação do macOS é uma tarefa importante, é melhor fazer um backup completo da sua máquina ou clonar o macOS para um disco rígido externo caso ocorra perda de dados inesperadamente.
Se você achar este artigo informativo, por que não compartilhá-lo em sua rede social para ajudar mais pessoas?
Conclusão
Você abre o Outlook para Mac para verificar emails apenas para descobrir que os anexos não estão aparecendo, isso é extremamente irritante. Este post oferece 8 soluções para resolver esse problema e cada uma delas é explicada detalhadamente. Aposto que você conseguirá fazer os anexos aparecerem seguindo as orientações deste post.