Macはネイティブのメールアプリを提供しており、Macユーザーが連絡先と共に文書、画像、Excel、動画、音声、その他のファイルを連絡先とともに送信できますが、一部のユーザーはまだ Microsoft Outlook の機能と方法を好むようです。ユーザーの要件を満たすために、Microsoft は macOS 環境でスムーズに動作する Microsoft Outlook for Mac というアプリをリリースしました。
しかし、一部のユーザーは、Outlook for Macの添付ファイルがオンラインの読み取り/プレビューペインに表示されないと報告しています。これは、次に説明するいくつかの理由で発生する可能性があります。また、Outlook for Mac で添付ファイルが表示されない問題を解決する方法は、iBoysoft のこの投稿に記載されています。
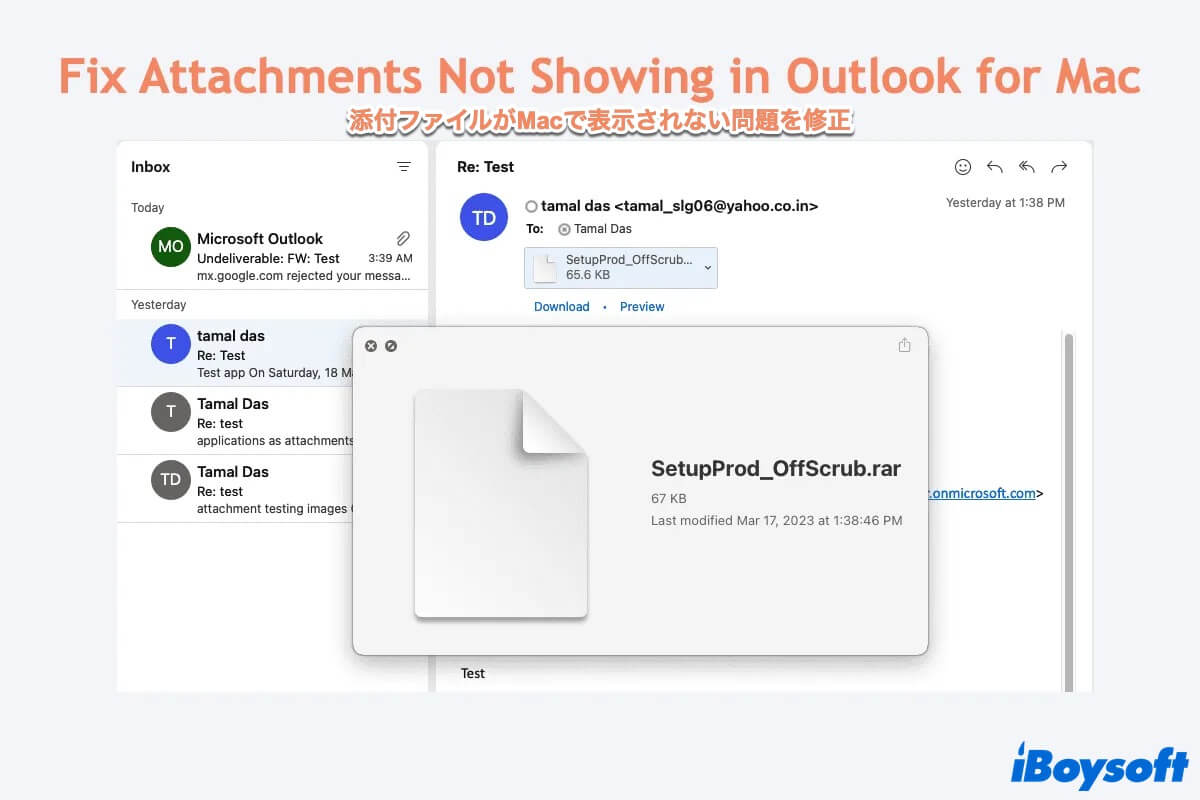
Outlook for Macの添付ファイルが表示されない理由は何ですか?
次のいずれかが発生すると、Outlook for Mac で添付ファイルが表示されないという問題が発生する可能性があります。
- インターネット接続に問題があり、Outlook for Mac の添付ファイルの読み込みが失敗する。
- インストールされた Outlook for Mac アプリがバグやエラーのために正しく動作しない。
- macOS エラーにより、Outlook for Mac で画像の読み込みが失敗する。
- macOSのエラーがOutlook for Macでの画像の読み込み障害を引き起こす場合。
Outlook for Mac で添付ファイルが読み込まれない最終的な原因が何であれ、しばらくは脇に置いておきましょう。この問題を完全に解決するには、次のセクションに集中する必要があります。
この記事をソーシャル プラットフォームで共有して、より多くの人々を助けてみませんか?
Outlook for Mac で添付ファイルが表示されない問題を解決するには?
Outlook for Macで読み取り/プレビューペインに添付ファイルが読み込まれないと、特に緊急の作業中には気分が良くありません。この投稿では、Outlook で画像を正常に読み込めるようにするための実用的なソリューションをすべてまとめています。1 つずつ見ていきましょう。
Outlook for Mac のプレビュー/閲覧ペインに添付ファイルが表示されない問題を解決する簡単な修正方法:
Outlook for Mac を再起動する
Outlook の動作がおかしくなったら、強制終了してから再起動しておかしな動作を止めることができます。Outlook for Mac ウィンドウに切り替えて、Command キーと Q キーを同時に押して強制終了します。
または、アクティビティモニターを使用してこのようなタスクを完了できます。アクティビティモニターを起動し、Outlook for Mac を見つけて、[X] ボタンをクリックして閉じます。
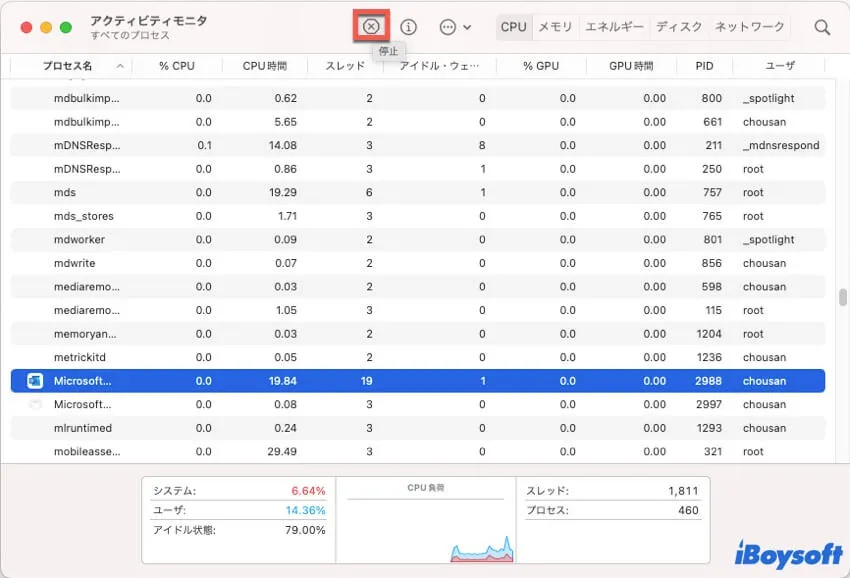
強制終了後、アプリを再度開いて、問題なく添付ファイルを表示できるかどうかを確認します。この方法は、Outlook for Mac "このアカウントではルールがサポートされていません" の問題を修正するのにも役立ちます。
デバイスを再起動する
デバイスを再起動することで、奇妙なプログラムやわずかなエラーが終了し、マシンが新しい作業サイクルに備えられます。Outlook for Mac の読み取り/プレビュー ペインで添付ファイルにアクセスできない場合は、Mac を再起動して、この問題が再発するかどうかを確認してください。
Apple メニュー をクリックして 再起動 を選択し、再起動が完了するのを待ちます。
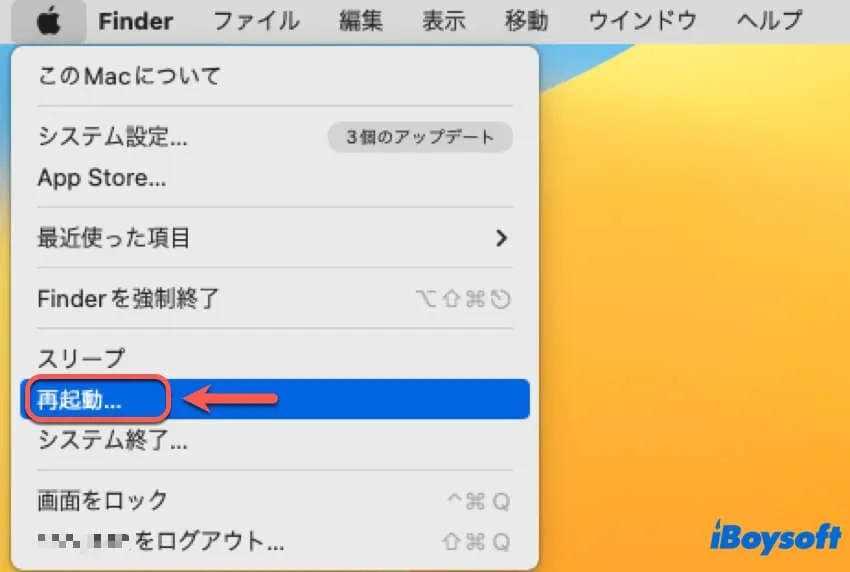
インターネット接続を確認する
インターネットに問題がある場合、Outlook for Mac で画像が表示されないことがあります。デバイス上で他のアイテムを転送またはダウンロードして、インターネットの問題を排除してみてください。試みがうまくいけば、インターネットは添付ファイルが表示されない問題の最終的な原因ではありません。
しかし、試みが失敗した場合は、すぐにインターネットを修正する必要があります。ここで、Mac が WiFi に接続されているがインターネットに接続されていない問題が発生する場合がありますが、心配しないでください。簡単な方法で修正できます。
Outlook for Mac を再インストールする
アプリの再インストールは、アプリで発生する不具合をトラブルシューティングするための利用可能な方法であり、Outlook for Mac も例外ではありません。アプリケーション フォルダーを開き、Outlook for Mac を選択し、右クリックして [アンインストール] を選択します。
この単純なアンインストールでは、アプリ自体が削除されるだけで、隠し起動ヘルパー、サブフォルダー、スクリプト、環境設定、キャッシュ ファイルなどの残留ファイルはデバイス上に残ることに注意してください。クリーンかつ完全なアンインストールを追求する場合は、CleanMyAppがよりおすすめです。
必要なのは、このソフトウェアをダウンロードしてデバイスにインストールし、アプリケーション フォルダーでアンインストールするアプリを見つけて右クリックし、アンインストールを選択、削除するファイルにチェックを入れてアンインストール タスクを続行するだけです。
アプリケーションデータを消去する
デバイスからアンインストールするつもりがない場合、Outlook for Macのアプリケーションデータをクリアして、Outlook for Mac に表示されない添付ファイルを解決することもできます。その方法については、次の手順に従ってください。
- Outlook for Macウィンドウに移動します。
- Macツールバー上のヘルプメニューをクリックします。
- ドロップダウンメニューでアプリケーションデータをクリアをタップします。
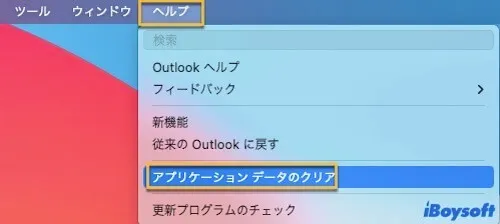
- 次に、Outlook for Mac アプリを閉じて、再度開きます。
Outlook for Macのキャッシュを削除する
連絡先から送信された添付ファイルの表示を妨げる原因として、Outlook のキャッシュが問題になる場合があります。次のガイドラインに従って、キャッシュを手動で削除できます。
- MacでOutlook for Macを完全に閉じます。
- Finderを開き、移動をクリックしてフォルダへ移動を選択します。
- 以下のパスをコピーして貼り付けて入力します:~/Library/Caches
- Outlook for Macに属するものを探します:com.microsoft.Outlook
- Outlook のキャッシュが見つかったら、それをゴミ箱に移動し、ゴミ箱を空にします。
plistファイルを削除する
Outlook for MacはプロパティリストまたはPLISTファイルにさまざまな同期関連の設定を保存しています。既存のPLISTファイルをゴミ箱に移動し、Outlookに新しいファイルを生成させることで、Outlook for Macで添付ファイルが表示されない問題を解決できます。
- MacのOutlookを完全に閉じ、Finderを起動します。
- 移動を選択し、フォルダへ移動をタップします。
- このパスをコピーして検索ボックスに入力してください:
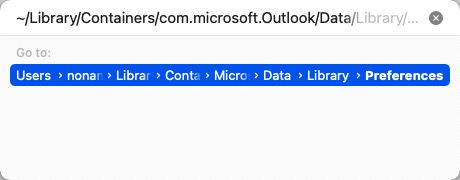 ~/Library/Containers/com.microsoft.Outlook/Data/Library/Preferences
~/Library/Containers/com.microsoft.Outlook/Data/Library/Preferences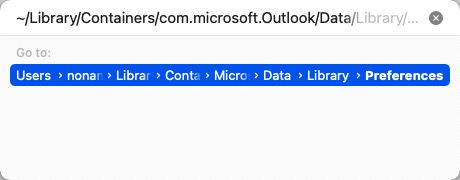
- 開いたフォルダ内のすべてのPLISTファイルを選択します。
- 右クリックしてゴミ箱に入れるを選択します。今はゴミ箱を空にしないでください!
- Outlookを開き、添付ファイルのあるメールがすべて表示されるか確認してください。添付ファイルが表示されたりダウンロード可能になったりする場合は、ゴミ箱のアイテムを削除します。添付ファイルが表示されない場合は、plist ファイルを元のフォルダーに戻します。
macOSを再インストール
上記のすべての方法で添付ファイルが表示されない場合は、最後に試すことができる方法は、macOS を再インストールすることです。また、macOS の再インストールは大きな作業であるため、予期しないデータ損失が発生した場合に備えて、マシンの完全なバックアップを作成するか、macOS を外付けハードドライブにクローンすることをお勧めします。
この記事が有益だと思われたら、なぜ他の人に助けを求めるためにあなたのソーシャルプラットフォームで共有しないのでしょうか?
結論
メールをチェックするために Outlook for Mac を開くと、添付ファイルがまったく表示されないことに気づきます。これは非常に迷惑です。この記事では、この問題を解決するための 8 つの解決策を紹介し、それぞれを詳しく説明しています。この記事のガイドラインに従って、添付ファイルを表示させることができるはずです。