私はMac MailからOutlook 365に移行することに決めました。ルールを作成しようとしたとき、「このアカウントではルールはサポートされていません」というメッセージが表示されました。クライアント側のルールがないと、メールが巨大な未整理の山になってしまうため、Outlook は基本的に役に立ちません。なぜこのようなことが起こるのか、また修正できるのか、誰か知っていますか?
これは新しい問題ではなく、Outlook for Mac を使用する際に多くの Mac ユーザーが悩まされています。新しい Outlook for Mac (2020 年 10 月現在) では、サーバー ルールのみが利用可能で、クライアント ルールはサポートされなくなりました。その後、新しい Outlook for Mac でルールを作成しようとすると、「このアカウントではルールはサポートされていません」というエラー メッセージが表示されることがあります。
受信メールメッセージを自動的に管理するためにクライアントのルールを使用できない場合、これは面倒です。Outlook for Macのルールがこのアカウントではサポートされていないという同じ問題に遭遇した場合は、以下の確実な方法を含むこの投稿を読んで問題を修正できます:
- 1. レガシーOutlook for Macに戻す
- 2. Outlook Webアプリを介してルールを設定する
- 3. Outlook for Macを強制終了して再起動する
- 4. Outlookでルールを削除して再作成する
従来の Outlook for Mac に戻す
新しい Outlook for Mac では、受信と送信の自動化に関するクライアント ルールはサポートされなくなりましたが、古いバージョンの Outlook for Mac に戻して、引き続きクライアント ルールを使用できます。Mac で従来の Outlook に戻すには、次の手順に従います。
- Mac上でOutlookアプリを開きます。
- メニューバーでOutlookオプションをクリックし、「新しいOutlook」を選択解除します。
- 次に、「戻る」オプションをクリックして選択を確認します。
- また、メニューバーでヘルプをクリックし、「従来のOutlookに戻す」を選択することもできます。
- アプリを再起動して、既存のOutlookルールをレガシーアプリで使用するか、ツールをクリックして「ルール…」を選択してルールを作成します。
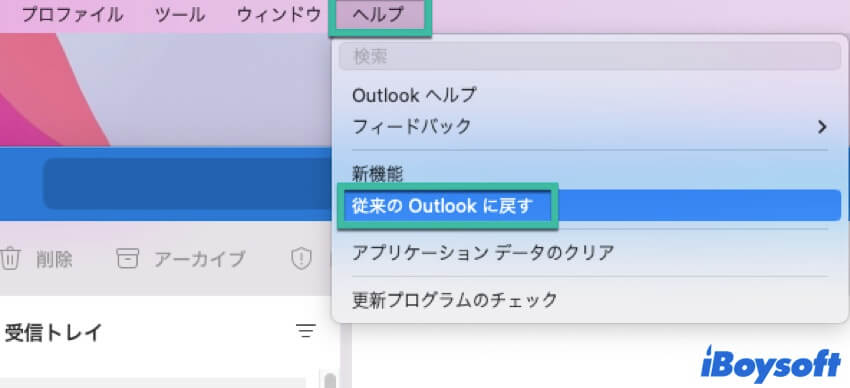
Outlook Web アプリでルールを設定する
オンラインブラウザを利用して、Outlookクライアントのルールを設定することもできます。ローカルMacのルールが機能しない場合、Outlook Web アプリ (OWA) はサーバー側のルールを使用しているため、引き続き機能する可能性があります。これを行う手順は次のとおりです。
- Safari または任意の Web ブラウザーから outlook.office.com にアクセスし、通常どおりメールにログインします。
- 「設定」の歯車アイコンをクリックして、「オプション」を選択します。
- 左メニューからメールを選択します。
- 右ペインでルールをクリックします。
- + 新しいルールを追加オプションをクリックし、すべての設定を構成して保存をクリックします。
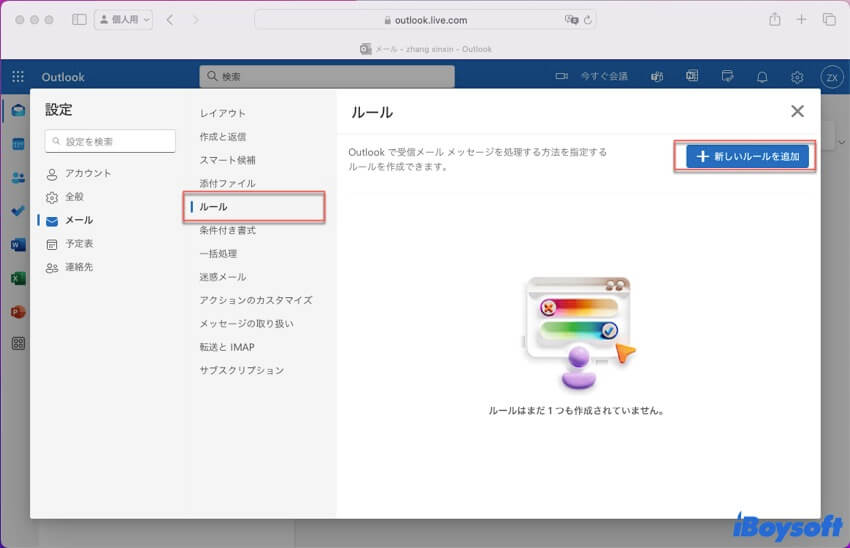
Outlook for Mac を強制終了して再起動する
Outlook のレガシー バージョンに切り替えた場合でも、Mac でクライアント ルールを修正する必要がある場合があります。また、一時キャッシュ ファイルに欠陥があったり、プロセスが停止したりしているために、ルールが効果的に機能しないこともあります。その場合は、アプリを強制終了して再起動してみてください。
- Apple ロゴをクリックし、[強制終了] を選択します。
- リストから Microsoft Outlook を選択し、[強制終了] ボタンをクリックします。
- [強制終了] をもう一度クリックして選択を確定します。
- 数分待ってから、Outlook アプリを再度開きます。
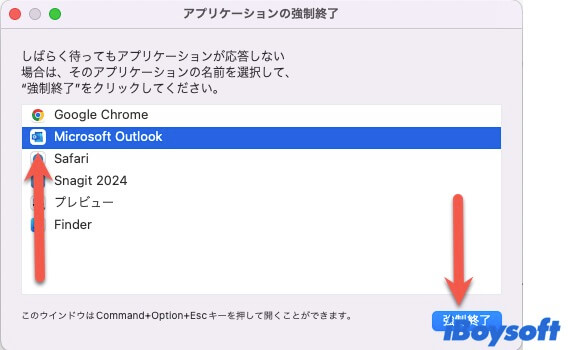
あるいは、macOS に組み込まれているツールであるアクティビティ モニタを使用して、Mac 上のアプリを強制終了することもできます。
Outlookでルールを削除して再作成する
他に方法がない場合は、最後に現在のクライアント ルールを削除して新しいルールを作成します。Outlook でルールを削除して再作成するには、以下の手順に従います。
- Mac上のOutlookメールアプリを開きます。
- ツールバーの「ツール」オプションをクリックして、「ルール」を選択します。
- ルールの右側にある [ルールの削除] またはゴミ箱をクリックして、ルールを 1 つずつ削除します。
- Outlook for Macアプリを再起動します。
- [ルール] に移動して新しいルールを作成します。
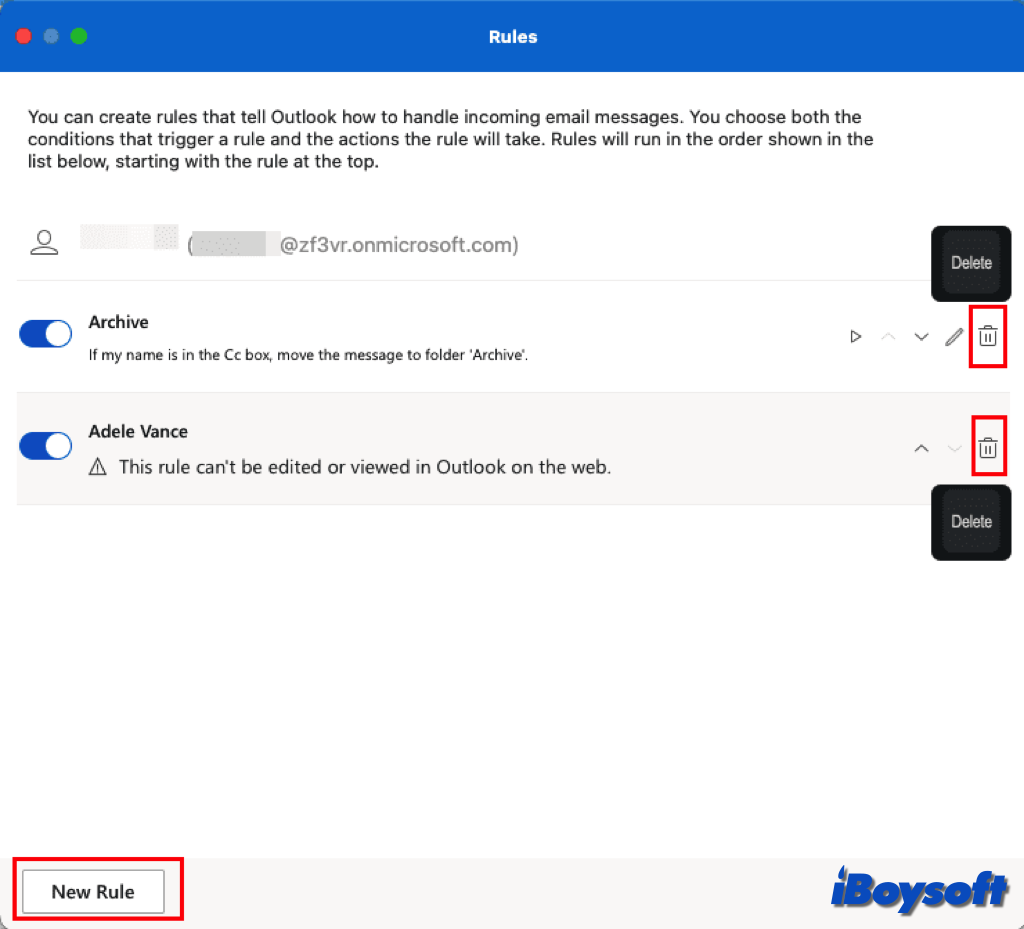
もっと詳しく読む:
このアカウントで Outlook for Mac ルールがサポートされていないという問題を修正した場合は、下のボタンをクリックして、他のユーザーと共有してください。