I decided to move from Mac Mail to Outlook 365 on my Mac. When I tried to create rules I get the message "Rules are not supported for this account". Without client side rules Outlook is essentially useless to me because emails will simply be a giant unorganized pile. Does anyone know why this is happening and if it can be fixed?
This is not a new issue and it troubles a lot of Mac users when using Outlook for Mac. In the new Outlook for Mac (as of October 2020), only server rules are available, client rules are no longer supported. Then you may receive the error message "Rules are not supported for this account " while attempting to create rules on new Outlook for Mac.
It could be annoying if you can't use client rules to automatically manage incoming email messages. If you encounter the same issue that Outlook for Mac rules are not supported for this account, you can read this post for proven methods to fix it, including:
- 1. Revert to legacy Outlook for Mac
- 2. Set rules through the Outlook web app
- 3. Force quit and relaunch Outlook for Mac
- 4. Delete and recreate rules in Outlook
Revert to legacy Outlook for Mac
Although the new Outlook for Mac no longer supports the client rules for receiving and sending automation, you can still revert to the old version of Outlook for Mac to continue using the client rules. You can follow the steps below to revert to legacy Outlook on your Mac:
- Open the Outlook app on your Mac.
- Click the Outlook option in the menu bar and deselect New Outlook.
- Now, click the Revert option to confirm your selection.
- Alternatively, you can also click Help in the menu bar and select Revert to Legacy Outlook.
- Relaunch the app to use your existing Outlook rules in the legacy app. Or click Tools in the menu bar and select the Rules… option to create rules.
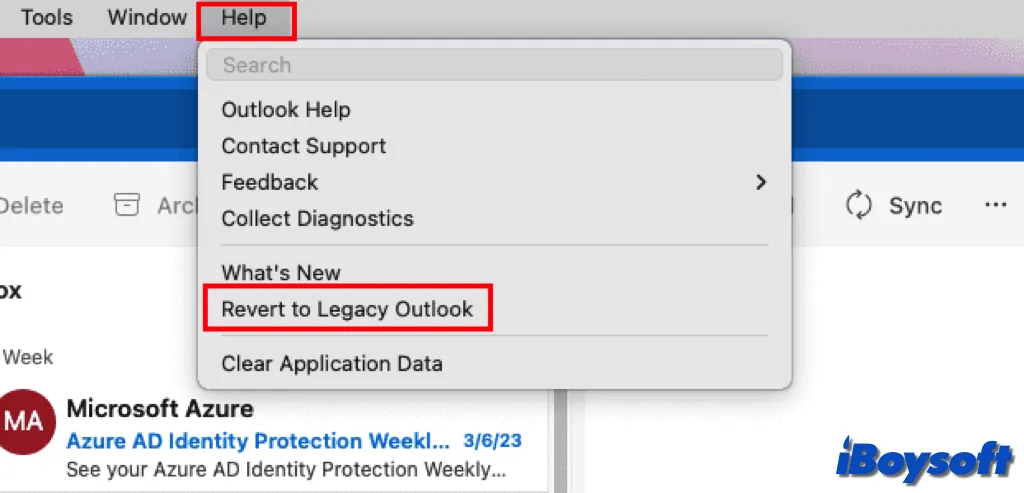
Set rules through the Outlook web app
Utilizing the online browser, you can also set up Outlook Client Rules. When local Mac rules malfunction, Outlook Web App (OWA) may still function since it uses server-side rules. Here are the steps to get it done:
- Visit outlook.office.com via Safari or any web browser and log into your email as usual.
- Click the Settings gear icon > Options.
- Choose Mail from the left menu.
- Click Inbox Rules in the right pane.
- Click the + Add new rule option, configure all the settings, and click Save.
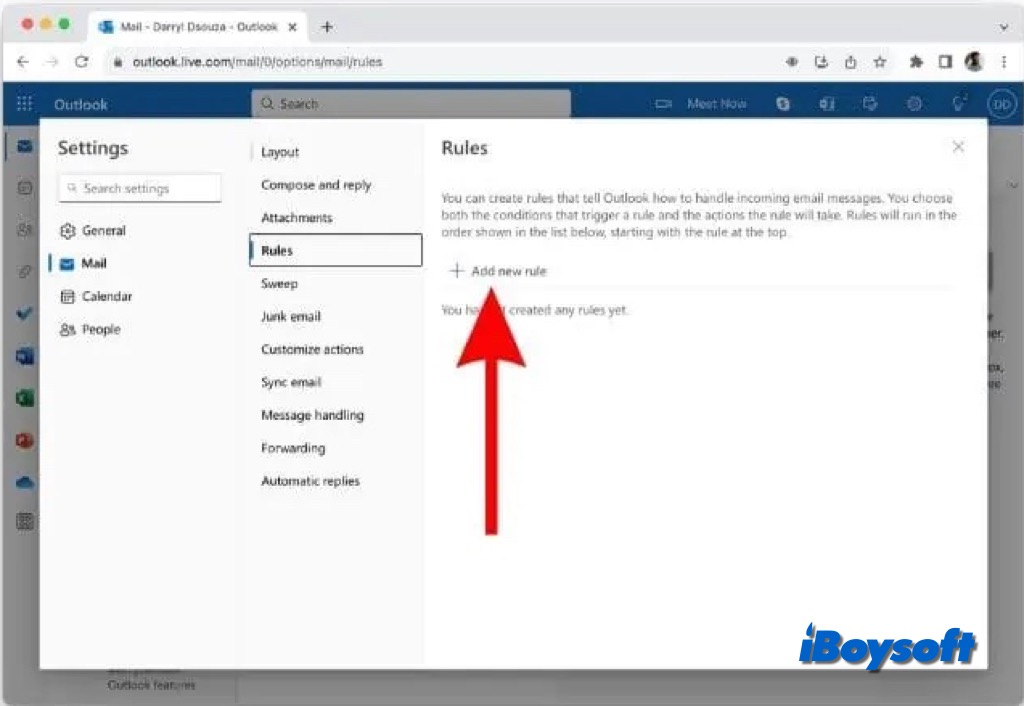
Force quit and relaunch Outlook for Mac
Client Rules may occasionally still need to be fixed on your Mac, even if you have switched to the Legacy version of Outlook. Additionally, rules may not be functioning effectively due to faulty temporary cache files or stuck processes. You can then try to force-quit and relaunch the app.
- Click on the Apple logo and select Force Quit.
- Select Microsoft Outlook from the list and click the Force Quit button.
- Click Force Quit again to confirm your selection.
- Wait for a few minutes and open the Outlook app again.
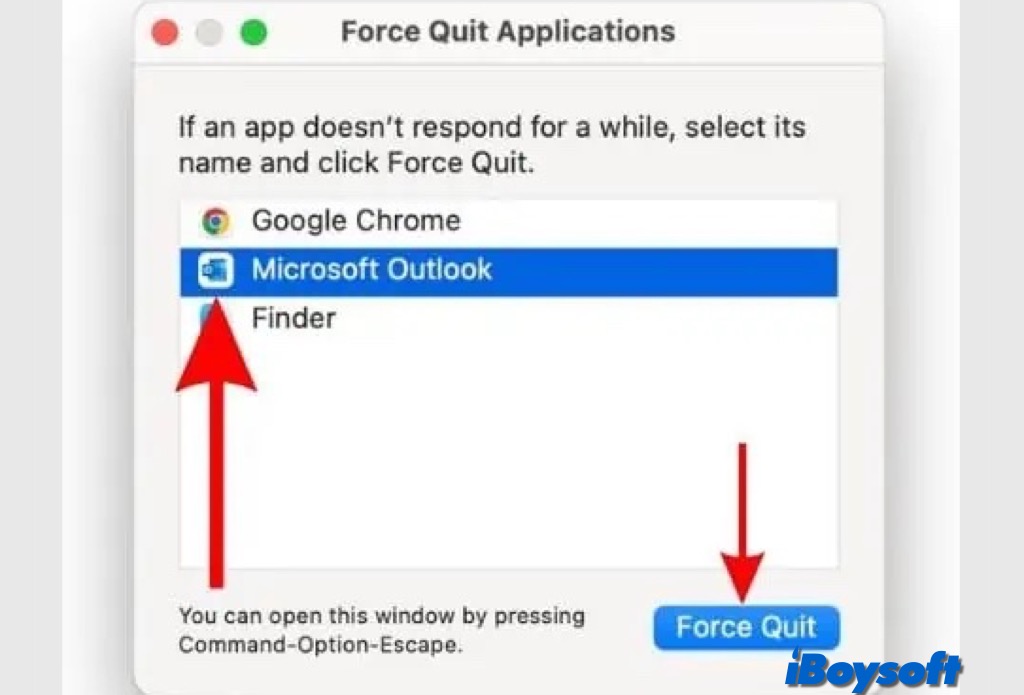
Alternatively, you can use Activity Monitor, a macOS built-in tool to force quit apps on Mac.
Delete and recreate rules in Outlook
The final thing you may do is delete the current Client Rules and create new ones if nothing else works. To remove and re-create rules in Outlook, follow the steps listed below.
- Open the Outlook mail app on your Mac.
- Click the Tools option in the toolbar and select Rules.
- Click the Delete rule or trash at the right side of the rules to delete them one by one.
- Restart the Outlook for Mac app.
- Go to Rules and create new ones.
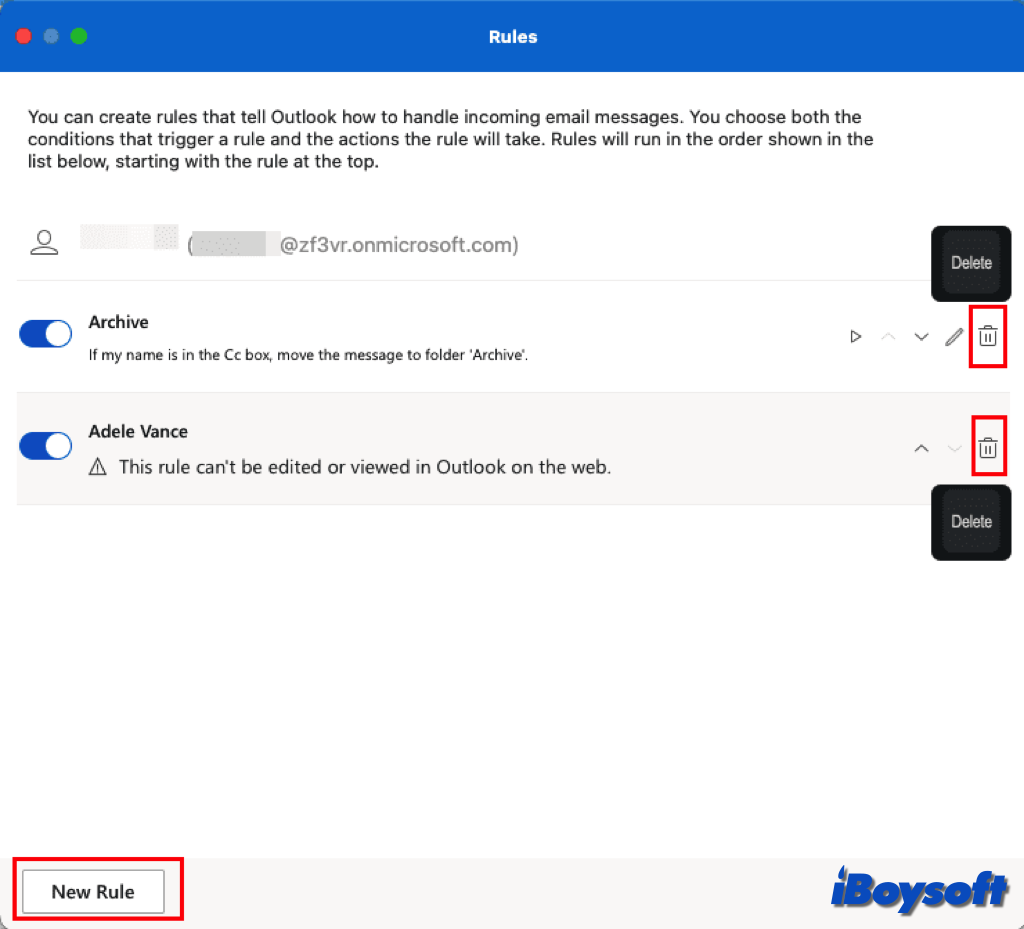
Read more:
If you have fixed the issue that Outlook for Mac rules are not supported for this account, click the button below to share it with more people!