J'ai décidé de passer de Mac Mail à Outlook 365 sur mon Mac. Lorsque j'ai essayé de créer des règles, j'ai reçu le message "Les règles ne sont pas prises en charge pour ce compte". Sans règles côté client, Outlook est essentiellement inutile pour moi car les e-mails seront simplement un tas désorganisé. Est-ce que quelqu'un sait pourquoi cela se produit et si cela peut être corrigé?
Ce n'est pas un problème nouveau et cela préoccupe beaucoup d'utilisateurs de Mac lors de l'utilisation d'Outlook pour Mac. Dans le nouveau Outlook pour Mac (octobre 2020), seules les règles serveur sont disponibles, les règles côté client ne sont plus prises en charge. Vous pouvez donc recevoir le message d'erreur "Les règles ne sont pas prises en charge pour ce compte" en tentant de créer des règles sur le nouveau Outlook pour Mac.
Cela peut être ennuyeux si vous ne pouvez pas utiliser les règles côté client pour gérer automatiquement les e-mails entrants. Si vous rencontrez le même problème avec Outlook pour Mac où les règles ne sont pas prises en charge pour ce compte, vous pouvez lire ce post pour des méthodes éprouvées pour le corriger, notamment:
- 1. Revenir à l'ancien Outlook pour Mac
- 2. Définir des règles via l'application web Outlook
- 3. Forcer la fermeture et relancer Outlook pour Mac
- 4. Supprimer et recréer des règles dans Outlook
Revenir à l'ancien Outlook pour Mac
Malgré le fait que le nouveau Outlook pour Mac ne prend plus en charge les règles côté client pour l'automatisation de la réception et de l'envoi, vous pouvez toujours revenir à l'ancienne version d'Outlook pour Mac pour continuer à utiliser les règles côté client. Vous pouvez suivre les étapes ci-dessous pour revenir à l'ancien Outlook sur votre Mac:
- Ouvrez l'application Outlook sur votre Mac.
- Cliquez sur l'option Outlook dans la barre de menu et décochez Nouveau Outlook.
- Maintenant, cliquez sur l'option Revenir pour confirmer votre sélection.
- Alternativement, vous pouvez également cliquer sur Aide dans la barre de menu et sélectionner Revenir à l'ancien Outlook.
- Relancez l'application pour utiliser vos règles Outlook existantes dans l'application héritée. Ou cliquez sur Outils dans la barre de menu et sélectionnez l'option Règles… pour créer des règles.
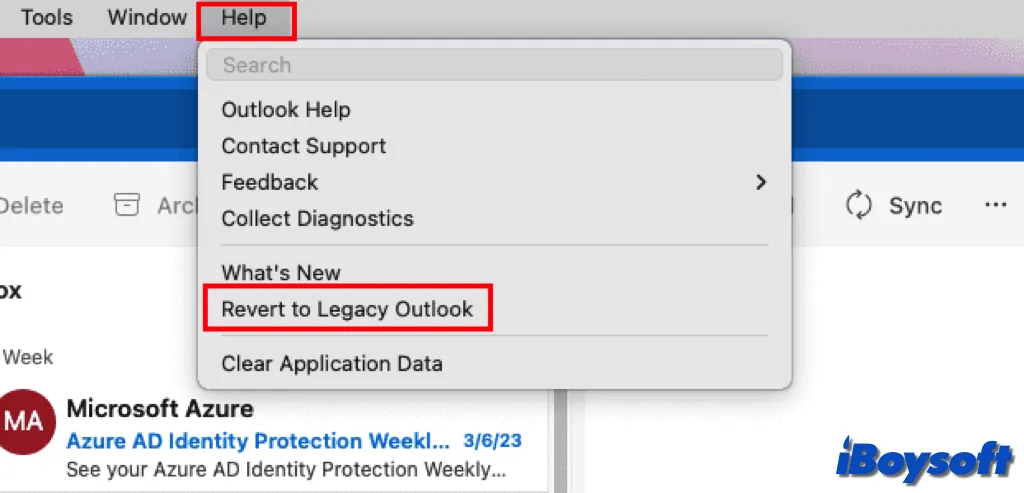
Définir des règles via l'application web Outlook
En utilisant le navigateur en ligne, vous pouvez également configurer des règles côté client Outlook. Lorsque les règles Mac locales dysfonctionnent, l'application web Outlook (OWA) peut toujours fonctionner car elle utilise des règles côté serveur. Voici les étapes à suivre:
- Visitez outlook.office.com via Safari ou tout navigateur web et connectez-vous à votre e-mail comme d'habitude.
- Cliquez sur l'icône d'engrenage des paramètres > Options.
- Choisissez Mail dans le menu de gauche.
- Cliquez sur Règles de la boîte de réception dans le volet de droite.
- Cliquez sur l'option + Ajouter une nouvelle règle, configurez tous les paramètres, et cliquez sur Enregistrer.
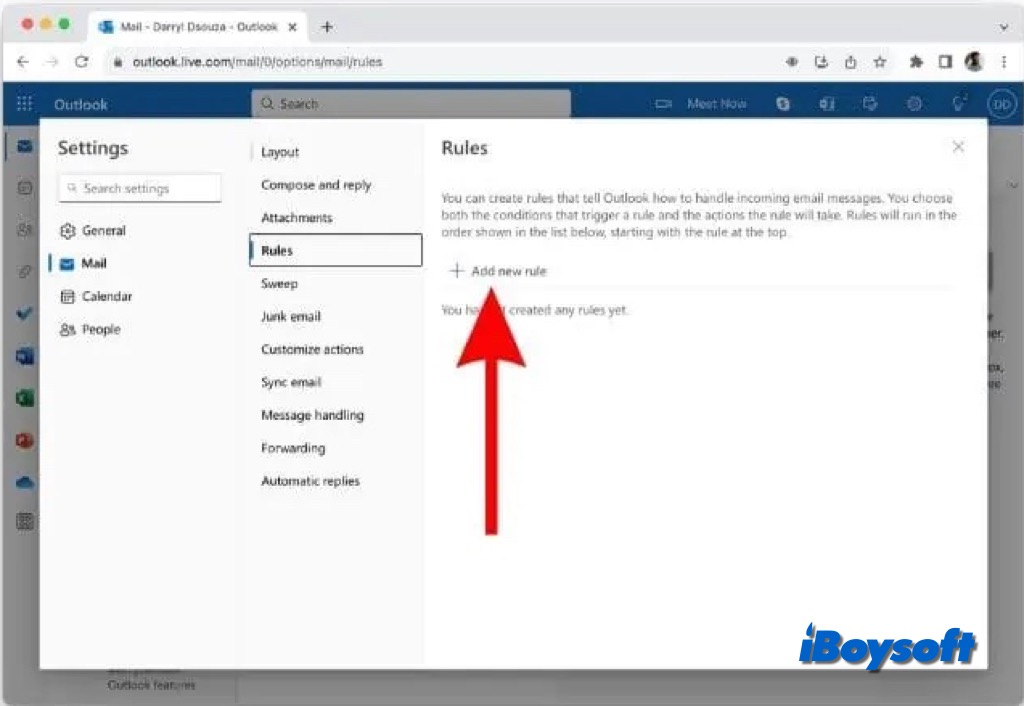
Forcer la fermeture et relancer Outlook pour Mac
Les règles client peuvent parfois nécessiter d'être corrigées sur votre Mac, même si vous avez basculé vers la version Legacy d'Outlook. De plus, les règles peuvent ne pas fonctionner efficacement en raison de fichiers cache temporaires défectueux ou de processus bloqués. Vous pouvez alors essayer de forcer la fermeture et de relancer l'application.
- Cliquez sur le logo Apple et sélectionnez Forcer la fermeture.
- Sélectionnez Microsoft Outlook dans la liste et cliquez sur le bouton Forcer la fermeture.
- Cliquez à nouveau sur Forcer la fermeture pour confirmer votre choix.
- Attendez quelques minutes et ouvrez à nouveau l'application Outlook.
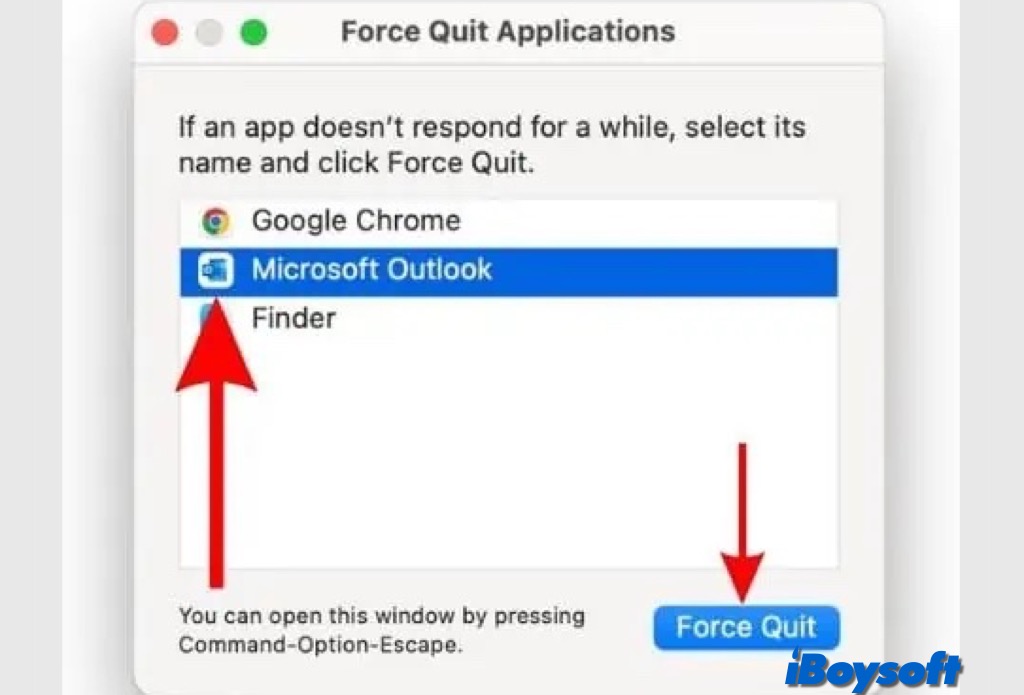
Alternativement, vous pouvez utiliser Monitor d'activité, un outil intégré à macOS pour forcer la fermeture des applications sur Mac.
Supprimer et recréer des règles dans Outlook
La dernière chose que vous pouvez faire est de supprimer les règles client actuelles et d'en créer de nouvelles si rien d'autre ne fonctionne. Pour supprimer et recréer des règles dans Outlook, suivez les étapes suivantes.
- Ouvrez l'application de messagerie Outlook sur votre Mac.
- Cliquez sur l'option Outils dans la barre d'outils et sélectionnez Règles.
- Cliquez sur Supprimer la règle ou sur la corbeille du côté droit des règles pour les supprimer une par une.
- Redémarrez l'application Outlook pour Mac.
- Allez dans les règles et créez de nouvelles règles.
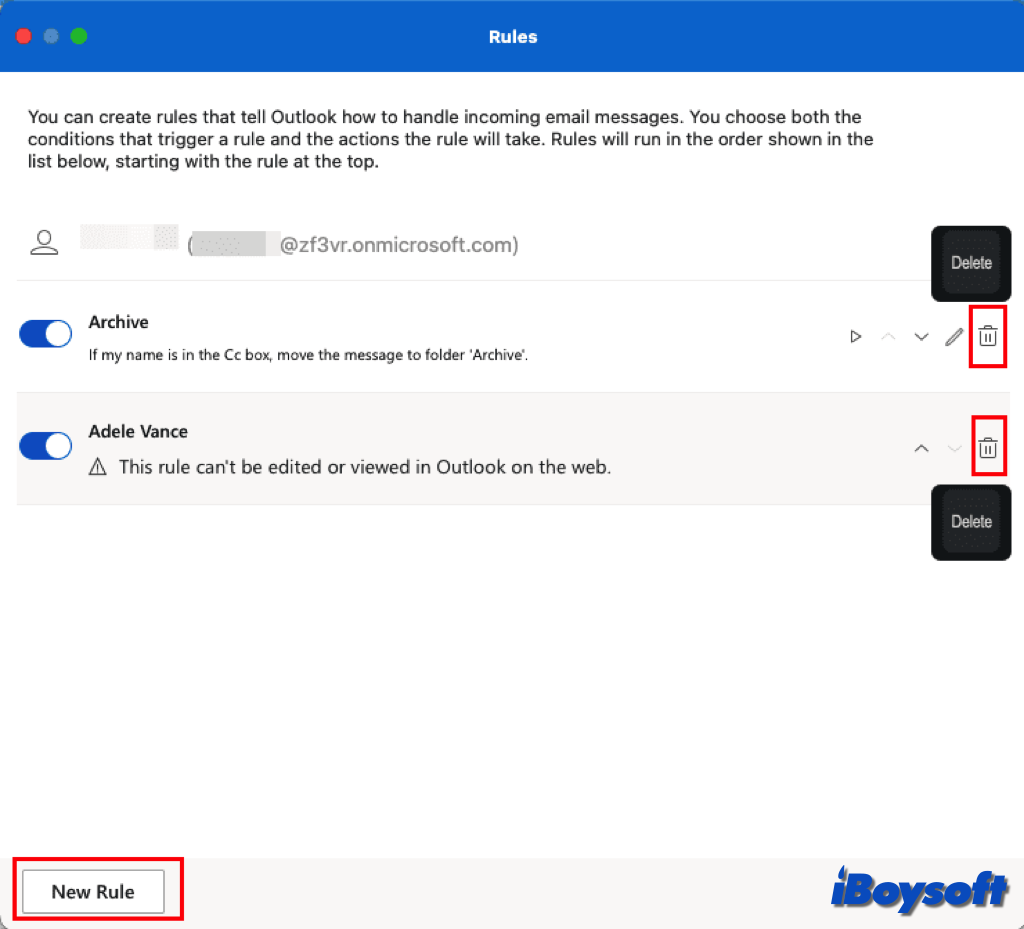
Lire la suite:
Si vous avez résolu le problème que les règles Outlook pour Mac ne sont pas prises en charge pour ce compte, cliquez sur le bouton ci-dessous pour le partager avec plus de personnes!