Même si Mac propose une application Mail native permettant aux utilisateurs de Mac d'envoyer des documents, des images, des fichiers Excel, des vidéos, de l'audio et d'autres fichiers à des contacts, certains utilisateurs préfèrent toujours les fonctionnalités et les manières fournies par Microsoft Outlook. Pour répondre aux besoins des utilisateurs, Microsoft a publié une application -- Microsoft Outlook pour Mac, qui fonctionne parfaitement dans un environnement macOS.
Cependant, certains utilisateurs ont signalé que les pièces jointes Outlook pour Mac ne s'affichent pas dans le volet de lecture/aperçu en ligne. Cela peut être dû à plusieurs raisons que nous expliquerons ensuite. De plus, les moyens de résoudre le problème des pièces jointes qui ne s'affichent pas dans Outlook pour Mac sont inclus dans ce post de iBoysoft.
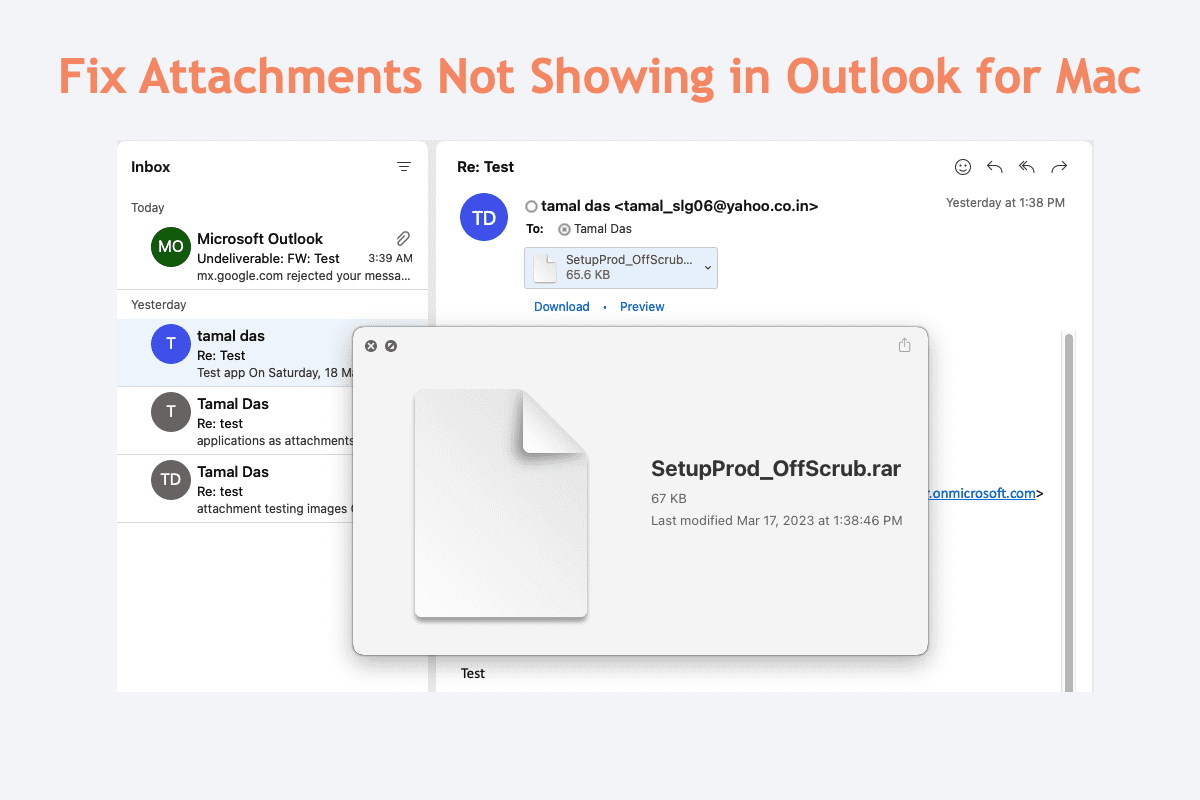
Pourquoi les pièces jointes Outlook pour Mac ne s'affichent-elles pas ?
Vous pouvez rencontrer le problème des pièces jointes qui ne s'affichent pas dans Outlook pour Mac lorsque l'une des situations suivantes se produit :
- Votre appareil n'a pas suffisamment d'espace pour charger les pièces jointes dans Outlook pour Mac.
- La connexion internet rencontre des problèmes contribuant à l'échec du chargement des pièces jointes dans Outlook pour Mac.
- L'application Outlook pour Mac installée fonctionne de manière incorrecte en raison de bugs ou d'erreurs.
- Une erreur macOS entraîne l'échec du chargement des images dans Outlook pour Mac.
Peu importe la cause finale empêchant le chargement des pièces jointes dans Outlook pour Mac, mettons-les de côté pour un instant. Nous devons nous concentrer sur la prochaine section pour résoudre complètement ce problème dès maintenant !
Pourquoi ne pas nous rejoindre pour aider plus de personnes en partageant cet article sur votre plateforme sociale ?
Comment résoudre les pièces jointes qui ne s'affichent pas dans Outlook pour Mac ?
Ne pas pouvoir charger les pièces jointes dans le volet de lecture/aperçu dans Outlook pour Mac ne peut pas être une affaire plaisante, surtout lorsque vous êtes en train de faire des choses urgentes. Ce post rassemble toutes les solutions efficaces pour permettre à Outlook de charger les images avec succès, explorons-les une par une.
Solutions rapides pour résoudre les pièces jointes qui ne s'affichent pas dans Outlook pour Mac en prévisualisation/lecture :
Relancer Outlook pour Mac
Redémarrer votre appareil
Vérifier la connexion internet
Réinstaller Outlook pour Mac
Effacer les données de l'application
Supprimer le cache dans Outlook pour Mac
Supprimer le fichier plist
Réinstaller macOS
Relancer Outlook pour Mac
Lorsque Outlook fonctionne de manière étrange, vous pouvez le forcer à quitter puis le relancer pour arrêter les anomalies. Il vous suffit de basculer vers la fenêtre d'Outlook pour Mac, puis d'appuyer sur les touches Commande + Q ensemble pour forcer la fermeture.
Ou, vous pouvez utiliser le Moniteur d'activité pour accomplir cette tâche. Lancez Activity Monitor > localisez Outlook pour Mac > cliquez sur le bouton X pour le fermer.
Après avoir forcé la fermeture, rouvrez l'application pour voir si vous pouvez visualiser les pièces jointes sans problème. Ce truc peut également aider à résoudre le problème Outlook pour Mac "Les règles ne sont pas prises en charge pour ce compte".
Redémarrer votre appareil
Un redémarrage de l'appareil met fin à tout programme étrange ou légère erreur et prépare votre machine pour un nouveau cycle de travail. Lorsque vous ne pouvez pas accéder aux pièces jointes dans le volet de lecture/aperçu d'Outlook pour Mac, essayez de redémarrer votre Mac et vérifiez si ce problème réapparaît.
Cliquez sur le Menu Pomme > sélectionnez Redémarrer > attendez que la machine ait terminé le redémarrage.
Vérifier la connexion internet
Lorsque internet ne fonctionne pas correctement, il est certain que les images ne se chargent pas dans Outlook pour Mac. Vous pouvez essayer d'exclure le problème internet en transférant ou en téléchargeant d'autres éléments sur votre appareil. Si votre tentative réussit, alors internet n'est pas la cause finale du problème des pièces jointes qui ne s'affichent pas.
Mais si votre tentative échoue, vous devriez réparer l'internet immédiatement. Vous pourriez rencontrer un problème de Mac Connecté au WiFi mais Pas d'Internet ici, ne vous inquiétez pas, vous pouvez le régler facilement.
Réinstaller Outlook pour Mac
Une réinstallation de l'application est une solution disponible pour résoudre les erreurs qui se produisent dessus, et Outlook pour Mac n'est pas une exception. Ouvrez le dossier Applications > sélectionnez Outlook pour Mac > faites un clic droit et sélectionnez Désinstaller.
Gardez à l'esprit que cette simple désinstallation élimine seulement l'application en elle-même mais laisse des fichiers résiduels incluant un assistant de lancement caché, des sous-dossiers, des scripts, des paramètres de préférences et des fichiers de cache sur votre appareil. Si vous recherchez une désinstallation propre et complète, iBoysoft MagicMenu est plus recommandé ici.
Tout ce que vous avez à faire est de télécharger et d'installer ce logiciel sur votre appareil > localiser l'application que vous prévoyez de désinstaller dans le dossier Applications > cliquez avec le bouton droit dessus pour sélectionner Désinstaller > cochez les fichiers que vous souhaitez supprimer > et procédez à la tâche de désinstallation.
Effacer les données de l'application
Si vous ne souhaitez pas la désinstaller de votre appareil, vous pouvez également effacer les données de l'application Outlook pour Mac pour résoudre le problème des pièces jointes qui ne s'affichent pas dans Outlook pour Mac. Nous vous montrerons comment faire ici:
Supprimer le cache dans Outlook pour Mac
Parfois, ce sont les caches d'Outlook qui causent des problèmes en vous empêchant de visualiser les pièces jointes envoyées par des contacts. Vous pouvez supprimer les caches manuellement en suivant les directives suivantes:
Supprimer le fichier plist
Outlook pour Mac stocke divers paramètres liés à la synchronisation dans les fichiers de liste de propriétés ou PLIST. Déplacer les fichiers PLIST existants à la corbeille et inciter Outlook à en produire de nouveaux permet de résoudre le problème des pièces jointes qui ne s'affichent pas dans Outlook pour Mac.
Réinstaller macOS
Si toutes ces méthodes échouent à faire apparaître les pièces jointes, la dernière solution que vous pouvez essayer est de réinstaller macOS. En outre, une réinstallation de macOS est une tâche importante, vous devriez faire une sauvegarde complète de votre machine ou cloner macOS sur un disque dur externe au cas où une perte de données surviendrait de manière inattendue.
Si vous trouvez cet article informatif, pourquoi ne pas le partager sur votre plateforme sociale pour aider plus de personnes?
Conclusion
Vous ouvrez Outlook pour Mac pour vérifier vos emails et vous constatez que les pièces jointes ne s'affichent pas du tout, c'est extrêmement ennuyeux. Cet article vous propose 8 solutions pour résoudre ce problème et chacune d'entre elles est expliquée en détail. Je suis sûr que vous pourrez faire en sorte que les pièces jointes s'affichent en suivant les instructions de cet article.