A pesar de que Mac ha ofrecido una aplicación de Correo nativa que permite a los usuarios de Mac enviar documentos, imágenes, Excels, videos, audio y otros archivos con contactos, algunos usuarios aún prefieren las características y formas proporcionadas por Microsoft Outlook. Para satisfacer las necesidades de los usuarios, Microsoft lanzó una aplicación -- Microsoft Outlook para Mac, que se ejecuta sin problemas en un entorno macOS.
Sin embargo, algunos usuarios informaron que los adjuntos de Outlook para Mac no se muestran en el panel de lectura/vista previa en línea. Esto puede ocurrir debido a varias razones que explicaremos a continuación. Además, las formas de corregir el problema de adjuntos que no se muestran en Outlook para Mac están incluidas en esta publicación de iBoysoft.
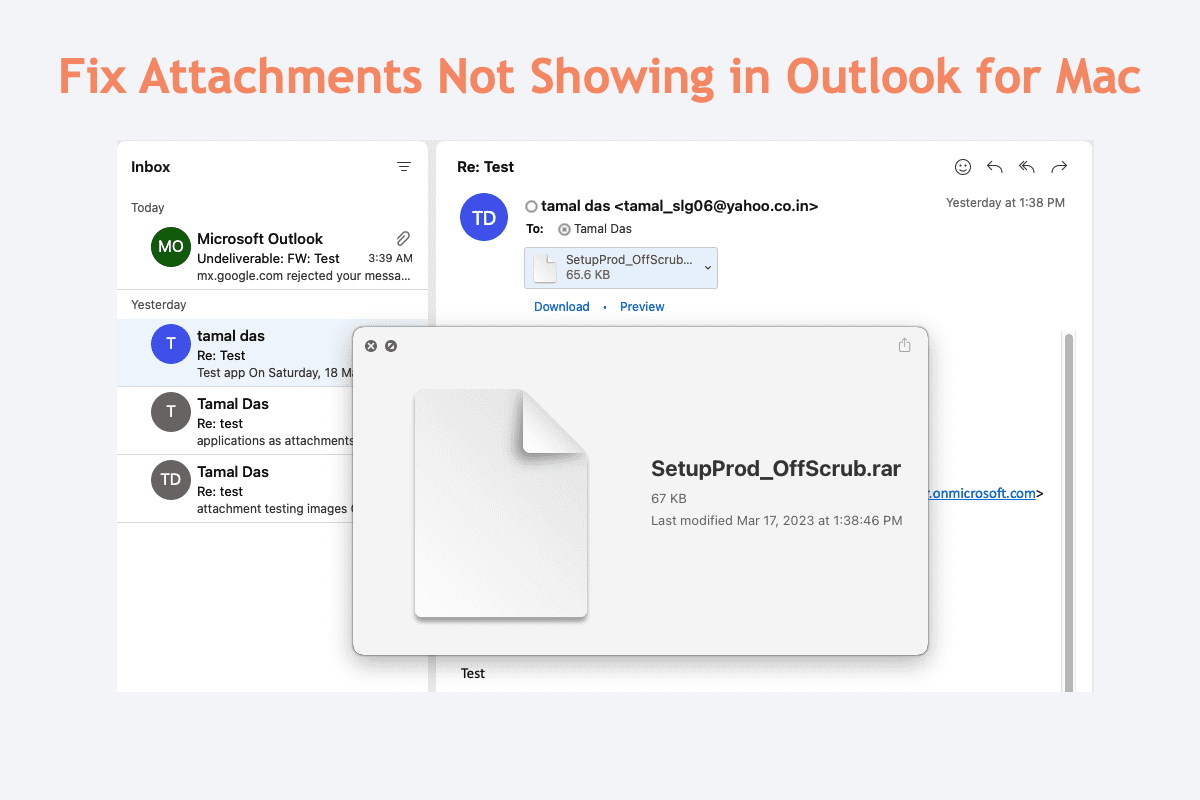
¿Por qué los adjuntos de Outlook para Mac no se muestran?
Puedes encontrarte con el problema de los adjuntos que no se muestran en Outlook para Mac cuando ocurre una de las siguientes situaciones:
- Tu dispositivo tiene espacio insuficiente para cargar los adjuntos en Outlook para Mac.
- La conexión a Internet falla contribuyendo al fracaso en la carga de adjuntos en Outlook para Mac.
- La aplicación de Outlook para Mac instalada se ejecuta de manera incorrecta debido a errores o fallos.
- Un error en macOS provoca el fallo en la carga de imágenes en Outlook para Mac.
No importa cuál sea el culpable final que provoque que los adjuntos no se carguen en Outlook para Mac, dejémoslo de lado por un momento. Debemos concentrarnos en la siguiente sección para resolver por completo este problema ahora.
¿Por qué no nos acompañas para ayudar a más personas compartiendo este artículo en tu plataforma social?
¿Cómo corregir adjuntos que no se muestran en Outlook para Mac?
No es agradable tener adjuntos que no se cargan en el panel de lectura/vista previa en Outlook para Mac, especialmente cuando estás en medio de cosas urgentes. Esta publicación recopila todas las soluciones viables para hacer que Outlook cargue imágenes correctamente, explorémoslas una por una.
Correcciones rápidas para resolver que Outlook para Mac no muestre adjuntos en el panel de vista previa/lectura:
Volver a abrir Outlook para Mac
Verifica la conexión a Internet
Borra los datos de la aplicación
Elimina la caché en Outlook para Mac
Reiniciar Outlook para Mac
Cuando Outlook funciona de manera extraña, puedes forzar su cierre y luego reiniciarlo para detener los problemas. Simplemente cambia a la ventana de Outlook para Mac y luego presiona las teclas Comando + Q juntas para forzar el cierre.
O, puedes utilizar el Monitor de Actividad para completar esta tarea. Inicia Monitor de Actividad > busca Outlook para Mac > haz clic en el botón X para cerrarlo.
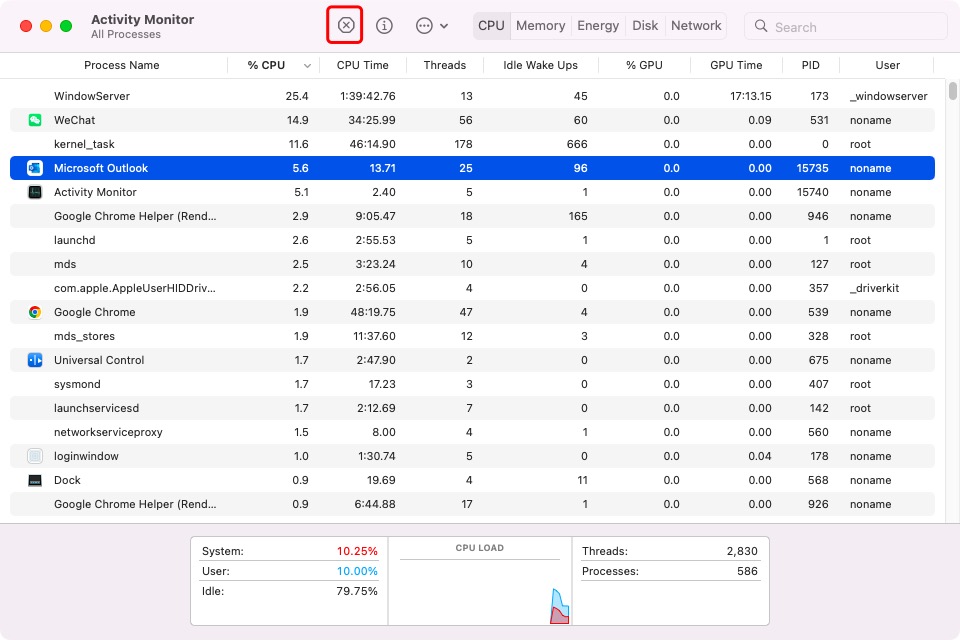
Después de forzar el cierre, vuelve a abrir la aplicación para ver si puedes ver los archivos adjuntos sin problemas. Este truco también puede ayudar a solucionar el problema Outlook para Mac "Las reglas no son compatibles con esta cuenta".
Reiniciar tu dispositivo
Reiniciar un dispositivo termina con cualquier programa extraño o error leve y prepara tu máquina para un nuevo ciclo de trabajo. Cuando no puedes acceder a los archivos adjuntos en el panel de lectura/vista previa de Outlook para Mac, intenta reiniciar tu Mac y verifica si este problema vuelve a ocurrir.
Haz clic en el Menú de Apple > selecciona Reiniciar > espera a que la máquina termine de reiniciarse.
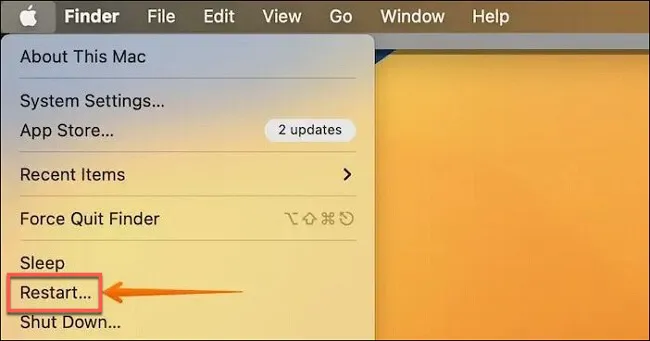
Verificar la conexión a internet
Cuando la conexión a internet falla, es seguro que las imágenes no se cargan en Outlook para Mac. Puedes intentar descartar el problema de internet transfiriendo o descargando otros elementos en tu dispositivo. Si tu intento tiene éxito, entonces el internet no es la causa final del problema de los archivos adjuntos que no se muestran.
Pero si tu intento falla, debes arreglar el internet de inmediato. Puedes encontrarte con un problema de Mac Conectado a WiFi pero Sin Internet aquí, no te preocupes, puedes solucionarlo de manera sencilla.
Reinstalar Outlook para Mac
La reinstalación de una aplicación es una forma disponible para solucionar cualquier problema que ocurra en ella, y Outlook para Mac no es una excepción. Abre la carpeta de Aplicaciones > selecciona Outlook para Mac > haz clic derecho y selecciona Desinstalar.
Recuerda que esta simple desinstalación solo elimina la aplicación en sí misma pero deja archivos residuales que incluyen un ayudante de inicio oculto, subcarpetas, scripts, configuraciones de preferencias y archivos de caché en tu dispositivo. Si deseas una desinstalación limpia y completa, se recomienda más iBoysoft MaigcMenu.
Todo lo que necesitas hacer es descargar e instalar este software en tu dispositivo > ubicar la aplicación que planeas desinstalar en la carpeta de Aplicaciones > hacer clic derecho para seleccionar Desinstalar > marcar los archivos que quieras eliminar > y proceder con la tarea de desinstalación.
Borrar Datos de la Aplicación
Si no quieres desinstalarlo de tu dispositivo, también puedes borrar los datos de la aplicación de Outlook para Mac para resolver el problema de los archivos adjuntos que no se muestran en Outlook para Mac. Te mostraremos cómo hacerlo aquí:
- Ve a la ventana de Outlook para Mac.
- Haz clic en el menú Ayuda en la barra de herramientas de Mac.
- Toca en Borrar Datos de la Aplicación en el menú desplegable.
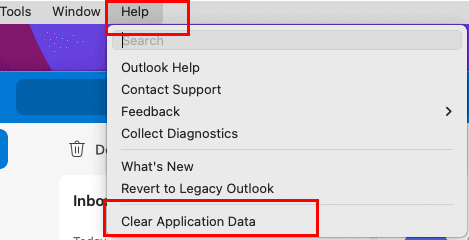
- Luego cierra la aplicación de Outlook para Mac y vuélvela a abrir.
Borrar Cache en Outlook para Mac
A veces son las cachés de Outlook las que causan problemas impidiéndote ver los archivos adjuntos enviados por contactos. Puedes borrar las cachés manualmente siguiendo las siguientes pautas:
- Cierra completamente Outlook para Mac en tu Mac.
- Abre Finder y haz clic en Ir seleccionando Ir a la Carpeta.
- Copia y pega la siguiente ruta para ingresar:~/Library/Caches
- Busca la que pertenece a Outlook para Mac:com.microsoft.Outlook
- Cuando encuentres las cachés de Outlook, muévelas a la papelera y luego vacía tu Papelera.
Borrar archivo plist
Outlook para Mac almacena varios ajustes relacionados con la sincronización en los archivos de Lista de Propiedades o PLIST. Mover los archivos PLIST existentes a la papelera y hacer que Outlook produzca nuevos ayuda a resolver el problema de Outlook para Mac que no muestra los archivos adjuntos.
- Cierra por completo Outlook en Mac y abre Finder.
- Selecciona Ir y haz clic en Ir a la carpeta.
- Copia y pega esta ruta en la caja de búsqueda para ingresar:
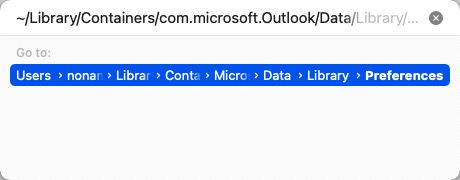 ~/Library/Containers/com.microsoft.Outlook/Data/Library/Preferences
~/Library/Containers/com.microsoft.Outlook/Data/Library/Preferences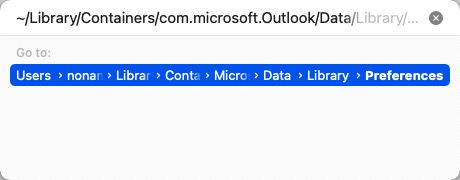
- Selecciona todos los archivos PLIST en la carpeta que se abre.
- Haz clic derecho sobre ellos y elige Mover a la papelera. ¡No vacíes la papelera en este momento!
- Abre Outlook y verifica si puedes encontrar todos los correos con archivos adjuntos. Si el archivo adjunto es visible o descargable, elimina los elementos de la papelera. Si no puedes ver los archivos adjuntos, mueve el archivo plist de regreso a la carpeta original.
Reinstalar macOS
Si todas estas formas proporcionadas anteriormente no logran hacer que los archivos adjuntos aparezcan, la forma final que puedes intentar es reinstalar macOS. Además, una reinstalación de macOS es una tarea importante, sería mejor hacer una copia de seguridad completa de tu máquina o clonar macOS en un disco duro externo por si ocurre una pérdida de datos inesperada.
Si encuentras este artículo informativo, ¿por qué no compartirlo en tus redes sociales para ayudar a más personas?
Conclusión
Abres Outlook en Mac para revisar correos electrónicos solo para descubrir que los archivos adjuntos no se muestran en absoluto, eso es extremadamente molesto. Este post te ofrece 8 soluciones para solucionar este problema y cada una de ellas está detalladamente explicada. Apuesto a que puedes lograr que los archivos adjuntos aparezcan siguiendo las pautas de este post.