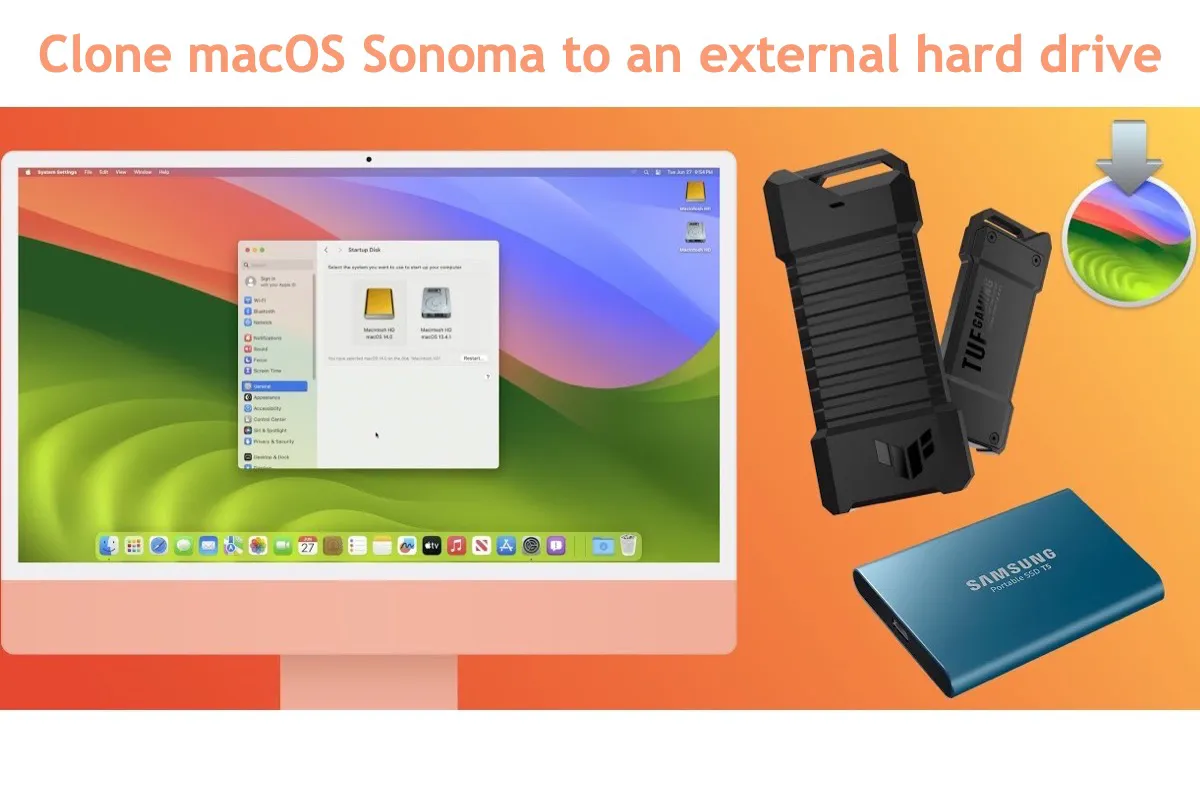macOS Sonoma ha sido público durante varios meses desde el 26 de septiembre de 2023. Después de pasar por algunas iteraciones menores del software y el sistema operativo, y de resolver continuamente varios errores y problemas, se ha vuelto más estable y fluido para su uso.
Sin embargo, no todos los usuarios apreciarán el software o las características ligeramente actualizadas, por lo que algunos de ellos eligen clonar macOS Sonoma en un disco duro externo como una copia de seguridad para revertir el Mac en algún momento. Además, aquí hay algunas otras razones que te motivarán a crear un clon de macOS Sonoma. ¿Cuáles son? ¡Vamos a descubrirlas en este artículo!
¿Qué significa clonar macOS Sonoma en un SSD/HDD externo?
A diferencia de Time Machine, que solo hace copias de seguridad de archivos y carpetas de usuario, clonar macOS significa hacer una copia completa y exhaustiva del disco duro interno de Mac, incluidos todos los archivos del sistema, configuraciones e información crucial almacenada para arrancar tu Mac y las aplicaciones o programas preinstalados que vienen con la actualización de macOS Sonoma.
Si encuentras este artículo útil, ¡compártelo con tus seguidores para ayudar a más personas!
¿Por qué deberías clonar macOS Sonoma en un SSD/HDD externo?
A continuación se enumeran diferentes motivos que te animan a clonar todo el macOS Sonoma instalado en tu computadora Mac:
- Clonar macOS Sonoma en un disco duro externo para crear un instalador de macOS Sonoma arrancable
- Clonar macOS Sonoma desde una Mac dañada para su posterior restauración antes de la reparación profesional
- Clonar macOS Sonoma como respaldo para evitar la pérdida de datos, ya que Time Machine solo realiza copias de seguridad de archivos y carpetas, pero no de todo el disco y los datos de macOS
¿Cómo clonar macOS Sonoma en un disco duro externo?
Clonar un disco de macOS no es tan complicado como imaginas con las pautas de este artículo, pero lleva algo de tiempo. ¡Así que por favor ten paciencia y estoy seguro de que podrás realizar esta tarea con facilidad!
Preparación para clonar macOS Sonoma en un disco duro externo
Antes de continuar con el trabajo de clonación de macOS Sonoma, aquí hay algunos requisitos que deben cumplirse:
- Un disco duro externo borrado con un espacio de más de 12GB (te mostraré cómo borrar un disco en Mac más adelante)
- Una computadora Mac funcional con macOS Sonoma instalado
- Un software de clonación de Mac adecuado para la clonación del disco de macOS Sonoma
¿Cómo borrar un disco duro para la clonación de macOS Sonoma?
Vale la pena mencionar que los datos en el disco se borrarán por completo después de su borrado, por lo que debes realizar una copia de seguridad de ellos de manera segura con anticipación.
- Conecta el SSD/HDD externo a tu computadora Mac.
- Inicia Utilidad de Discos y selecciona el disco que deseas borrar en la barra lateral izquierda.
- Selecciona Borrar en la barra de herramientas principal de Utilidad de Discos.
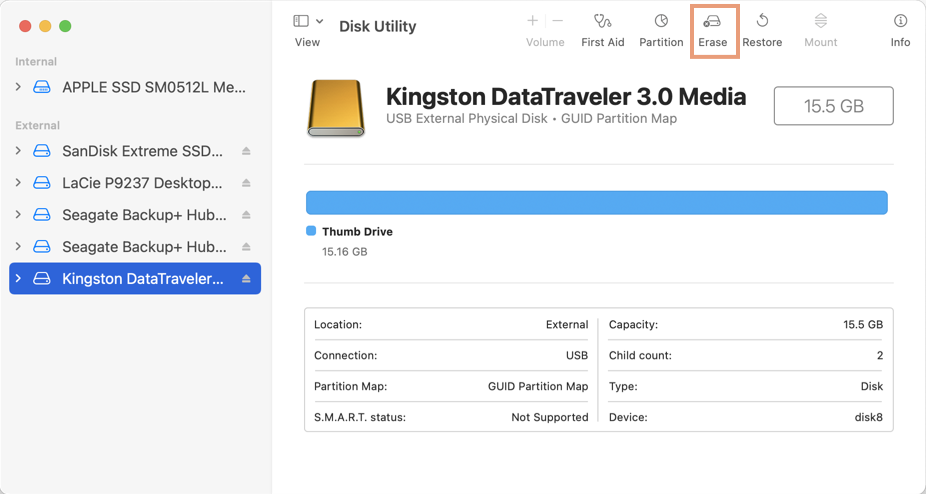
- Asigna un nombre a tu disco de destino de clonación y elige APFS como su Sistema de archivos.
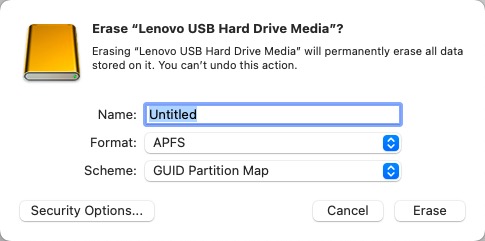
- Selecciona Mapa de particiones GUID si hay una casilla de Esquema.
- Haz clic en Borrar para confirmar tus acciones.
- Cuando hayas terminado, haz clic en el botón Hecho.
¿Cómo elegir un software de clonación de Mac adecuado?
Dado que Time Machine no realiza copias de seguridad de datos de macOS arrancables, mucho menos de todo el disco duro interno. Por lo tanto, necesitamos un software profesional de clonación de Mac, que facilite la creación de una réplica completa y exacta del disco duro de tu Mac.
Evaluamos el software de clonación de Mac probando su rendimiento, características clave, facilidad de uso y valor general para los usuarios. A través de pruebas exhaustivas y profesionales, encontramos que iBoysoft DiskGeeker destaca por su excelencia en todos los criterios mencionados anteriormente.
Al utilizar iBoysoft DiskGeeker para clonar Sonoma de macOS, no solo garantizarás la seguridad de los datos del sistema operativo macOS, sino que también obtendrás acceso a características más avanzadas que mejorarán la experiencia de clonación en general y proporcionarán tranquilidad adicional.
Cómo clonar macOS Sonoma en un disco duro externo
Con todos los requisitos cumplidos, ahora podemos comenzar a clonar macOS Sonoma en un SSD o HDD externo. Continúa leyendo para otorgar protección adicional a tus archivos de sistema y al propio sistema.
Paso 1: Descarga iBoysoft DiskGeeker en tu ordenador Mac.
Paso 2: Conecta el disco duro externo a tu ordenador mediante un cable o adaptador.
Paso 3: Abre iBoysoft DiskGeeker y utiliza su función de Clonación de disco.
Paso 4: Selecciona el disco fuente (el disco completo del cual deseas hacer una copia de seguridad de los archivos) en la barra lateral izquierda de la ventana de iBoysoft DiskGeeker.
Paso 5: Haz clic en Clonar en la barra de herramientas derecha.

Paso 6: Elige el SSD/HDD de destino en la lista emergente y haz clic en Comenzar clonación. Aparecerá un aviso que te recomendará hacer una copia de seguridad del disco de destino, ya que clonar el disco sobrescribirá todos los datos en él. Si haces clic en OK, se iniciará la clonación.
El proceso de clonación no se puede interrumpir una vez iniciado. Si el proceso se interrumpe accidentalmente, la clonación del disco se reanudará automáticamente cuando los dos discos estén conectados nuevamente a tu Mac.
Después del proceso de clonación de macOS Sonoma
Una vez que hayas clonado macOS Sonoma en el disco deseado correctamente, es recomendable cuidar bien del disco duro externo para evitar el desgaste, daños físicos y el contacto con polvo/agua/fuego/aceite. También puedes realizar una copia de seguridad adicional de este disco duro para garantizar aún más la seguridad de tus archivos.
Agradeceríamos si compartieras este artículo con más personas.
Cómo restaurar tu Mac desde el disco clone
Ahora que tienes un disco clone de macOS Sonoma, puedes restaurar tu Mac utilizando este disco en caso de que encuentres algún problema:
- Apaga tu Mac y conecta el disco duro externo a tu computadora.
- Enciende tu dispositivo y arráncalo en el modo de recuperación de macOS. Ver cómo iniciar el modo de recuperación de macOS.
- Selecciona Utilidad de Disco y haz clic en Continuar en la ventana de Utilidades de macOS.
- Selecciona tu disco duro.
- Haz clic en la pestaña Restaurar en la parte superior de la ventana de Utilidad de Disco.
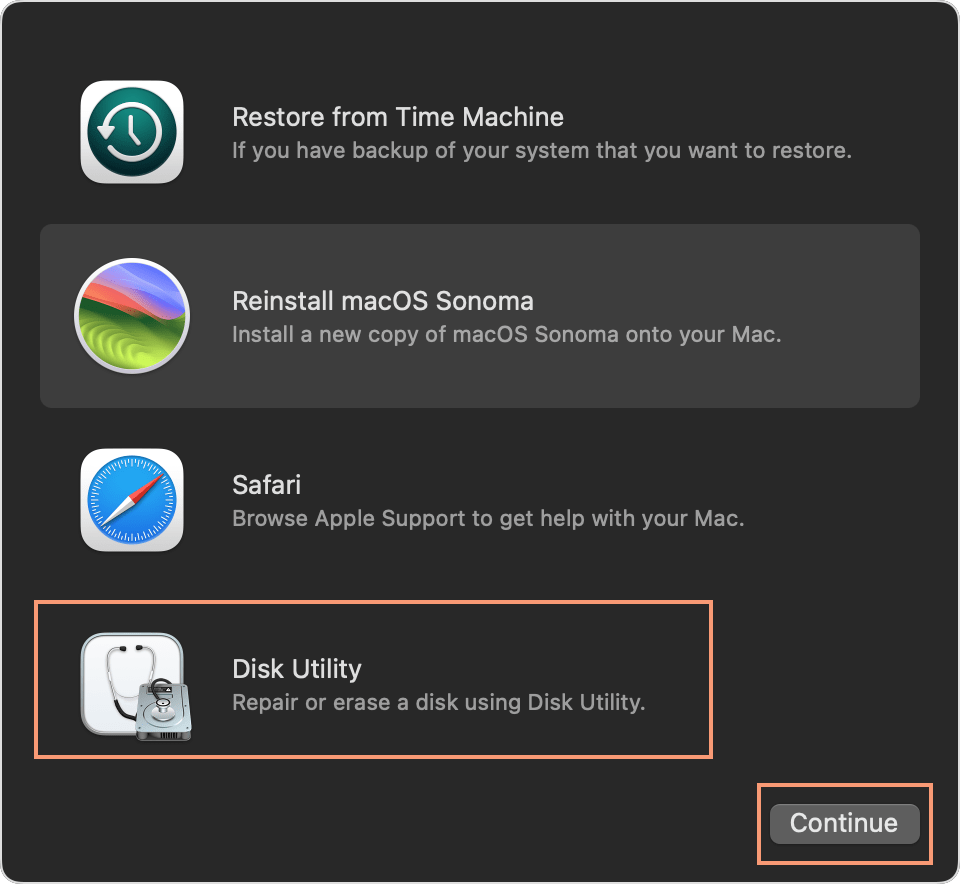
- Selecciona tu disco externo junto a Restaurar desde.
- Selecciona el disco duro de tu Mac junto a Restaurar y haz clic en Restaurar.
- Una vez que haya terminado de restaurarse la copia de seguridad, reinicia tu computadora.
Conclusión
Esta publicación te brinda un proceso general sobre cómo clonar macOS Sonoma en un disco duro externo para realizar una copia de seguridad u otras razones, lo que te permitirá realizar esa tarea con facilidad incluso si eres principiante en la clonación de discos duros. Si deseas clonar macOS Sonoma en un SSD/HDD externo, ¡no dudes en leer ahora mismo!