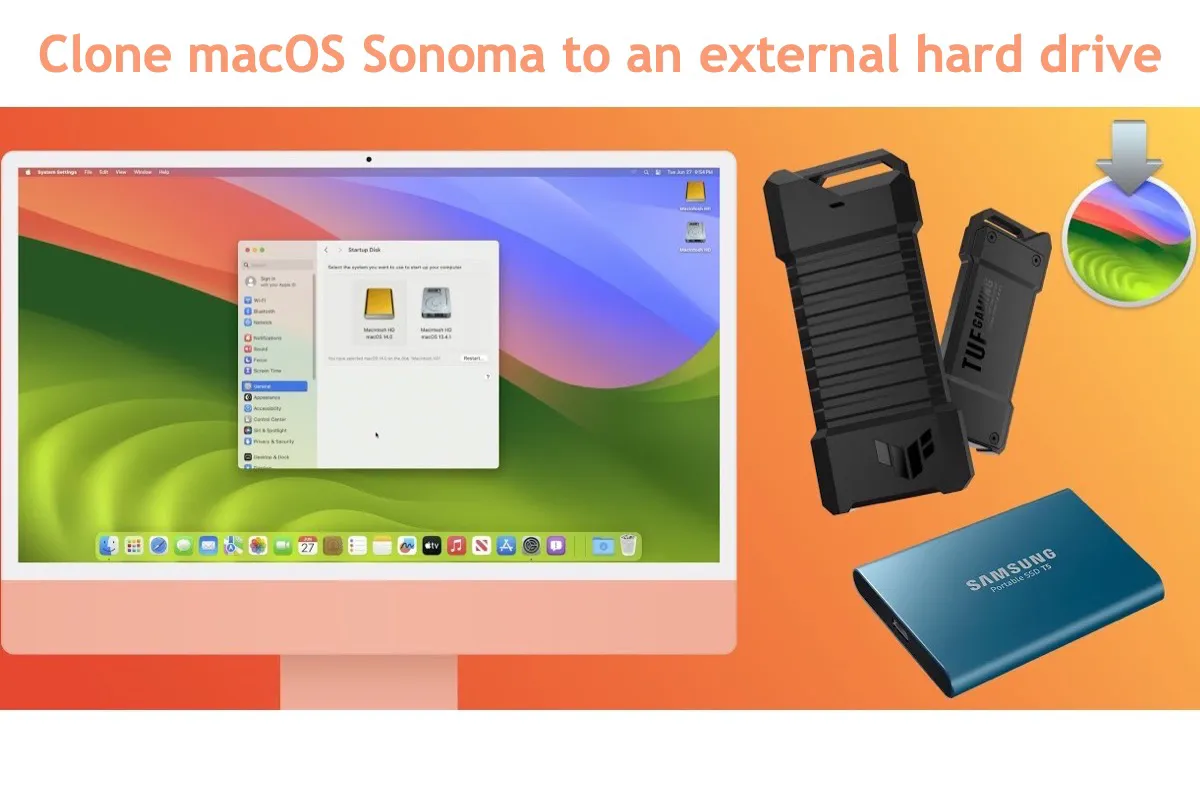macOS Sonoma wurde seit dem 26. September 2023 für mehrere Monate veröffentlicht. Nach einigen kleineren Iterationen der Software und des Betriebssystems sowie der kontinuierlichen Behebung verschiedener Fehler und Probleme wird sie stabiler und reibungsloser für die Verwendung.
Nicht alle Benutzer werden jedoch die leicht aktualisierte Software oder Funktionen bevorzugen, sodass einige von ihnen sich dafür entscheiden, macOS Sonoma auf eine externe Festplatte zu klonen, um als Backup Ihren Mac irgendwann zurückzusetzen. Neben diesem Grund gibt es auch andere Gründe, die Sie dazu bringen könnten, einen macOS Sonoma-Klon zu erstellen. Was sind sie? Lassen Sie uns mehr darüber in diesem Beitrag erfahren!
Was bedeutet es, macOS Sonoma auf eine externe SSD/HDD zu klonen?
Im Gegensatz zu Time Machine, die nur Benutzerdateien und -ordner sichert, bedeutet ein macOS-Klon, dass Sie eine vollständige und umfassende Kopie der internen Festplatte des Macs erstellen, einschließlich aller wichtigen Systemdateien, Einstellungen und Informationen, die zum Booten Ihres Macs und der vorinstallierten Anwendungen oder Programme, die mit dem macOS Sonoma-Update geliefert werden, erforderlich sind.
Wenn Ihnen dieser Artikel hilfreich war, teilen Sie ihn bitte mit Ihren Followern, um mehr Menschen zu helfen!
Warum sollten Sie macOS Sonoma auf eine externe SSD/HDD klonen?
Hier sind einige Gründe, die Sie dazu ermutigen, das gesamte macOS Sonoma, das auf Ihrem Mac-Computer installiert ist, zu klonen:
- Clone macOS Sonoma auf ein externes Laufwerk, um einen macOS Sonoma bootfähigen Installer zu erstellen
- Clone macOS Sonoma von einem beschädigten Mac zur späteren Wiederherstellung vor professioneller Reparatur
- Clone macOS Sonoma als Backup, um Datenverlust zu vermeiden, da Time Machine nur Ihre Dateien und Ordner, jedoch nicht das gesamte Laufwerk und macOS-Daten sichert
Wie man macOS Sonoma auf ein externes Laufwerk klonen kann?
Das Klonen eines macOS-Laufwerks ist nicht so kompliziert, wie Sie sich vorstellen, mit den Anweisungen in diesem Artikel, es erfordert jedoch etwas Zeit. Seien Sie also geduldig und ich wette, Sie können diese Aufgabe mühelos bewältigen!
Vorbereitung zum Klonen von macOS Sonoma auf ein externes Laufwerk
Vor dem Klonen von macOS Sonoma müssen zunächst einige Voraussetzungen erfüllt sein:
- Ein gelöschtes externes Laufwerk mit einer Kapazität von mehr als 12 GB (Ich zeige Ihnen später, wie Sie ein Laufwerk auf dem Mac löschen können)
- Ein funktionierender Mac mit macOS Sonoma
- Eine geeignete Mac Klon-Software für das Klonen des macOS Sonoma Laufwerks
Wie lösche ich ein Laufwerk für einen macOS Sonoma Klon?
Es ist erwähnenswert, dass die Daten auf dem Laufwerk nach dem Löschen vollständig gelöscht werden, daher sollten Sie sie vorher sicher sichern.
- Verbinden Sie die externe SSD/HDD mit Ihrem Mac.
- Starten Sie das Festplatten-Dienstprogramm und wählen Sie das zu löschende Laufwerk in der linken Seitenleiste aus.
- Wählen Sie Löschen in der Haupt-Symbolleiste des Festplatten-Dienstprogramms.
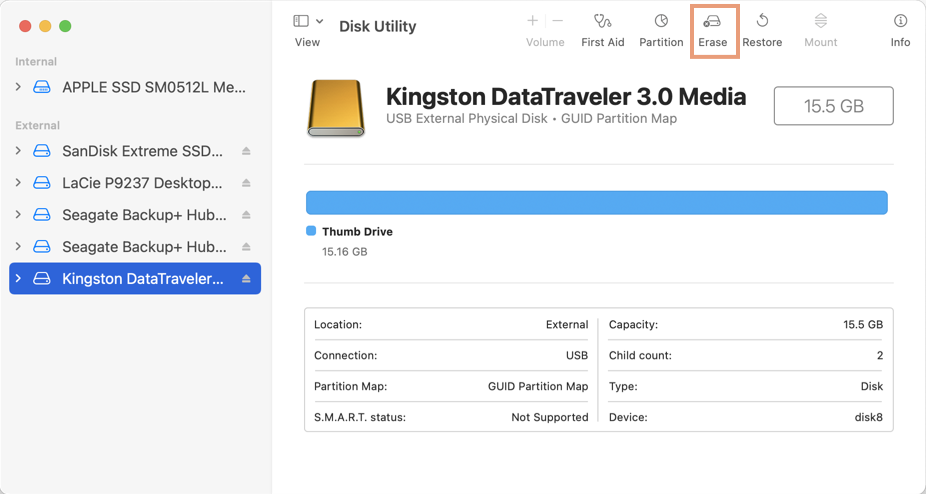
- Geben Sie Ihrem Ziellaufwerk für den Klon einen Namen und wählen Sie APFS als Dateisystem aus.
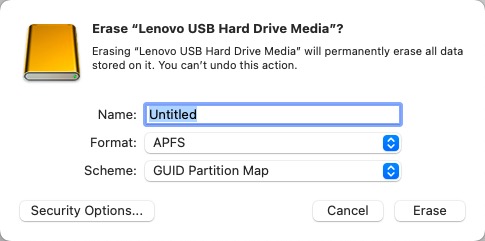
- Wählen Sie den GUID-Partitionsschema aus, falls ein Schema-Feld vorhanden ist.
- Klicken Sie auf Löschen, um Ihre Aktionen zu bestätigen.
- Wenn Sie fertig sind, klicken Sie auf die Schaltfläche Fertig.
Wie wähle ich eine geeignete Mac Klon-Software aus?
Aufgrund der Tatsache, dass Time Machine keine bootfähigen macOS-Daten sichert, geschweige denn das gesamte interne Laufwerk, benötigen wir hier professionelle Mac Klon-Software, mit der Sie eine vollständige und exakte Kopie Ihrer Mac-Festplatte erstellen können.
Wir bewerten die Mac Klon-Software anhand ihrer Leistung, Hauptfunktionen, Benutzerfreundlichkeit und allgemeinen Wertigkeit. Durch umfassende und professionelle Tests haben wir festgestellt, dass iBoysoft DiskGeeker unter allen genannten Kriterien hervorsticht.
Wenn Sie iBoysoft DiskGeeker für macOS Sonoma-Klone verwenden, stellen Sie nicht nur die Sicherheit der macOS-Betriebssystemdaten sicher, sondern erhalten auch Zugriff auf fortgeschrittenere Funktionen, die Ihre Klonerfahrung insgesamt verbessern und für zusätzliche Sicherheit sorgen.
Wie klonen Sie macOS Sonoma auf eine externe Festplatte?
Mit allen Voraussetzungen erledigt können wir nun damit beginnen, macOS Sonoma auf eine externe SSD oder HDD zu klonen. Lesen Sie weiter, um Ihrem Systemfile und dem System selbst einen zusätzlichen Schutz zu bieten.
Schritt 1: Laden Sie iBoysoft DiskGeeker auf Ihren Mac herunter.
Schritt 2: Verbinden Sie die externe Festplatte mit Ihrem Computer über ein Kabel oder einen Adapter.
Schritt 3: Starten Sie iBoysoft DiskGeeker, um die Funktion "Festplattenklon" zur verwenden.
Schritt 4: Wählen Sie die Quelldisk (die gesamte Disk, von der Sie Dateien sichern möchten) in der linken Seitenleiste des iBoysoft DiskGeeker-Fensters aus.
Schritt 5: Klicken Sie auf Klonen in der rechten Symbolleiste.

Schritt 6: Wählen Sie die Ziel-SSD/HDD aus der Popup-Liste aus und klicken Sie auf Starten Sie den Klonvorgang. Es wird eine Warnmeldung angezeigt, dass Sie eine Sicherungskopie der Ziel-Disk erstellen sollten, da das Klonen der Disk alle Daten darauf überschreibt. Wenn Sie auf OK klicken, beginnt der Klonvorgang.
Der Klonvorgang kann nicht abgebrochen werden, sobald er gestartet wurde. Wenn der Vorgang versehentlich abgebrochen wird, wird der Disk-Klonvorgang automatisch fortgesetzt, wenn die beiden Disks erneut mit Ihrem Mac verbunden sind.
Nach dem Klonvorgang von macOS Sonoma
Nachdem Sie erfolgreich macOS Sonoma auf das gewünschte Laufwerk geklont haben, sollten Sie darauf achten, dass die externe Festplatte gut geschützt ist, um sie vor Abrieb, physischen Schäden und Umwelteinflüssen wie Staub/Wasser/Feuer/Öl zu bewahren. Sie können auch eine zusätzliche Sicherung dieser Festplatte für weitere Dateisicherheit erstellen.
Wir würden es sehr schätzen, wenn Sie diesen Artikel mit mehr Menschen teilen würden!
Wie stellen Sie Ihren Mac von der Klon-Disk wieder her?
Jetzt, da Sie eine macOS Sonoma Klon-Disk haben, können Sie Ihren Mac damit wiederherstellen, falls Sie auf Probleme stoßen:
- Schalten Sie Ihren Mac aus und verbinden Sie die externe Festplatte mit Ihrem Computer.
- Schalten Sie Ihr Gerät ein und starten Sie es im macOS-Wiederherstellungsmodus neu.
- Wählen Sie Festplatten-Dienstprogramm und klicken Sie im macOS-Dienstprogramme-Fenster auf Weiter.
- Wählen Sie Ihre Festplatte aus.
- Klicken Sie auf die Registerkarte Wiederherstellen oben im Fenster Festplatten-Dienstprogramm.
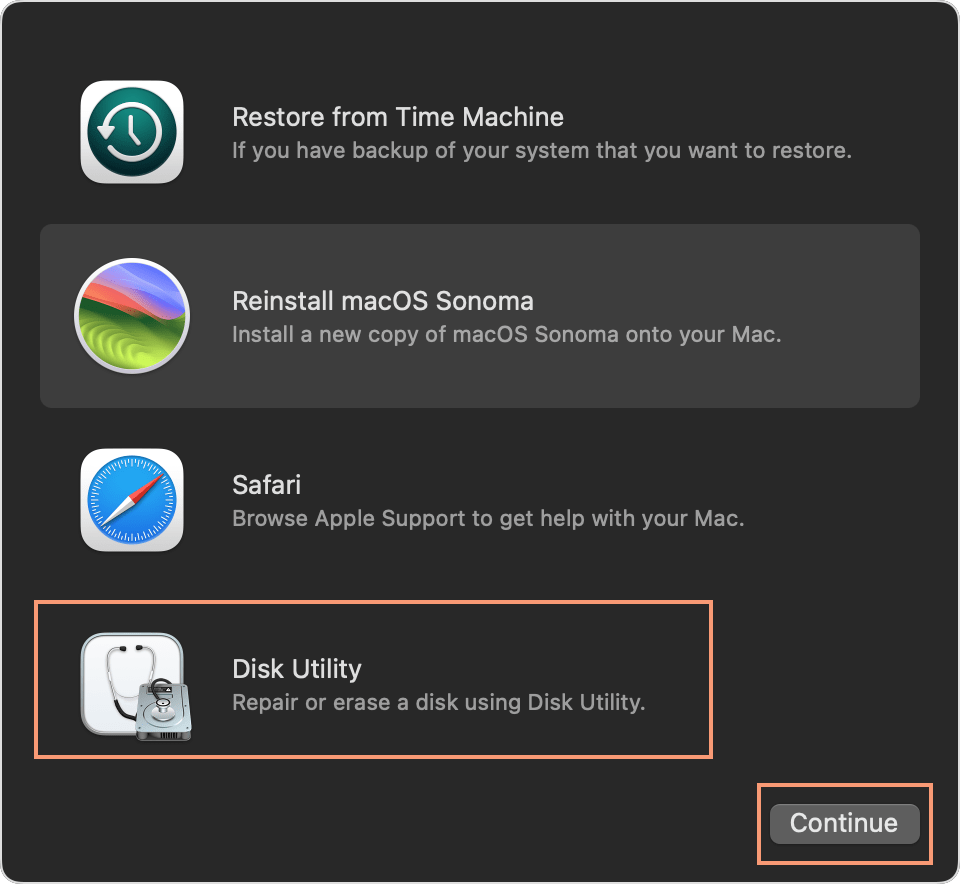
- Wählen Sie Ihre externe Festplatte neben Wiederherstellen von aus.
- Wählen Sie Ihre Mac-Festplatte neben Wiederherstellen aus und klicken Sie auf Wiederherstellen.
- Sobald die Wiederherstellung des Backups abgeschlossen ist, starten Sie Ihren Computer neu.
Abschluss
Dieser Beitrag gibt Ihnen einen allgemeinen Prozess, wie Sie macOS Sonoma auf eine externe Festplatte klonen können, um sie als Backup oder aus anderen Gründen zu verwenden. Dadurch können Sie diese Aufgabe auch als Anfänger im Festplattenklonen problemlos bewältigen. Wenn Sie macOS Sonoma auf eine externe SSD/Festplatte klonen möchten, zögern Sie nicht und lesen Sie jetzt weiter!