macOS Sonoma est disponible au public depuis plusieurs mois depuis le 26 septembre 2023. Après avoir subi quelques itérations mineures du logiciel et du système d'exploitation, et après avoir résolu continuellement divers bugs et problèmes, il devient plus stable et fluide à utiliser.
Cependant, tous les utilisateurs ne seront pas enthousiasmés par le logiciel ou les fonctionnalités légèrement mis à jour, c'est pourquoi certains choisissent de cloner macOS Sonoma sur un disque dur externe comme sauvegarde pour revenir en arrière sur leur Mac un jour. En plus de cela, voici d'autres raisons qui peuvent vous pousser à créer un clone de macOS Sonoma. Quelles sont-elles ? Découvrons-les dans cet article !
Qu'est-ce que cloner macOS Sonoma sur un SSD/HDD externe signifie ?
Contrairement à Time Machine qui ne sauvegarde que les fichiers et dossiers utilisateur, un clone de macOS signifie que vous effectuez une copie complète et exhaustive du disque dur interne de votre Mac, y compris tous les fichiers système cruciaux, les paramètres et les informations stockées pour démarrer votre Mac et les applications ou programmes préinstallés fournis avec la mise à jour de macOS Sonoma.
Si vous trouvez cet article utile, partagez-le avec vos abonnés pour aider davantage de personnes !
Pourquoi devriez-vous cloner macOS Sonoma sur un SSD/HDD externe ?
Voici diverses raisons qui vous encouragent à cloner l'ensemble de macOS Sonoma installé sur votre ordinateur Mac, qui sont énumérées ci-dessous :
- Clonez macOS Sonoma sur un disque dur externe pour créer un installateur macOS Sonoma bootable
- Clonez macOS Sonoma à partir d'un Mac endommagé pour une restauration ultérieure avant la réparation professionnelle
- Clonez macOS Sonoma en tant que sauvegarde pour éviter la perte de données, car Time Machine ne sauvegarde que vos fichiers et dossiers, mais pas l'intégralité du disque et des données macOS
Comment restaurer votre Mac à partir du disque clone ?
Maintenant que vous avez un disque clone de macOS Sonoma, vous pouvez restaurer votre Mac en l'utilisant si vous rencontrez des problèmes :
- Éteignez votre Mac et connectez le disque dur externe à votre ordinateur.
- Allumez votre appareil et démarrez-le en mode de récupération macOS.
- Sélectionnez Utilitaire de disque et cliquez sur Continuer dans la fenêtre des Utilitaires macOS.
- Sélectionnez votre disque dur.
- Cliquez sur l'onglet Restaurer en haut de la fenêtre de Utilitaire de disque.
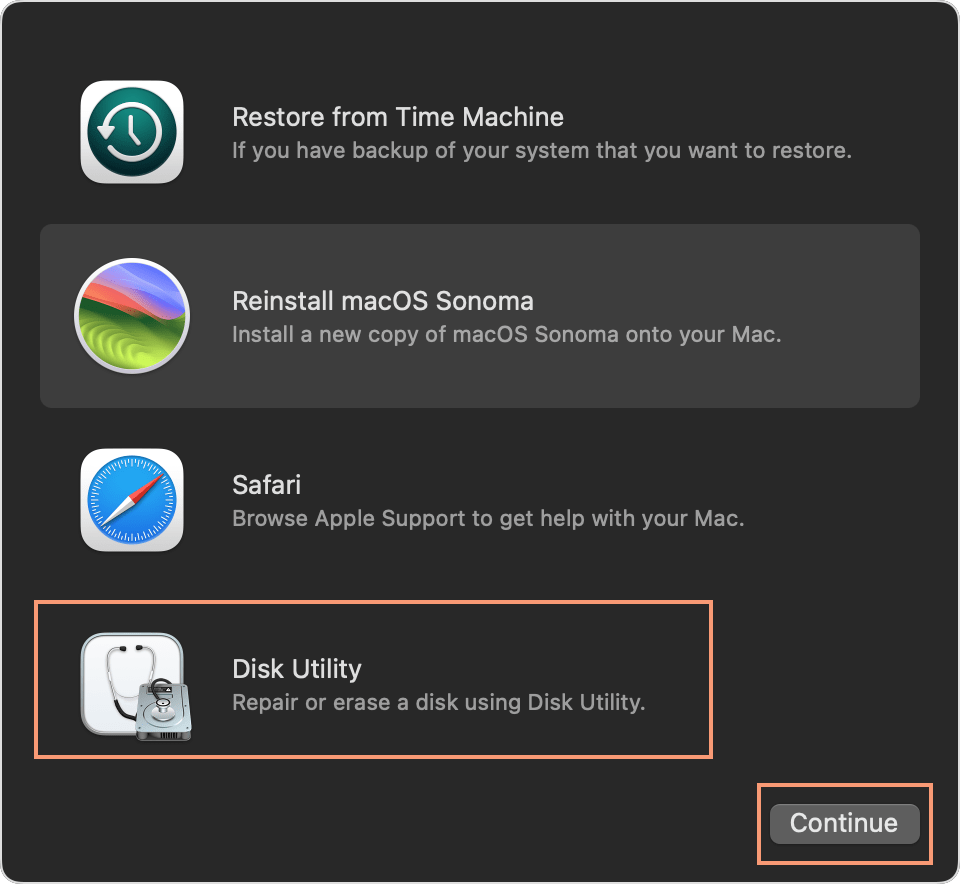
- Sélectionnez votre disque externe à côté de Restaurer depuis.
- Sélectionnez le disque dur de votre Mac à côté de Restaurer et cliquez sur Restaurer.
- Une fois la restauration de la sauvegarde terminée, redémarrez votre ordinateur.
Conclusion
Cet article vous donne une procédure générale sur la façon de cloner macOS Sonoma sur un disque dur externe à des fins de sauvegarde ou autres, vous permettant d'effectuer cette tâche facilement même si vous êtes novice en matière de clonage de disque dur. Si vous souhaitez cloner macOS Sonoma sur un SSD/HDD externe, n'hésitez pas et lisez-le dès maintenant!
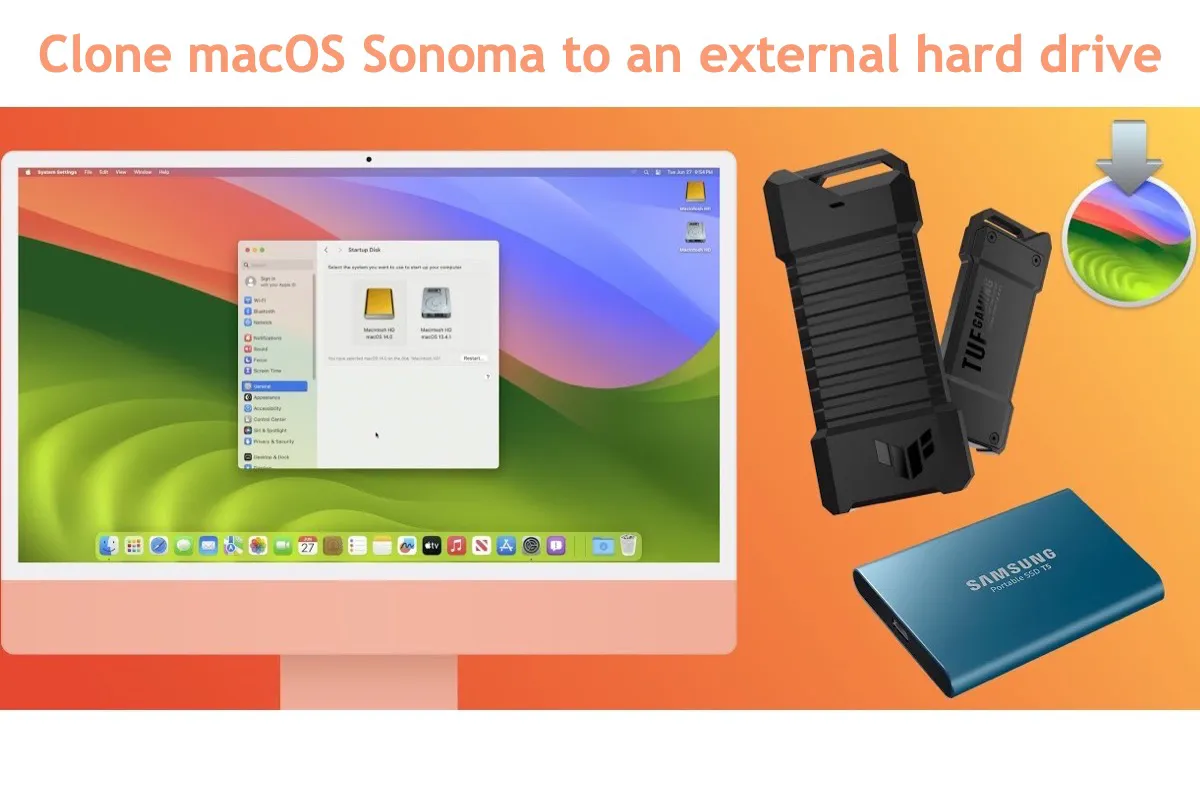
Comment cloner macOS Sonoma sur un disque dur externe ?
Cloner un disque macOS n'est pas aussi complexe que vous l'imaginez avec les directives de cet article, mais cela prend du temps. Alors, soyez patient et je parie que vous pourrez accomplir cette tâche facilement !
Préparation pour cloner macOS Sonoma sur un disque dur externe
Avant de poursuivre le travail de clonage de macOS Sonoma, voici quelques exigences à respecter :
Comment effacer un disque dur pour le clonage macOS Sonoma ?
Il est important de mentionner que les données du disque seront complètement effacées après l'effacement, il est donc conseillé de les sauvegarder au préalable.
Comment choisir un logiciel de clonage Mac approprié ?
Étant donné que Time Machine ne sauvegarde pas les données macOS bootables, encore moins l'intégralité du disque dur interne. Nous avons donc besoin d'un logiciel de clonage Mac professionnel, qui facilite la création d'une réplique complète et exacte de votre disque dur Mac.
Nous évaluons les logiciels de clonage Mac en testant leurs performances, leurs fonctionnalités clés, leur facilité d'utilisation et leur valeur globale pour les utilisateurs. Après des tests complets et professionnels, nous constatons que iBoysoft DiskGeeker se démarque par son excellence parmi tous les critères mentionnés précédemment.
Download
iBoysoft DiskGeeker
Rating:4.8
En utilisant iBoysoft DiskGeeker pour le clone Sonoma de macOS, vous garantissez non seulement la sécurité des données du système d'exploitation macOS, mais vous avez également accès à des fonctionnalités plus avancées, améliorant ainsi l'expérience globale de clonage et offrant une tranquillité d'esprit supplémentaire.
Comment cloner macOS Sonoma sur un disque dur externe ?
Avec toutes les exigences remplies, nous pouvons maintenant commencer à cloner macOS Sonoma sur un SSD externe ou un disque dur. Continuez à lire pour protéger votre système de fichiers et le système lui-même.
Étape 1 : Téléchargez iBoysoft DiskGeeker sur votre ordinateur Mac.
Clonez macOS Sonoma sur un disque externe
Étape 2 : Connectez le disque dur externe à votre ordinateur à l'aide d'un câble ou d'un adaptateur.
Étape 3 : Lancez iBoysoft Diskeeker pour utiliser sa fonctionnalité de clonage de disque.
Étape 4 : Sélectionnez le disque source (le disque entier à partir duquel vous souhaitez sauvegarder les fichiers) dans la barre latérale gauche de la fenêtre iBoysoft DiskGeeker.
Étape 5 : Cliquez sur Cloner dans la barre d'outils droite.
Étape 6 : Choisissez le SSD/HDD de destination dans la liste déroulante et cliquez sur Démarrer le clonage. Un avertissement vous demandera de sauvegarder le disque de destination car le clonage du disque écrasera toutes les données. Si vous cliquez sur OK, le clone commence.
Le processus de clonage ne peut pas être interrompu une fois qu'il a commencé. Si le processus est interrompu accidentellement, le clonage du disque reprendra automatiquement lorsque les deux disques seront connectés à votre Mac à nouveau.
Après le processus de clonage de macOS Sonoma
Une fois que vous avez cloné macOS Sonoma sur le lecteur souhaité avec succès, vous feriez mieux de prendre soin du disque dur externe, en le protégeant de l'abrasion, des dommages physiques, de la poussière/eau/feu/huile. Vous pouvez également effectuer une sauvegarde supplémentaire de ce disque dur pour une meilleure sécurité des fichiers.
Nous vous serions reconnaissants si vous souhaitez partager cet article avec plus de personnes !