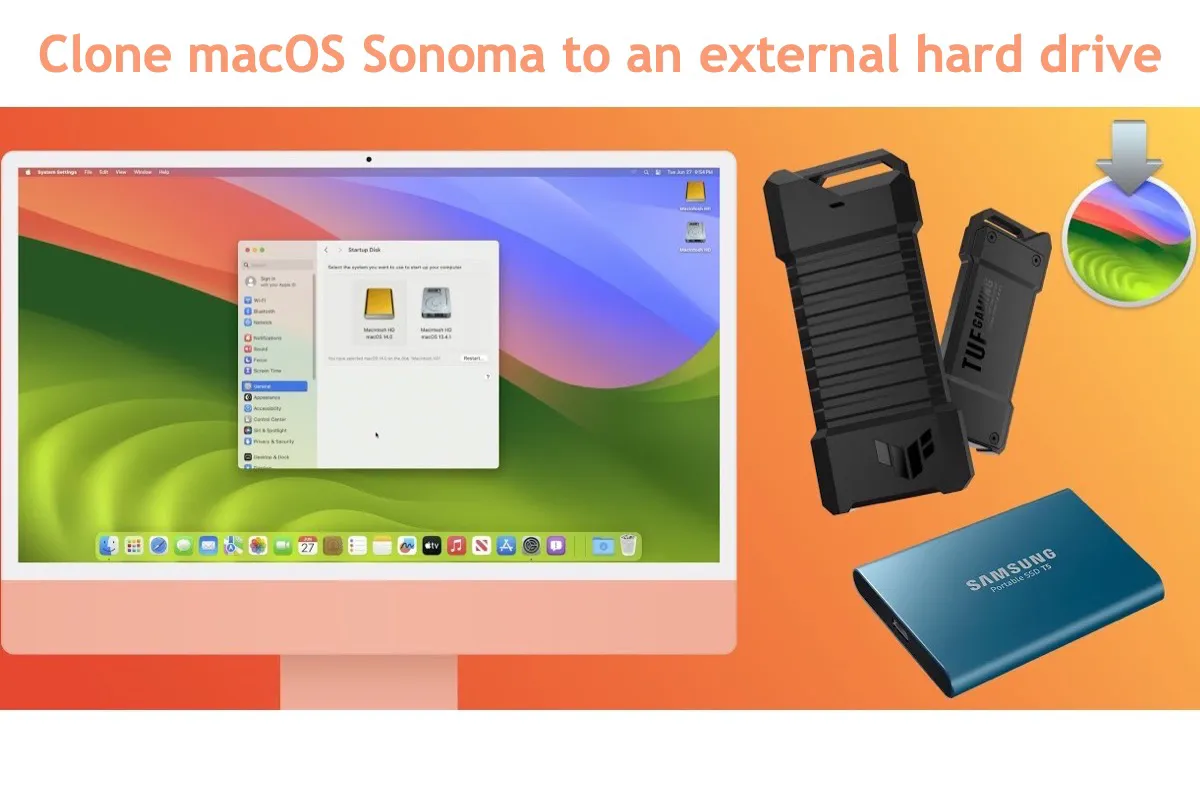macOS Sonomaは、2023年9月26日以来、数か月間一般の利用者に公開されています。ソフトウェアとオペレーティングシステムのいくつかのマイナーアップデートを経て、さまざまなバグと問題を継続的に解決することで、より安定してスムーズに使用できるようになりました。
しかし、すべてのユーザーがわずかに更新されたソフトウェアや機能に満足しているわけではありませんので、一部のユーザーは将来のためにMacのバックアップとしてmacOS Sonomaを外部ハードドライブにクローンすることを選びます。また、この投稿ではmacOS Sonomaクローンを作成する理由もいくつかあります。それらは何でしょうか?この投稿でそれを知ることができます!
macOS Sonomaを外部SSD/HDDにクローンするとは何ですか?
Time Machineがユーザーファイルとフォルダーのバックアップのみを行うのに対して、macOSクローンはMacの内部ハードドライブのすべての重要なシステムファイル、設定、および情報、Macを起動し、macOS Sonomaアップデートに含まれるあらかじめインストールされているアプリケーションやプログラムを含む、完全かつ包括的なコピーを作成することを意味します。
この記事が役に立った場合は、フォロワーと共有して他の人にも役立ててください!
なぜmacOS Sonomaを外部SSD/HDDにクローンする必要があるのですか?
MacコンピュータにインストールされているmacOS Sonoma全体をクローンすることを奨励するさまざまな理由があります。以下にリストアップします:
- 外部ハードドライブにmacOS SonomaをクローンしてmacOS Sonomaブート可能なインストーラーを作成する
- プロの修理前に、故障したMacからmacOS Sonomaを後で復元するためにクローンする
- Time Machineはファイルとフォルダだけでなく、ドライブ全体とmacOSのデータをバックアップしないため、データの損失を防ぐために、バックアップとしてmacOS Sonomaをクローンする
macOS Sonomaを外部ハードドライブにクローンする方法
この記事のガイドラインに従えば、macOSドライブのクローニングは想像しているよりも複雑ではありませんが、時間はかかります。だから、辛抱強く取り組んで、簡単にこの作業を遂行できるはずです!
外部ハードドライブへのmacOS Sonomaのクローンの準備
macOS Sonomaのクローン作業に進む前に、以下の要件を満たす必要があります:
- 12GB以上の容量の消去済み外部ドライブ(後でMacでドライブを消去する方法を示します)
- macOS Sonomaがインストールされた適切なMacコンピューター
- Macクローニングソフトウェア(macOS Sonomaドライブのクローンに適した)
macOS Sonomaのクローンのためにハードドライブを消去する方法
ドライブを消去すると、ドライブ上のデータは完全に消去されるので、事前にしっかりとバックアップを取る必要があります。
- 外部SSD/HDDをMacコンピューターに接続します。
- ディスクユーティリティを起動し、左のサイドバーで消去するドライブを選択します。
- ディスクユーティリティのメインツールバーで消去を選択します。
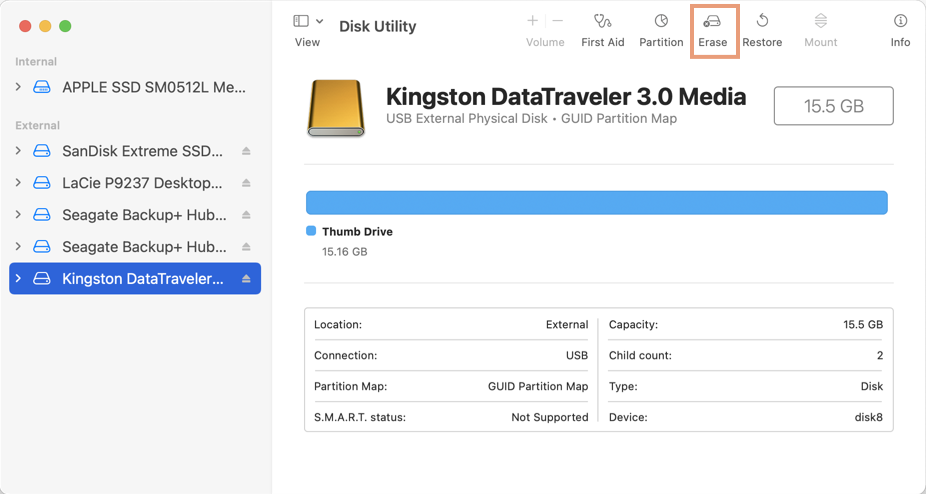
- クローン先のドライブに名前を付け、APFSをファイルシステムとして選択します。
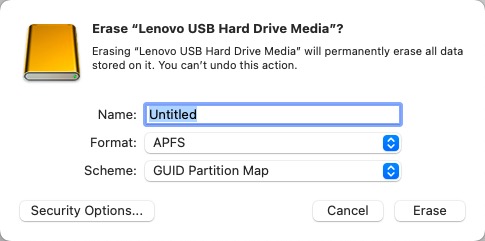
- スキームボックスがある場合は、GUIDパーティションマップを選択します。
- アクションを確認するために消去をタップします。
- 完了したら、完了ボタンをクリックします。
適切なMacクローニングソフトウェアの選び方
Time Machineは起動可能なmacOSデータをバックアップせず、内部ハードドライブ全体をバックアップしないため、ここでは専門のMacクローニングソフトウェアが必要です。これにより、Macハードドライブの完全で正確なレプリカの作成が容易に行えます。
私たちは、パフォーマンス、主な機能、使いやすさ、およびユーザー全体への価値をテストすることでMacクローニングソフトウェアを評価しています。総合的かつ専門的なテストにより、iBoysoft DiskGeekerが前述の基準の優れた性能を示していることがわかりました。
iBoysoft DiskGeeker for macOS Sonomaクローンを使用することで、macOSオペレーティングシステムのデータの安全性を保証するだけでなく、より高度な機能にアクセスし、全体的なクローニング体験を向上させ、安心感を高めることができます。
macOS Sonomaを外部ハードドライブにクローンする方法
要件がすべて満たされたら、今度はmacOS Sonomaを外部SSDまたはHDDにクローンすることができます。システムファイルとシステム自体に追加の保護を施しましょう。
ステップ1:MacコンピュータにiBoysoft DiskGeekerをダウンロードします。
ステップ2:ケーブルまたはアダプタを使用して外部ハードドライブをコンピュータに接続します。
ステップ3:iBoysoft Diskeekerを起動して、ディスククローン機能を使用します。
ステップ4:iBoysoft DiskGeekerウィンドウの左側のサイドバーでソースディスク(バックアップしたいディスク全体)を選択します。
ステップ5:右のツールバーからクローンをクリックします。

ステップ6:ポップアップリストから目的のSSD/HDDを選択し、startCloneをクリックします。クローンを開始すると、ディスク上のすべてのデータが上書きされるため、宛先ディスクのバックアップを作成するように警告が表示されます。OKをクリックすると、クローンが開始されます。
クローニングプロセスは一度開始されると中止できません。プロセスが誤って中止された場合は、2つのディスクが再びMacに接続されると、ディスククローニングは自動的に再開されます。
macOS Sonomaクローンプロセスの後
macOS Sonomaを望むドライブに正常にクローンした後、外部ハードドライブをよく扱い、摩耗、物理的な損傷、塵埃/水/火/油環境から保護してください。さらなるファイルの安全性のために、このハードドライブの追加のバックアップを作成することもできます。
この記事をもっと多くの人と共有していただけると幸いです!
クローンドライブからMacを復元する方法
macOS Sonomaのクローンドライブがあるので、トラブルが発生した場合にそれを使用してMacを復元することができます:
- Macをオフにして、外部ハードドライブをコンピュータに接続します。
- デバイスをオンにし、macOSのリカバリーモードに起動します。
- ディスクユーティリティを選択し、macOSのユーティリティウィンドウで続行をクリックします。
- ハードドライブを選択します。
- ディスクユーティリティウィンドウの上部にある復元タブをクリックします。
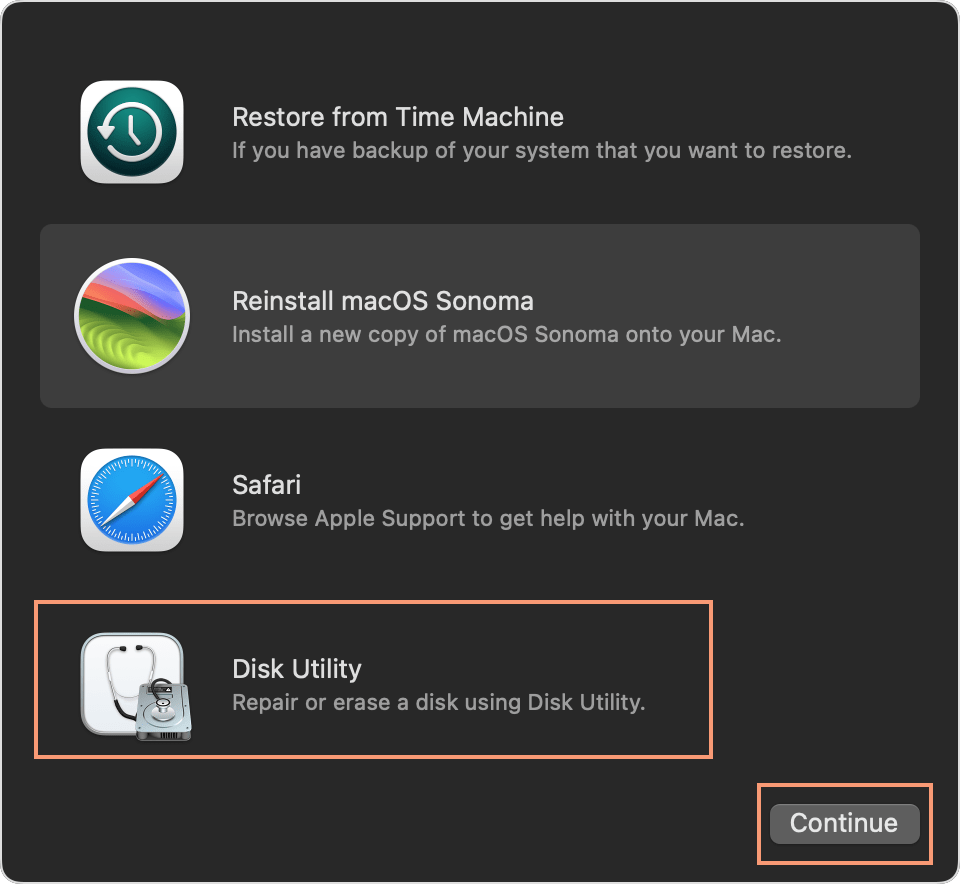
- 復元元の横にある外部ドライブを選択します。
- 復元の横にあるMacのハードドライブを選択し、復元をクリックします。
- バックアップの復元が完了したら、コンピュータを再起動します。
結論
この投稿では、macOS Sonomaを外部ハードドライブにクローンする手順を概説しています。バックアップやその他の目的でこのタスクを簡単に実行することができるため、ハードドライブのクローニングに初めて取り組む方でも安心です。もしもmacOS Sonomaを外部SSD/HDDにクローンしたい場合は、今すぐ読んでみてください!