Outlook es un programa de correo electrónico desarrollado por Microsoft que permite a los usuarios enviar y recibir correos electrónicos en sus computadoras, al igual que Mail en Mac. Sin embargo, cuenta con varias funciones como programar citas y reuniones, administrar contactos y organizar tareas y listas de cosas por hacer, lo que lo convierte en una herramienta valiosa para cualquiera que busque organizar su flujo de trabajo y datos personales.
Algunos usuarios, especialmente aquellos que solían usar Windows pero ahora usan Mac, prefieren Outlook en lugar de Mail. Así que surge la pregunta de cómo usar Outlook en Mac. ¿Existe alguna versión disponible de Outlook en Mac? Todo esto es de lo que trata esta publicación y comencemos.
Comparte esta publicación con tus amigos para que puedan aprender más sobre Outlook para Mac.
Desarrollo de Outlook para Mac
En los primeros años, Microsoft lanzó varias versiones de Outlook para el macOS clásico, aunque solo era para uso con servidores Exchange. A diferencia de Outlook para Windows, no se proporcionaba como un componente de Microsoft Office para Mac, sino que se ponía a disposición de los usuarios por parte de administradores o mediante descarga.
Por primera vez, Microsoft presentó Microsoft Entourage como una aplicación similar a Outlook para Mac OS en Office 2011, la cual fue reemplazada por Outlook para Mac 2011 lanzado el 26 de octubre de 2010, la primera versión nativa de Outlook para Mac.
Al principio, Outlook para Mac 2011 solo admitía los servicios de sincronización para contactos, pero con la publicación del Service Pack 1, puede sincronizar eventos, tareas o notas. El 31 de octubre de 2014, Microsoft publicó Outlook para Mac con Office 365. En otoño de 2019, lanzó el nuevo Outlook para Mac para Early Insider, luego con un debut público de Insider en octubre de 2020.
Sin embargo, hasta ahora, Outlook para Mac no permite sincronizar Grupos de Contactos/Listas de Distribución Personales desde cuentas Exchange, Microsoft 365 u Outlook.com, algo que siempre es compatible con clientes de Windows y Web.
En marzo de 2023, Microsoft anunció que los usuarios pueden usar Outlook para Mac de forma gratuita, lo que indica que los usuarios ya no necesitarán una suscripción a Microsoft 365 o una licencia de Office.
¿Cómo obtener Outlook para Mac?
Después de la introducción anterior, debes tener un entendimiento completo de Microsoft Outlook para Mac. Ahora, puedes Aquí hay algunas formas diferentes para que descargues Microsoft Outlook para Mac en tu computadora.
- Abre la App Store desde el Dock.
- Escribe 'outlook' en el cuadro de búsqueda.
- Haz clic en Obtener junto a Microsoft Outlook en los resultados de la búsqueda.
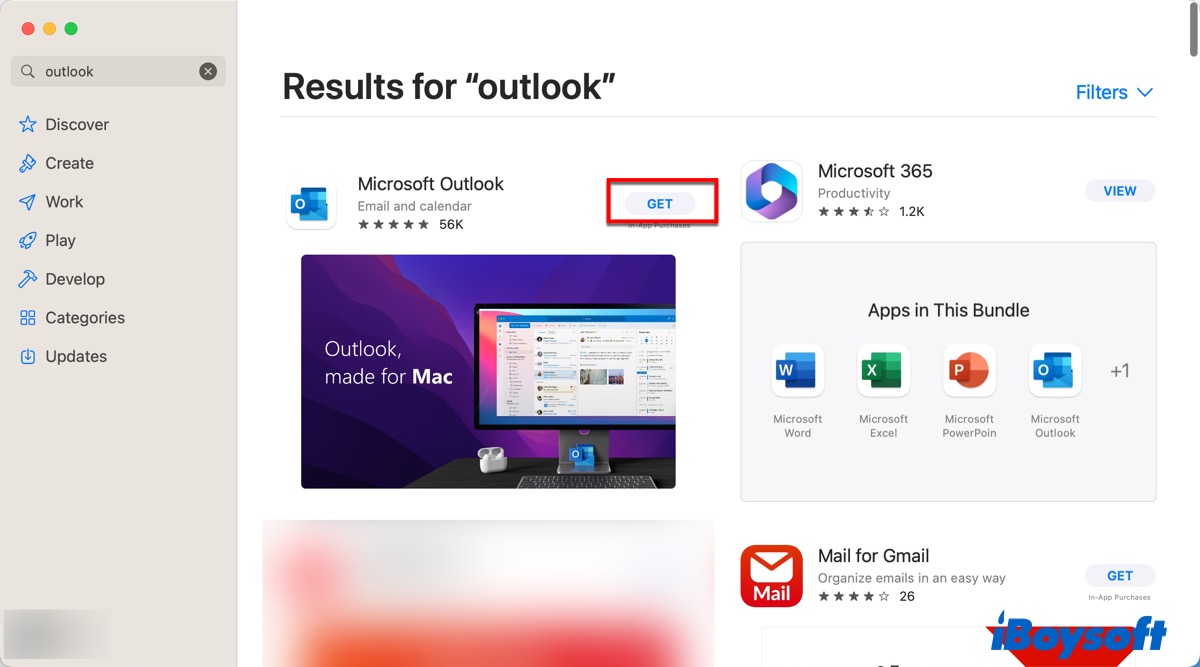
- Una vez que finalice el proceso de instalación, abre Microsoft Outlook y haz clic en Comenzar.
- Haz clic en Configuración, luego 'Agregar cuenta', y luego 'Agregar cuenta de correo electrónico'.
- Escribe la dirección de correo electrónico de tu organización o tu cuenta e ingresa tu contraseña para iniciar sesión.
Ahora, puedes comenzar a usar Outlook en tu Mac. Si no quieres usar Outlook o necesitas más espacio para otros software, intenta desinstalar Outlook en Mac.
Establece Outlook como el programa de correo electrónico predeterminado en Mac
Si deseas establecer Microsoft Outlook para Mac como cliente de correo electrónico predeterminado, puedes seguir los siguientes pasos.
- Abre Correo.
- Haz clic en Correo en la barra de menú y elige Configuración en la lista desplegable. (O puedes presionar Comando + Coma para abrir Configuración.)
- Ve a la pestaña General.
- Haz clic en la casilla Lector de correo electrónico predeterminado para elegir Microsoft Outlook en la lista desplegable.
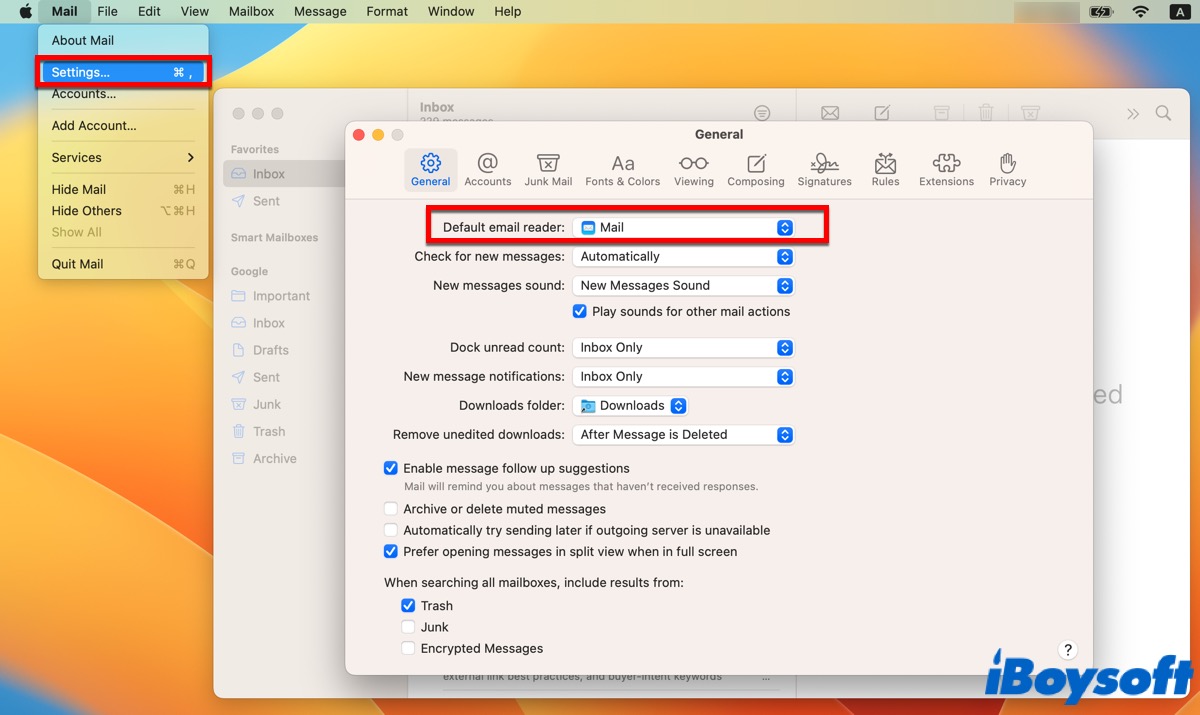
Lee más:
Preguntas frecuentes sobre Outlook para Mac
- Q¿Es Outlook para Mac gratuito?
-
A
Desde marzo de 2023, los usuarios de Mac pueden usar Outlook de forma gratuita.
- Q¿Puedo obtener Microsoft Outlook en mi Mac?
-
A
Puedes descargar directamente Microsoft Outlook para Mac en la App Store.
