Outlook は、Microsoft が開発した電子メール プログラムで、Mac のメールのように、ユーザーが自分のコンピューターで電子メールを送受信できるようにします。予定や会議のスケジュール設定、連絡先の管理、タスクや ToDo リストの整理などの機能があり、ワークフローや個人データの収集を希望する人にとっては貴重なツールです。
以前は Windows を使用していたが Mac に切り替えたユーザーの中には、メールよりも Outlook を好む人もいます。そこで、Mac で Outlook を使用する方法という疑問が生じます。Mac で使用できる Outlook のバージョンはありますか? この投稿ではこれらについて説明しているので、始めましょう。
この投稿を友達と共有して、Outlook for Macについてさらに学びましょう。
Outlook for Macの開発
初期の頃、Microsoft はクラシック macOS 向けの Outlook のいくつかのバージョンをリリースしましたが、Exchange サーバーでのみ使用できました。Windows 向け Outlook とは異なり、Microsoft Office for Mac のコンポーネントとして提供されたのではなく、管理者から、またはダウンロードによってユーザーに提供されました。
MicrosoftはOffice 2011でMac OS向けのOutlookのようなアプリケーションとしてMicrosoft Entourageを初めて導入しました。これは2010年10月26日にリリースされたOutlook for Mac 2011で置き換えられ、最初のネイティブバージョンのOutlook for Macとなりました。
当初、Outlook for Mac 2011 は連絡先の同期サービスのみをサポートしていましたが、Service Pack 1 の公開により、イベント、タスク、またはメモを同期できるようになりました。 2014 年 10 月 31 日、Microsoft は Office 365 を搭載した Outlook for Mac を公開しました。2019 年秋には、Early Insider 向けに新しい Outlook for Mac をリリースし、2020 年 10 月に一般向け Insider デビューを果たしました。
ただし、これまでのところ、Outlook for Mac では、Windows および Web クライアントでは常にサポートされている Exchange、Microsoft 365、または Outlook.com アカウントからの連絡先グループ/個人用配布リストの同期は有効になっていません。
2023年3月、MicrosoftはユーザーがOutlook for Macを無料で使用できることを発表しました。これにより、ユーザーはMicrosft 365サブスクリプションやOfficeライセンスが不要になります。
Mac用Outlookの入手方法
上記の紹介の後、Microsoft Outlook for Mac を完全に理解する必要があります。これで、Microsoft Outlook for Mac をコンピューターにダウンロードするためのいくつかの方法があります。
- DockからApp Storeを開きます。
- 検索ボックスに「outlook」と入力します。
- 検索結果でMicrosoft Outlookの横にある「入手」をクリックします。
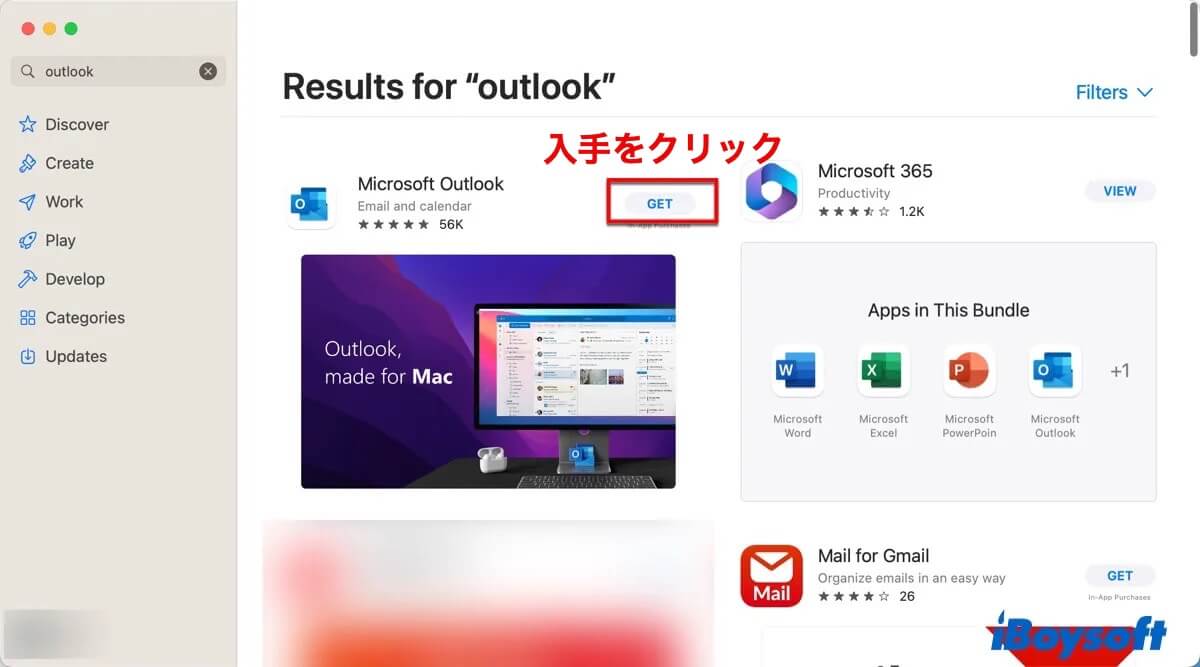
- インストール プロセスが完了したら、Microsoft Outlook を開いて [開始] をタップします。
- 「設定」をクリックし、「アカウントを追加」、そして「メールアカウントを追加」をクリックします。
- 組織またはアカウントの電子メールアドレスを入力し、サインインするためのパスワードを入力します。
これで、Mac で Outlook の使用を開始できます。Outlook を使用しない場合、または他のソフトウェア用にスペースが必要な場合は、Mac で Outlook をアンインストールしてみてください。
MacでOutlookをデフォルトのメールプログラムに設定する
Microsoft Outlook for Macをデフォルトのメールクライアントに設定したい場合は、以下の手順を実行できます。
- メールを開きます。
- メニューバーで「メール」をクリックし、ドロップダウンリストから「設定」を選択します。(または、Command + カンマキーを押して設定を開くこともできます。)。
- 「一般」タブに移動します。
- 「デフォルトのメールソフト」ボックスのタブをクリックし、ドロップダウンリストから Microsoft Outlook を選択します。
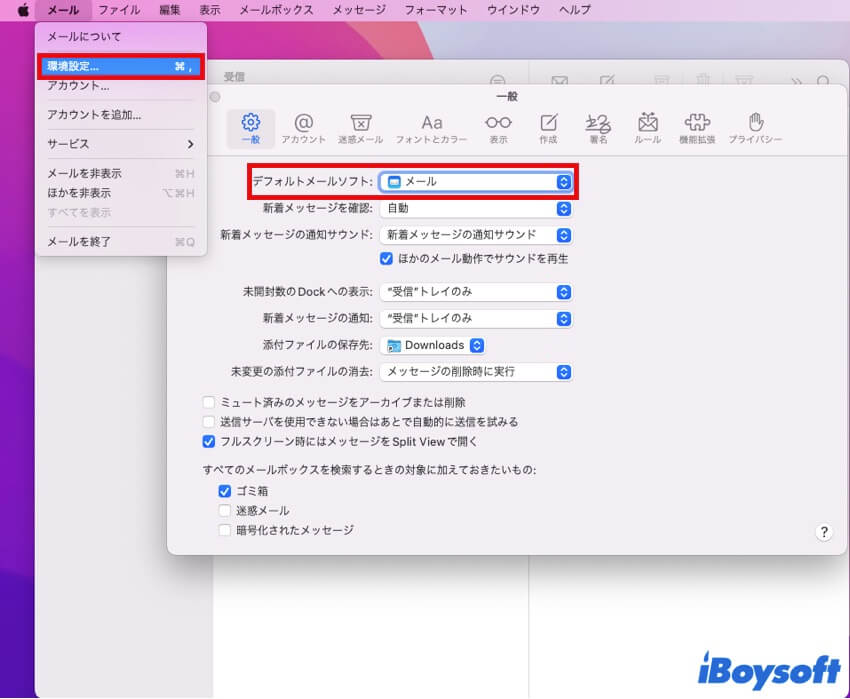
もっと読む:
Mac用Outlookに関するFAQ
- QMac 用のOutlook は無料ですか?
-
A
2023年3月以降、Mac ユーザーは無料でOutlook を利用できます。
- QMac にMicrosoft Outlookを取得できますか?
-
A
App Store で直接Microsoft Outlook for Macをダウンロードすることができます。
