Microsoft Outlookは幅広く利用されているメールクライアントであり、ユーザーが個人情報を整理し、他者とコミュニケーションを取るのを可能にします。Outlookは、メールメッセージ、予定、連絡先、タスクの管理を支援し、リマインダーの作成や活動の追跡も行います。
しかし、Outlook for Macを不要と感じる場合、ストレージスペースが必要な場合やMac上でOutlookの検索が機能しない場合、アンインストールする必要があります。このステップバイステップのガイドでは、MacからMicrosoft Outlookを正しく、安全に、完全に削除する方法を説明します。
MacでOutlookをアンインストールするオプションの概要
始める前に、このガイドで取り上げる Mac 上の Outlook を削除するさまざまな方法を簡単に見てみましょう。
| アンインストール方法 | 総合評価 | 効果 | 利点 | 欠点 |
| Launchpadを使用する | 3 | 低 | 組み込みアプリ | App StoreのOutlookにのみ適用される; 追加の残り物のクリーンアップが必要 |
| Finderを適用する | 4 | 高 | 組み込みアプリ | 追加の残り物のクリーンアップが必要 |
| Terminalを選択する | 3 | 低 | 組み込みアプリ | 追加の残り物のクリーンアップが必要; 困難な専門的なコマンド知識が必要 |
| CleanMyAppを利用する | 5 | 高 | アプリと残り物を一度に削除 | 携帯電話には対応していない |
詳細なステップを知りたいですか?読み続けてください。
Launchpadを使用してOutlookをアンインストールする方法
MacからOutlookを削除する最も速い方法は、Launchpadを使用することですが、これはApple App Storeからダウンロードしたアプリケーションにのみ適用され、他のサードパーティーソフトウェアはできません。以下の手順に従ってください:
- Dock > Launchpad。
- アプリ内でMicrosoft Outlookを見つけるか、検索ボックスに入力します。
- Outlook アイコンをクリックして押したままにし、揺れ始めるまで待ちます。
- Outlookアイコンに表示される "x" アイコンをクリックします。
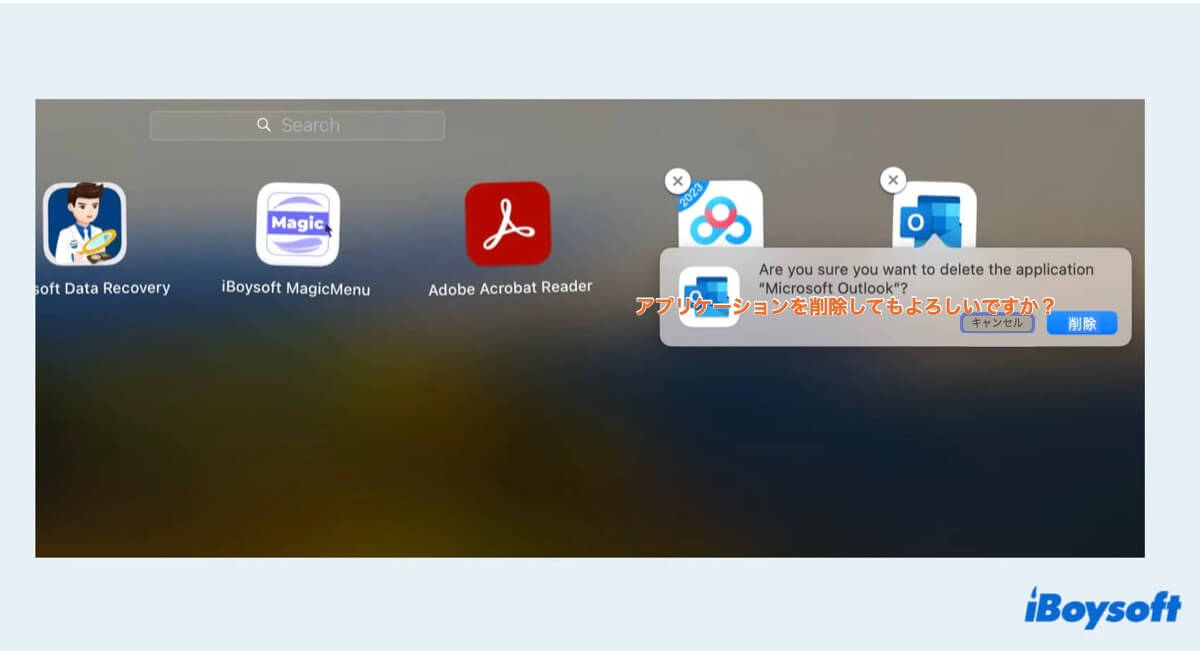
- "Microsoft Outlook"を削除するかどうかを確認すると、削除をクリックします。
注意: Outlookが開いている場合、MacでOutlookを削除できないことがあります。その場合は、Outlook > Outlookの終了をクリックしてください。
アプリ内に "x" アイコンが見つからない場合は、App Storeからダウンロードしていない可能性があります。MacにOutlookの残りがまだある場合は?これは間違いなく、アプリ自体を削除しただけなので、後でリストされた他の方法を試してみてください。
Finderを使用してOutlookをアンインストールする方法
Finder を使って Outlook アプリを削除するのも簡単です。特に、App Store からダウンロードしていないアプリの場合に適用です。ただし、Mac Outlook を完全にアンインストールするには追加の手順が必要で、時間がかかり、労力もかかります。
- Finder > アプリケーション > Microsoft Outlookを右クリックします。
- ゴミ箱に入れるを選択します。
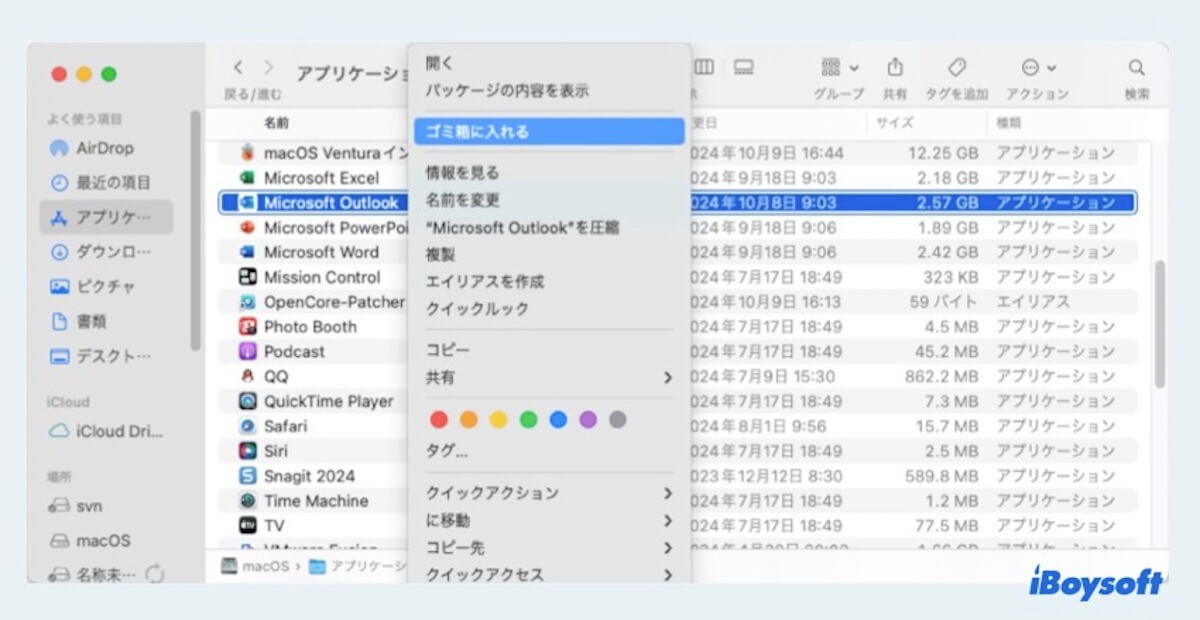
- Finder > 移動 > フォルダへ移動を選択します。(または、Finderを開いてCommand、Shift、Gキーを押します。)
- ~/Libraryと入力してEnterキーを押します。
- Outlookに関連するファイルを見つけて以下のように右クリックしてゴミ箱に移動します。
~/Library/Application Support/com.microsoft.Outlook
~/Library/Containers/com.microsoft.Outlook
~/Library/Application Scripts/com.microsoft.Outlook
~/Library/Caches/com.microsoft.Outlook
~/Library/Preferences/com.microsoft.Outlook
(または、検索ボックスにOutlookと入力し、関連するフォルダ、ドキュメント、標準テキスト、プロパティリストをすべて削除してください。)
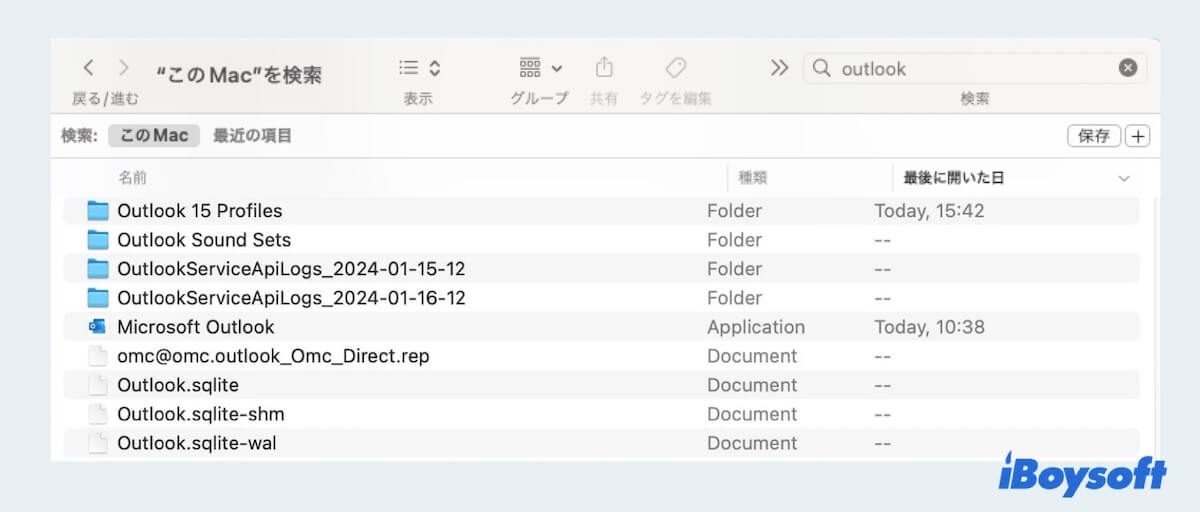
- Dock > ごみ箱 > Outlookと削除するフォルダを右クリック > すぐに削除を選択します。
MacでOutlookのアンインストールは少し不完全で複雑かもしれませんが、次のソリューションへ進んで完全な削除を取得することができます。
CleanMyAppを使ってOutlookを最もきれいにアンインストールする方法
FinderやLaunchpadを使用してもMac上のMicrosoft Outlookを完全にアンインストールすることはできません。いくつかの関連する残り物がMacに残り、Macのパフォーマンスを低下させます。そのため、CleanMyAppがOutlookをMacから完全かつ便利に削除するための最良の選択肢となります。
CleanMyAppを使用すると、操多くの操作をしたりゴミ箱を開いたりする必要はなく、アプリを数回クリックするだけで、アプリ自体だけでなく関連するファイルもすべて一緒に完全に削除できます。ダウンロードして面倒な作業を省きましょう:
- CleanMyApp を無料でダウンロードして Mac にインストールします。
- 「アクセスを許可」をクリックして、CleanMyApp がアプリケーションフォルダーにアクセスできるようにします。ファイルがアプリケーション フォルダーに保存されていない場合は、CleanMyApp が関連フォルダーに直接アクセスできるようにします。

- この便利なアプリ アンインストーラーを起動すると、マシンからアンインストールできるアプリのリストが表示されます。
- 下にスクロールして Outlook を見つけるか、検索ボックスに名前を入力してこのアプリをナビゲートすることができます。
- アンインストールプランを確認するには、[アンインストールを続行] をクリックします。
- [完了] をクリックすると、アンインストール タスクが完了します。
簡単でしょう?CleanMyAppは、数回クリックするだけで、削除が難しいアプリを Mac から完全に削除できる強力なツールです。...ぜひお試しください。気に入るでしょう。この素晴らしいツールを共有して、さらに多くの人々を助けてください〜
ターミナルでOutlookをアンインストールする方法
Mac Terminalは、Macとコマンドで対話するためのツールですが、コマンドラインは難しく、コマンドの間違いがシステムの問題を引き起こすかもしれません。この方法は、コマンドラインに慣れていて熟練しているユーザーが、Outlook for Macをアンインストールする際に適していると言えます。
- Launchpad > その他 > ターミナル(またはFinder > アプリケーション > ユーティリティ > ターミナル)。
- 「sudo rm -rf /Applications/Microsoft\ Outlook.app/」と入力してEnterを押します。
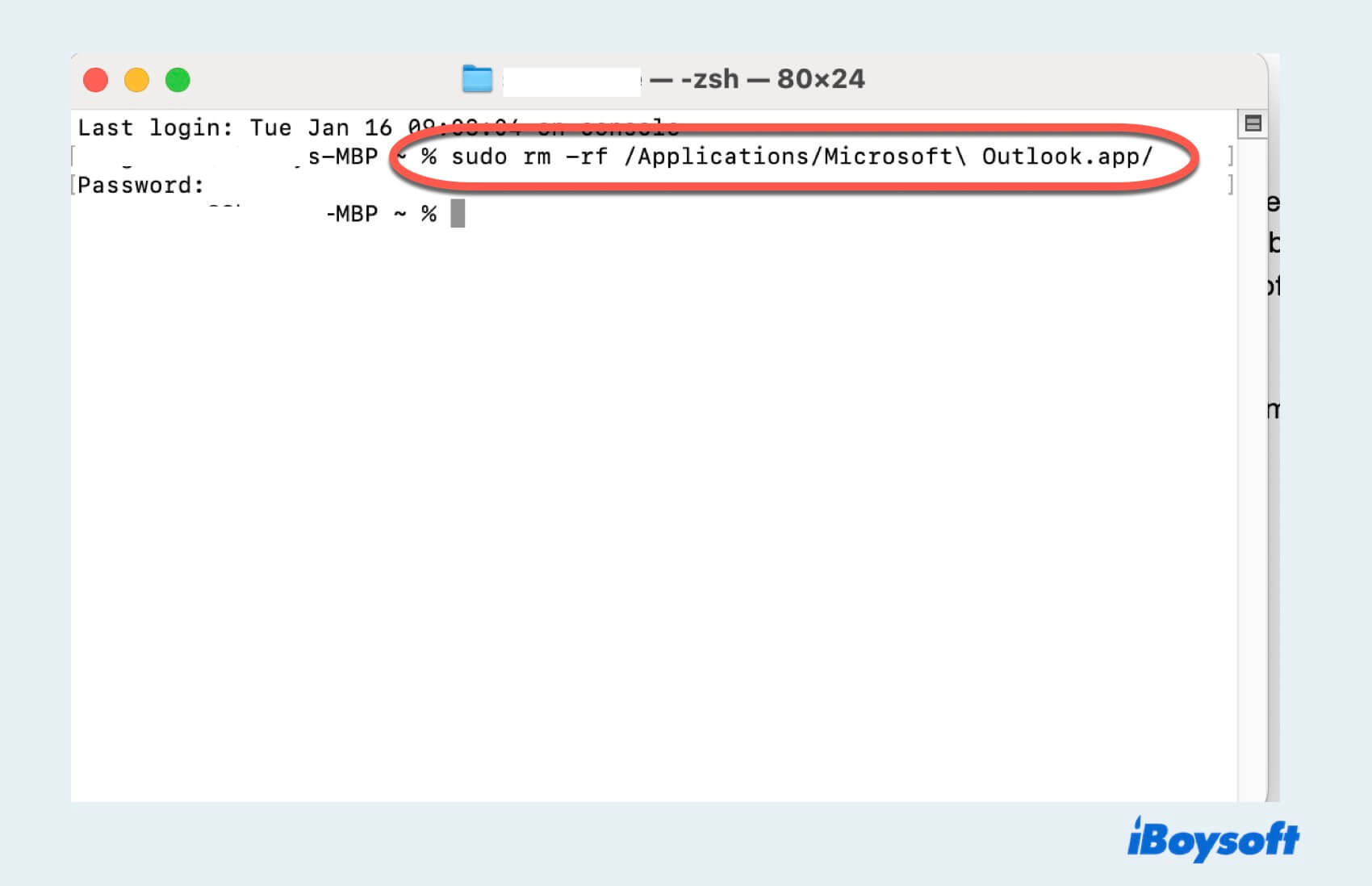
- プロンプトが表示されたら、管理者パスワードを入力します。
- アクションを確認し、Outlookがアンインストールされます。
また、この方法はMicrosoft Outlookの関連ファイルやフォルダーを削除するかもしれないため、完全にOutlook on Macを削除するには、Finderを開いてライブラリにある関連ファイルを検索する必要があります。
まとめ
今、MacでOutlookをアンインストールする方法を知っているはずです。最もクリーンで速やかな方法として、CleanMyAppを利用することを強くお勧めします。これにより、Outlookとその残り物を一度にクリーニングできます。MacでのOutlookの削除に成功し、これらの役立つ方法を共有して、さらに多くの人々を助けることを願っています。
- QコンピューターからOutlookをアンインストールする方法は?
-
A
MacでOutlookを削除するには、Launchpad、Finder、またはターミナルを使用できますが、関連するファイルを削除するためには複雑な手順が必要です。 CleanMyAppを使用すると、アプリと関連ファイルの両方を数クリックで削除できます。
- QMacにOutlookを再インストールする方法は?
-
A
まず、Launchpad、 Finder、またはターミナルでOutlookを削除します。 次に、App Storeを開いて再度ダウンロードできます。
