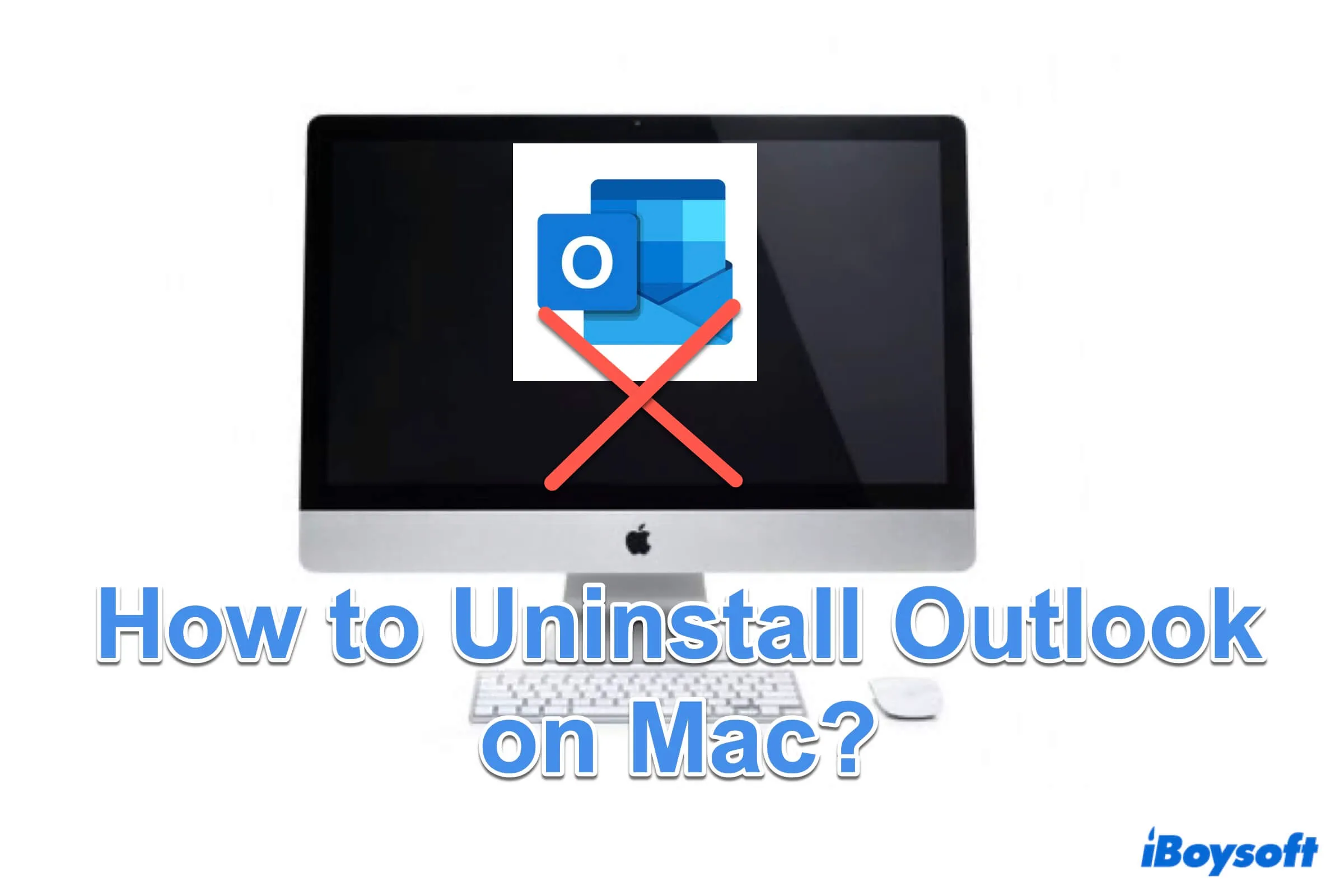Microsoft Outlook ist ein weit verbreiteter E-Mail-Client, der es Benutzern ermöglicht, persönliche Informationen zu organisieren und mit anderen zu kommunizieren. Outlook unterstützt bei der Verwaltung von E-Mail-Nachrichten, Terminen, Kontakten und Aufgaben, während es außerdem die Erstellung von Erinnerungen und die Verfolgung von Aktivitäten erleichtert.
Aber wenn Sie feststellen, dass Sie Outlook für Mac nicht mehr benötigen, Platz für Speicher benötigen oder die Outlook-Suche auf einem Mac nicht funktioniert, ist die Deinstallation eine Lösung. Diese schrittweise Anleitung wird Ihnen helfen, Microsoft Outlook richtig, sicher und vollständig von Ihrem Mac zu entfernen.
Übersicht über die Optionen zum Deinstallieren von Outlook auf einem Mac
Bevor wir beginnen, sehen wir uns die verschiedenen Ansätze zum Löschen von Outlook auf einem Mac an, die in dieser Anleitung behandelt werden:
| Deinstallationsmethoden | Gesamtbewertung | Effektivität | Pro | Kontra |
| Launchpad verwenden | 3 | Niedrig | Eingebaute App | Nur für Outlook im App Store; Es sind zusätzliche Reste zu entfernen |
| Finder anwenden | 4 | Hoch | Eingebaute App | Zusätzliche Reste zu entfernen |
| Terminal wählen | 3 | Niedrig | Eingebaute App | Zusätzliche Reste zu entfernen; Schwieriges professionelles Befehls-Know-how |
| iBoysoft MagicMenu nutzen | 5 | Hoch | Anwendung und Reste einmal löschen; Weitere nützliche Dateifunktionen | Nicht für Mobiltelefone |
Möchten Sie weitere detaillierte Schritte erfahren? Lesen Sie weiter.
Wie man Outlook mit Launchpad deinstalliert
Der schnellste Weg, der uns einfällt, um Outlook von Mac zu löschen, ist die Verwendung von Launchpad, aber es gilt nur für die Anwendungen, die Sie aus dem Apple App Store heruntergeladen haben, andere Software von Drittanbietern kann das nicht. Befolgen Sie diese Schritte:
- Dock > Launchpad.
- Suchen Sie nach Microsoft Outlook in den Apps oder tippen Sie es in das Suche-Feld ein.
- Klicken und halten Sie das Outlook-Symbol gedrückt, bis es zu wackeln beginnt.
- Klicken Sie auf das "x"-Symbol, das im Outlook-Symbol erscheint.
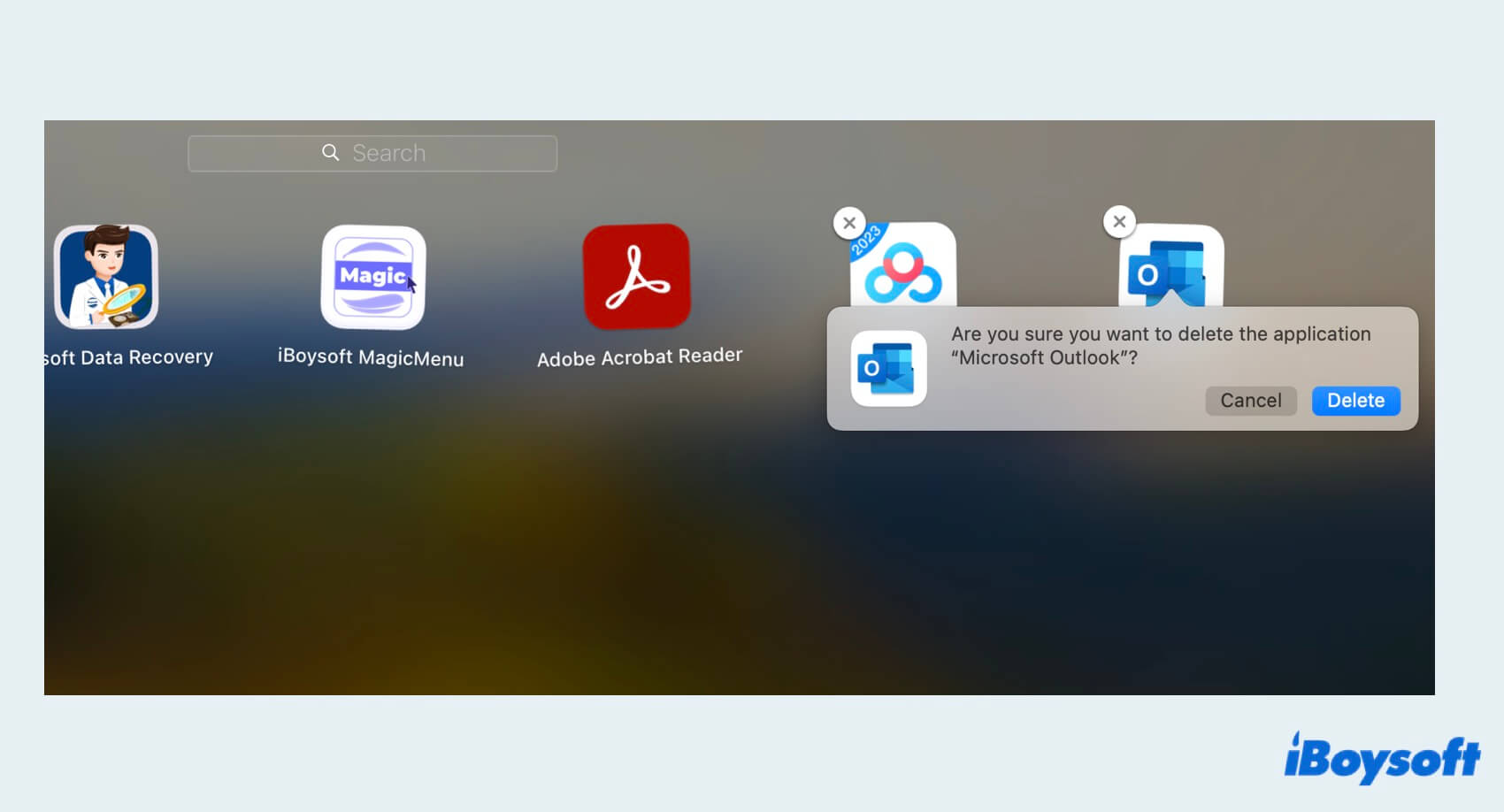
- Klicken Sie auf Löschen, wenn Sie Möchten Sie "Microsoft Outlook" wirklich löschen sehen.
Hinweis: Wenn Outlook geöffnet ist, könnten Sie möglicherweise daran scheitern, Outlook auf Mac zu löschen. Sie können auf Outlook > Outlook beenden klicken.
Finden Sie nicht das "x"-Symbol in der App? Oh, Sie haben sie möglicherweise nicht aus dem App Store heruntergeladen. Gibt es immer noch Outlook-Reste auf Mac? Ohne Zweifel, Sie löschen nur die App selbst, also versuchen Sie bitte andere später aufgeführte Methoden.
Wie man Outlook mit Finder deinstalliert
Die Anwendung von Finder zur Entfernung der Outlook-App ist ebenfalls einfach zu befolgen, insbesondere für die Apps, die Sie nicht im App Store heruntergeladen haben. Dennoch erfordert eine gründliche Deinstallation von Mac Outlook zusätzliche Schritte, die sowohl zeitaufwändig als auch aufwändig sein können.
- Finder > Anwendungen > Klicken Sie mit der rechten Maustaste auf Microsoft Outlook.
- Wählen Sie In den Papierkorb verschieben.
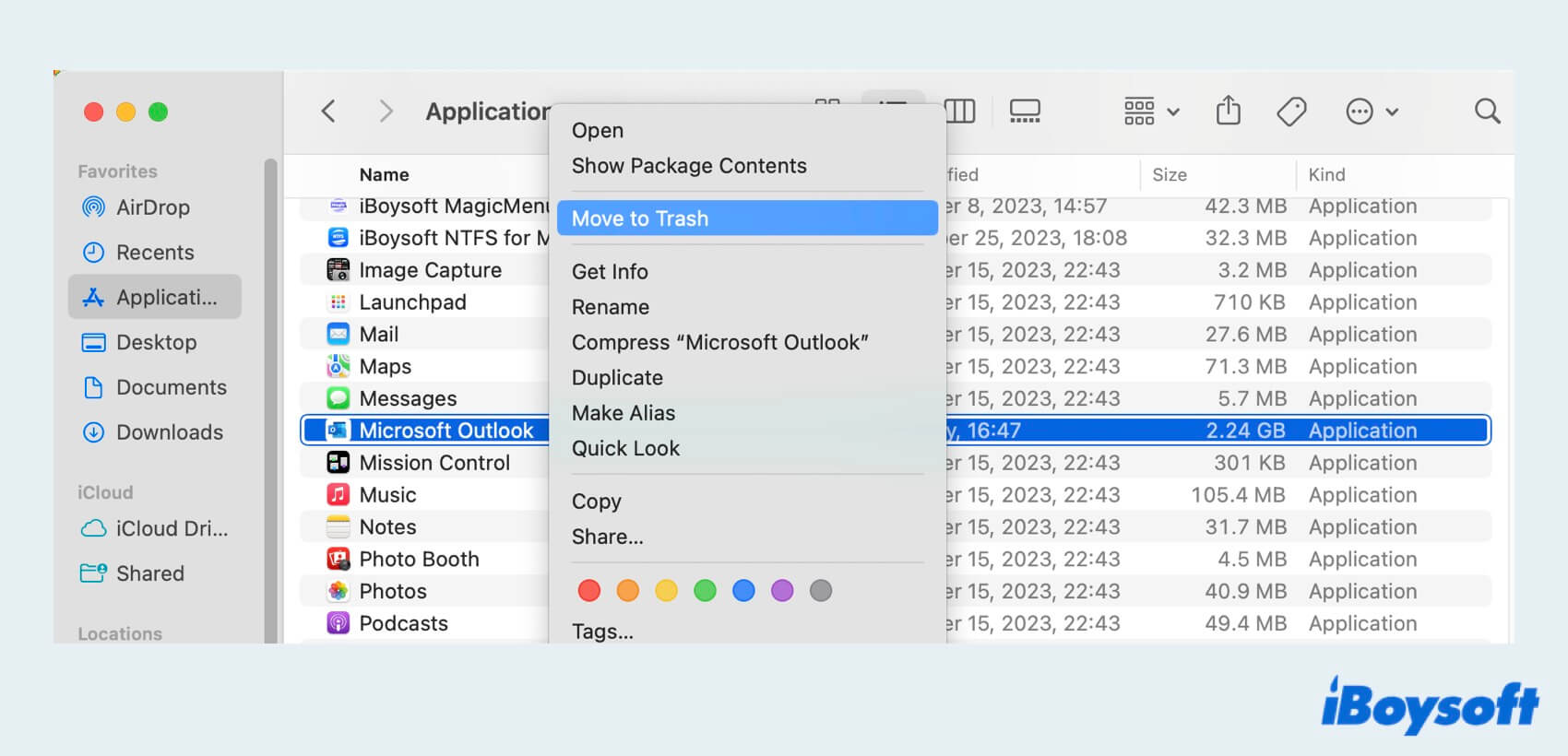
- Finder > Gehe > Gehe zum Ordner. (Oder öffnen Sie den Finder und drücken Sie Befehl, Umschalt und G.)
- Geben Sie ~/Library ein und drücken Sie Eingabe.
- Finden Sie die zugehörigen Dateien von Outlook (unten aufgeführt) > Rechtsklick > In den Papierkorb verschieben.
~/Library/Application Support/com.microsoft.Outlook
~/Library/Containers/com.microsoft.Outlook
~/Library/Application Scripts/com.microsoft.Outlook
~/Library/Caches/com.microsoft.Outlook
~/Library/Preferences/com.microsoft.Outlook
(Oder geben Sie Outlook in das Suche-Feld ein und löschen Sie alle zugehörigen Ordner, Dokumente, Klartexte und Eigenschaftslisten.)
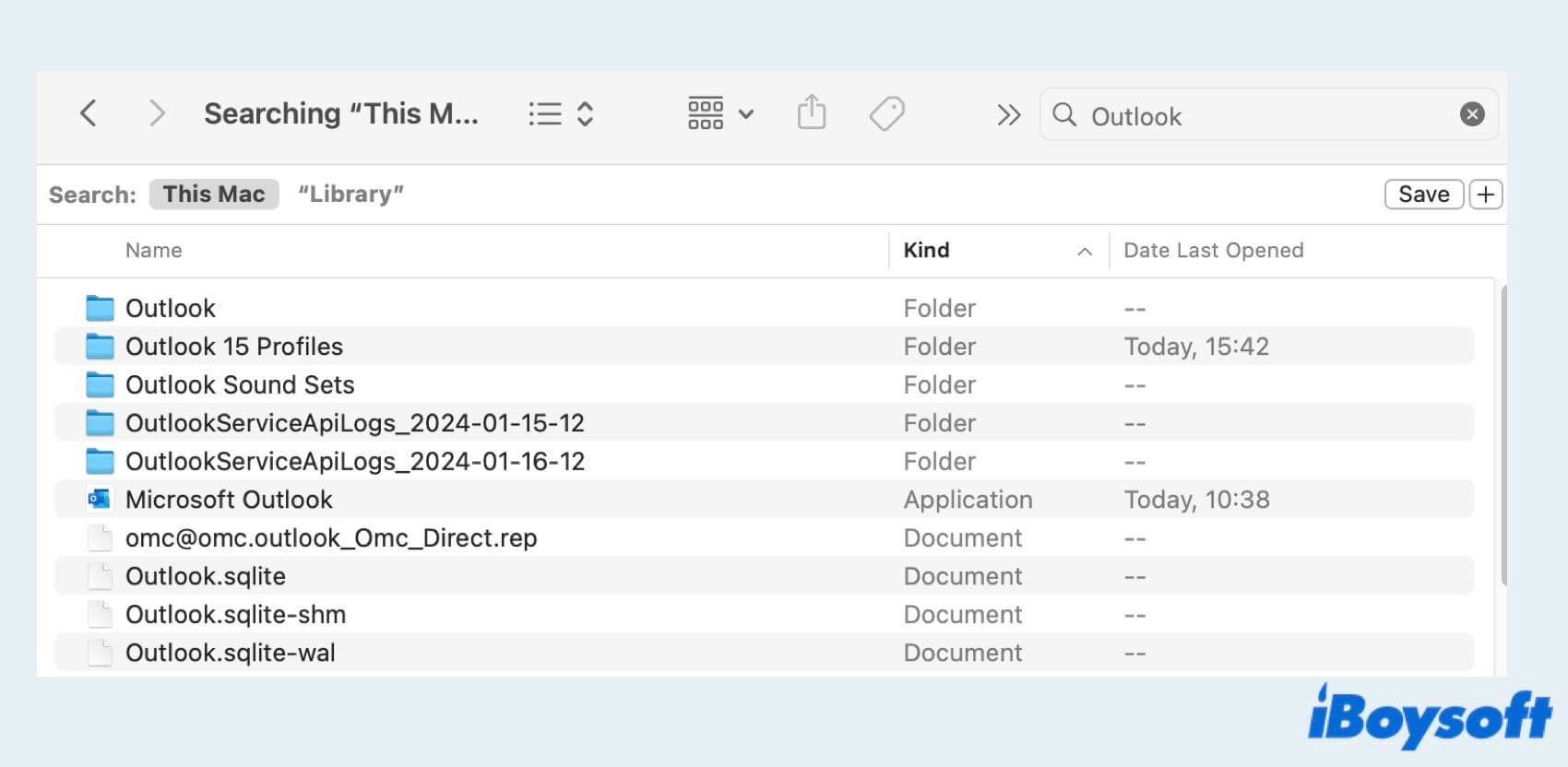
- Dock > Papierkorb > Rechtsklick auf Outlook und die Ordner, die Sie entfernen > Sofort löschen.
Outlook deinstallieren auf dem Mac mit Finder kann etwas unvollständig und kompliziert sein, Sie können zur nächsten Lösung wechseln, um eine vollständige Löschung zu erhalten.
Wie man Outlook mit dem Terminal deinstalliert
Mac Terminal ist ein Werkzeug, mit dem Sie Befehle geben können, um mit Ihrem Mac zu kommunizieren, jedoch sind die Befehlszeilen schwierig und Fehler bei den Befehlen können zu Systemproblemen führen. Diese Methode ist möglicherweise eher für Benutzer geeignet, die mit Befehlszeilen vertraut und versiert sind, um Outlook auf dem Mac zu deinstallieren.
- Launchpad > Sonstige > Terminal. (Oder Finder > Programme > Dienstprogramme > Terminal.)
- Geben Sie sudo rm -rf /Applications/Microsoft\ Outlook.app/ ein und drücken Sie Eingabe.
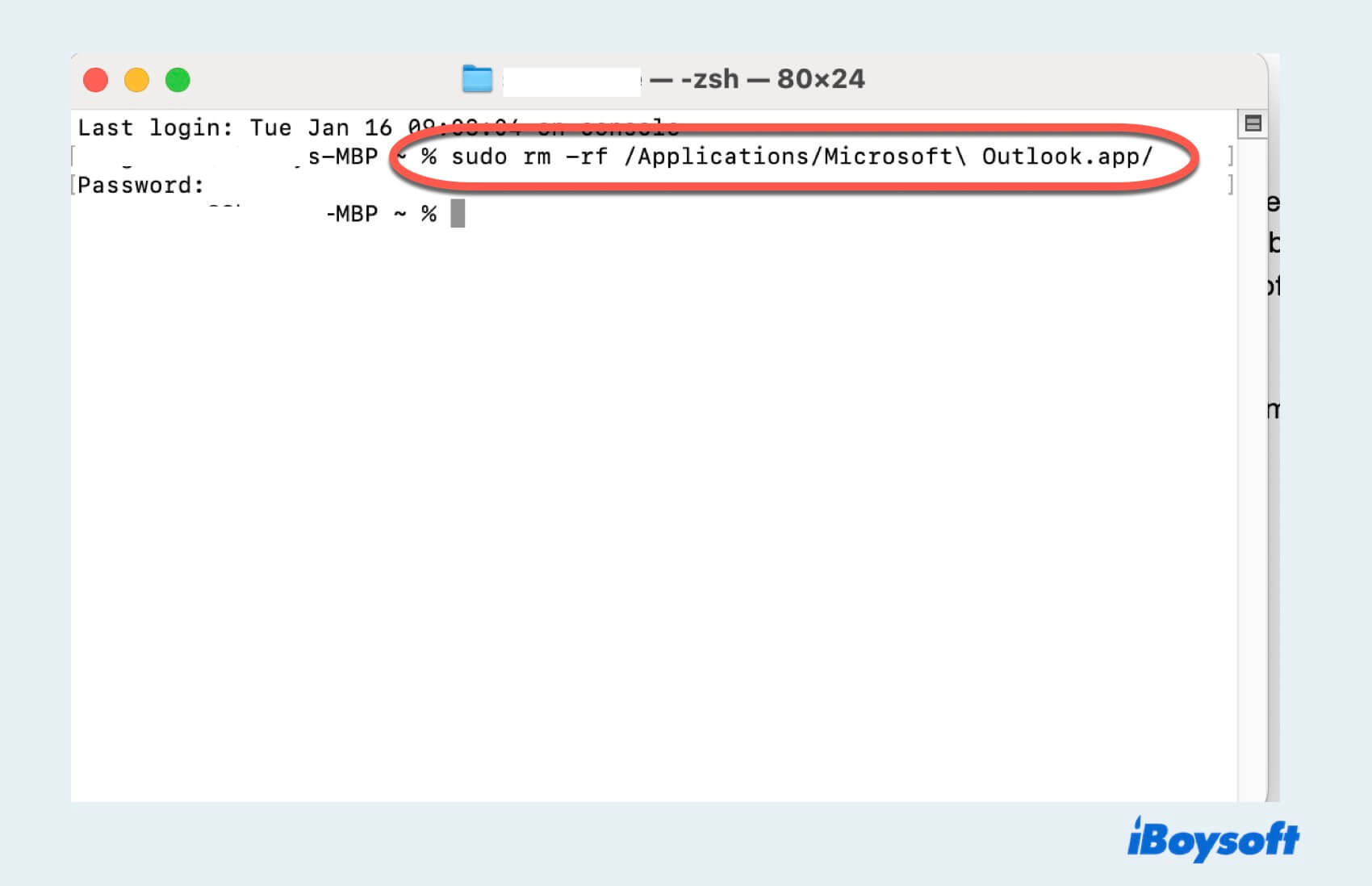
- Geben Sie Ihr Administratorpasswort ein, wenn Sie dazu aufgefordert werden.
- Bestätigen Sie die Aktion, und Outlook wird deinstalliert.
Außerdem werden auf diese Weise auch verwandte Dateien oder Ordner von Microsoft Outlook gelöscht, Sie müssen also den Finder öffnen, um in der Bibliothek zu Outlook auf dem Mac vollständig zu löschen.
Abschließende Worte
Jetzt sollten Sie wissen, wie man Outlook auf dem Mac deinstalliert, für die sauberste und schnellste Methode wird dringend empfohlen, iBoysoft MagicMenu zu nutzen, das Outlook und die Reste auf einmal bereinigen kann. Hoffentlich können Sie erfolgreich Outlook auf dem Mac entfernen und diese hilfreichen Methoden teilen, um mehr Menschen zu helfen.
- QWie deinstalliere ich Outlook von meinem Computer?
-
A
Sie können Launchpad, Finder oder Terminal auf Ihrem Mac verwenden, um Outlook zu löschen, aber Sie müssen die übrig gebliebenen Dateien mit komplizierten Schritten bereinigen. Verwenden Sie also iBoysoft MagicMenu, um sowohl die App als auch die zugehörigen Dateien in wenigen Klicks zu löschen.
- QWie installiere ich Outlook auf dem Mac neu?
-
A
Löschen Sie zuerst Outlook mit Launchpad, Finder oder Terminal. Dann können Sie den App Store öffnen, um es erneut herunterzuladen.