Microsoft Outlook ist eine der meistgenutzten E-Mail-Apps weltweit, bekannt für ihre umfangreichen Funktionen jenseits des E-Mail-Managements. Es ist ein unverzichtbares Werkzeug zur Verwaltung von E-Mails, Kalendern und Kontakten für unsere Arbeit und unser Leben.
Aber einige von Ihnen fühlen sich vielleicht frustriert, wenn die Suchfunktion auf dem Mac nicht funktioniert oder nichts anzeigt, wenn Sie in Ihrem Outlook nach etwas suchen. Dieser Artikel von iBoysoft wird einige Problembehebungsschritte erforschen, um dieses Problem zu lösen, wie Sie Outlook macOS Suche funktioniert nicht beheben können und Ihre Outlook-Suche wieder in Gang bringen.
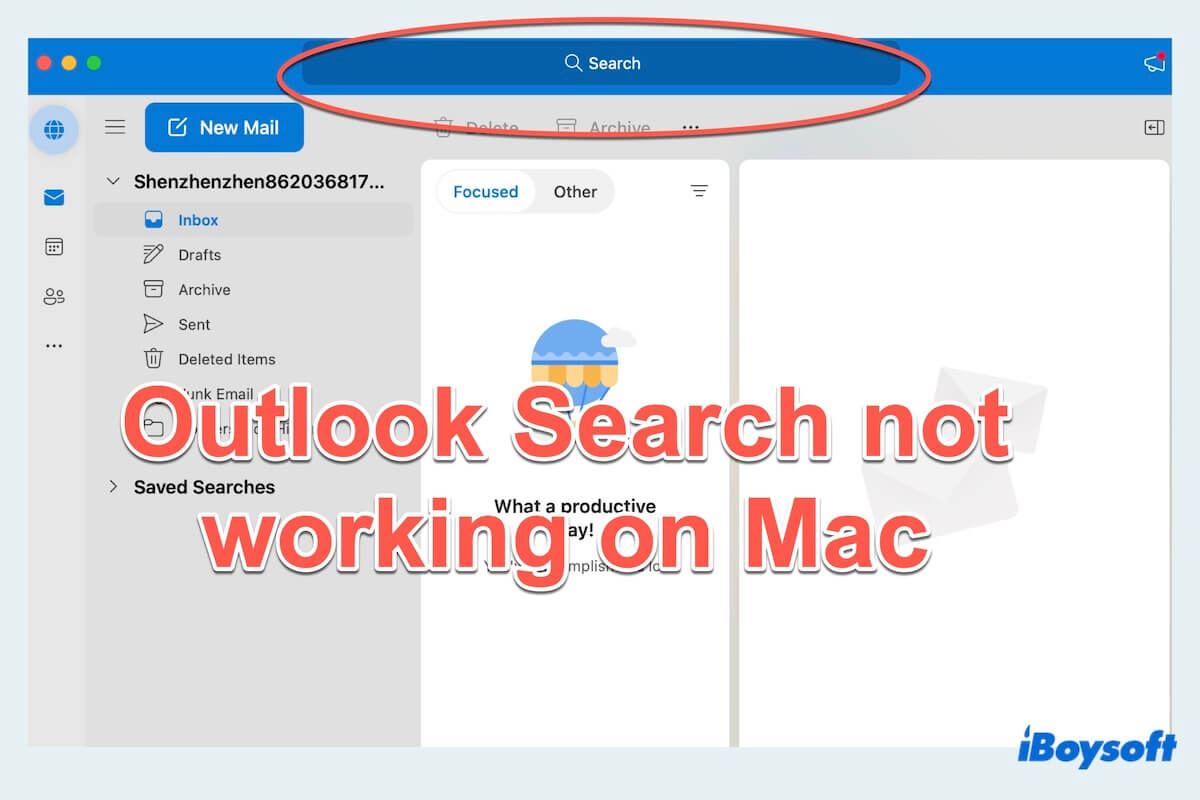
Wie kann die Outlook-Suche auf dem Mac repariert werden?
Lassen Sie uns die Methoden erkunden, wenn Sie auf das Problem stoßen, dass die Outlook-Suche auf dem Mac nicht funktioniert:
Behebung 1: Outlook aktualisieren
Stellen Sie sicher, dass Ihre Outlook-Anwendung auf dem neuesten Stand ist. Manchmal verursachen Fehler, dass die Outlook macOS Suche nicht funktioniert und in neueren Versionen behoben werden.
- Wenn Sie aus dem Apple App Store heruntergeladen haben: App Store > Updates > Überprüfen Sie, ob Microsoft Outlook vorhanden ist, wenn ja, klicken Sie auf Aktualisieren.
- Wenn Sie von Microsoft heruntergeladen haben: Microsoft Outlook > Hilfe > Nach Updates suchen.
Behebung 2: Outlook-Datenbank neu erstellen
Das Neuerstellen Ihres Outlook-Profils kann dazu beitragen, eventuelle Korruptionen in der Datenbank zu beheben, die sich auf Outlook-Suche auf dem Mac nicht funktioniert auswirken können.
- Schließen Sie Outlook komplett.
- Finder > Anwendungen > Klicken Sie mit der rechten Maustaste auf Microsoft Outlook > Paketinhalt zeigen.
- Inhalte > SharedSupport > Suchen Sie eine Anwendung namens Outlook Profil-Manager oder Outlook Datenbank-Dienstprogramm > Doppelklicken Sie, um es zu öffnen.
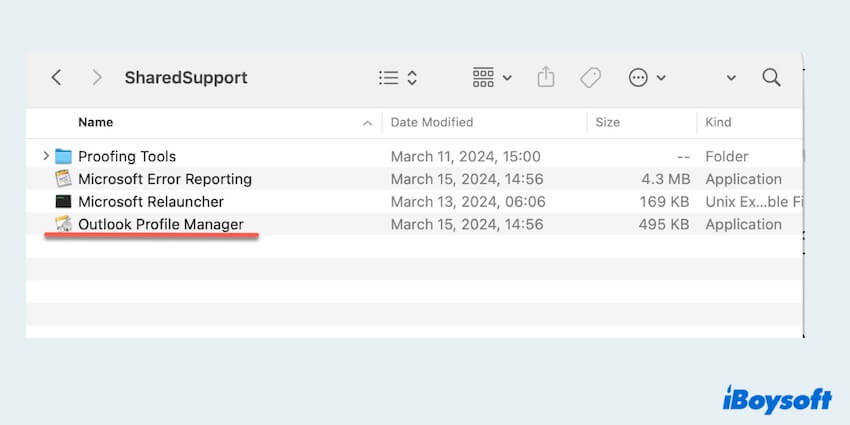
- In dem Fenster des Outlook-Datenbank-Dienstprogramms klicken Sie mit der rechten Maustaste auf das Hauptprofil und wählen Sie Löschen, dann klicken Sie auf das "+"-Symbol unten, um ein neues zu erstellen.
Behebung 3: Überprüfen Sie den Outlook-Profilnamen auf Sonderzeichen
Sonderzeichen im Namen Ihres Outlook-Profils können manchmal dazu führen, dass die Outlook-Suche auf dem Mac nicht funktioniert. Benennen Sie Ihr Profil um, wenn es ungewöhnliche Zeichen enthält.
- Beenden Sie Outlook vollständig. (Klicken Sie mit der rechten Maustaste darauf im Dock und wählen Sie Beenden.)
- Finder > Gehe zu > Zu Ordner gehen > Geben Sie ~/Library/Group Containers/UBF8T346G9.Office/Outlook/Outlook 15 Profiles/ ein und drücken Sie die Eingabetaste.
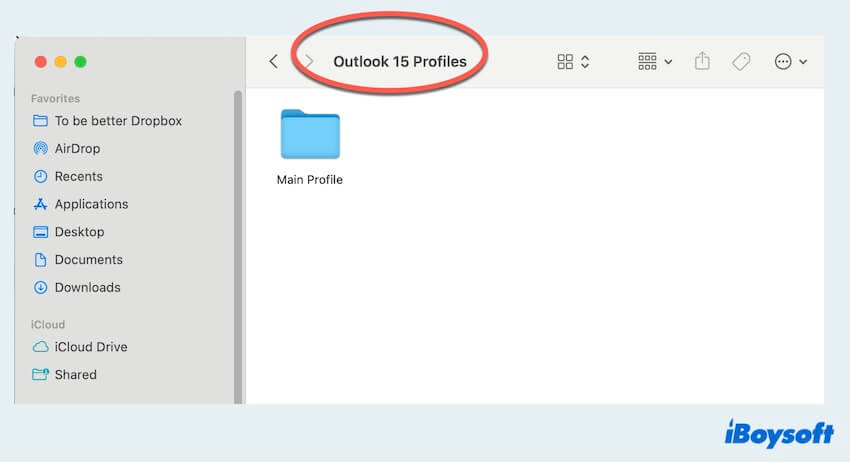
- Überprüfen Sie alle Ordner hier und ändern Sie den Namen des Ordners mit dem Sonderzeichen darin.
- Schließen Sie Outlook und öffnen Sie es erneut.
Wenn Sie feststellen, dass Outlook auf dem Mac immer noch nicht funktioniert beim Suchen, gehen Sie bitte zur nächsten Methode. Oder wenn Sie es repariert haben, teilen Sie es mit mehr Personen.
Fix 4: Löschen Sie den Outlook-Zwischenspeicher
Löschen Sie die Outlook-Zwischenspeicherdateien, um beschädigte Daten zu entfernen, die die Suchfunktionalität beeinträchtigen könnten.
- Finder > Gehe zu > Zu Ordner gehen > Geben Sie ~/Library/Group Containers/UBF8T346G9.Office/Outlook/Outlook 15 Profiles/Main Profile/Data ein und drücken Sie die Eingabetaste.
- Löschen Sie alle Dateien im Data-Ordner mit der Erweiterung .olk14MessageCache.
- Starten Sie Outlook neu und versuchen Sie erneut zu suchen.
Fix 5: Überprüfen Sie den Indexierungsstatus
Vergewissern Sie sich, dass Outlook nicht von der Spotlight -Indizierung ausgeschlossen ist. Überprüfen Sie die Spotlight-Einstellungen, um sicherzustellen, dass Outlook eingeschlossen ist und dass sein Inhalt durchsuchbar ist.
- Apple-Menü > Systemeinstellungen > Siri & Spotlight.
- Scrollen Sie nach unten und finden Sie den Spotlight-Privatsphäre-Bereich.
- Wenn Outlook im Privacy-Tab aufgelistet ist, entfernen Sie es, indem Sie es auswählen und auf die "-" Schaltfläche klicken.
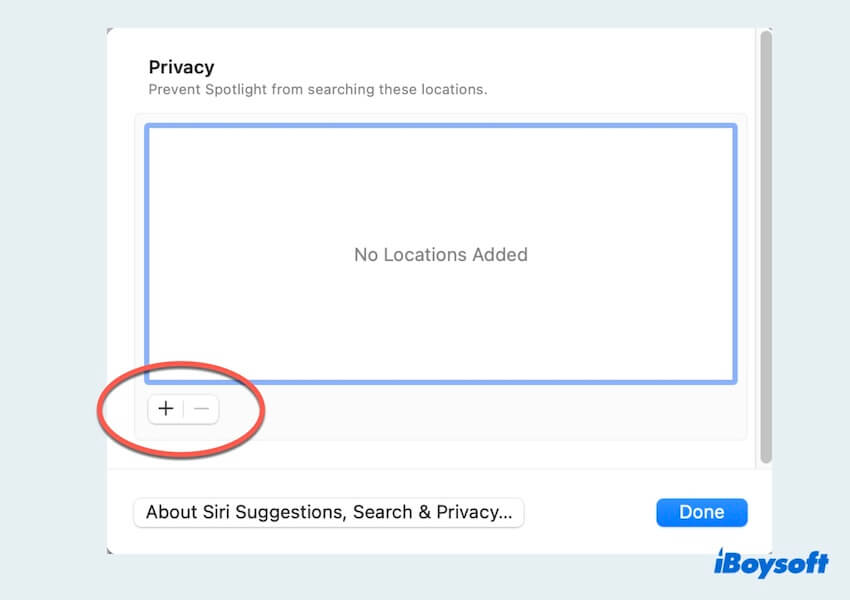
- Schließen Sie die Systemeinstellungen und warten Sie eine Weile, damit Spotlight Outlook neu indizieren kann.
Fix 6: Spotlight zurücksetzen
Das Zurücksetzen von Spotlight kann helfen, das Suchproblem nicht nur das Problem des Outlook-Suchens auf dem Mac, das nicht funktioniert, sondern im gesamten System zu beheben.
- Finder > Anwendungen > Dienstprogramme > Terminal.
- Geben Sie sudo mdutil -E / ein und Sie werden aufgefordert, Ihr Passwort einzugeben, geben Sie dann Ihr Passwort ein und drücken Sie die Eingabetaste.
- Warten Sie auf den Vorgang.
Fix 7: Spotlight neu indizieren
Manchmal kann das manuelle Neuerstellen von Spotlight Outlook-Suche auf dem Mac, die nicht funktioniert, wieder in Gang bringen. Mit Hilfe des Tools Terminal kann dies erreicht werden.
- Sucher > Anwendungen > Dienstprogramme > Terminal.
- Geben Sie mdimport -L ein und drücken Sie die Eingabetaste.
- Geben Sie mdimport -g “/Applications/Microsoft Outlook.app/Contents/Library/Spotlight/Microsoft Outlook Spotlight Importer.mdimporter” -d1 “~/Library/Group Containers/UBF8T346G9.Office/Outlook/Outlook 15 Profile/
” ein (ersetzen Siedurch den Namen Ihres Outlook-Profils) und drücken Sie die Eingabetaste. 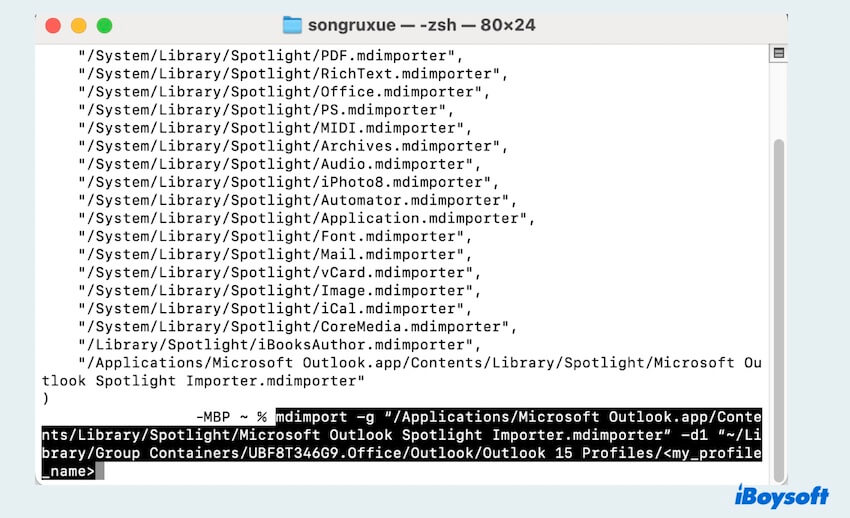
- Warten Sie, bis die Neubeindexierung abgeschlossen ist, und beenden Sie das Terminal.
Indem Sie die vorgeschlagenen Fehlerbehebungsschritte befolgen, können Sie das Problem Outlook-Suche auf Mac funktioniert nicht wahrscheinlich lösen und es mit anderen teilen. Oder Sie können Outlook auf Mac deinstallieren und dann erneut herunterladen.
Warum funktioniert die Outlook-Suche auf dem Mac nicht?
Warum funktioniert meine Outlook-Suche für Mac nicht? Mehrere Faktoren könnten dazu führen, dass die Outlook-Suche auf dem Mac nicht ordnungsgemäß funktioniert:
- Beschädigte Outlook-Datenbank
- Veraltete Outlook-Anwendung
- Sonderzeichen im Outlook-Profilnamen >
- Cache-Aufbau, der Konflikte verursacht
- Falsche Spotlight-Indizierungseinstellungen
- Spotlight-Indexkorruption
Zusammenfassend kann das Problem Outlook-Suche auf Mac funktioniert nicht frustrierend sein, aber oft mit einigen sorgfältigen und einfachen Methoden lösbar. Indem Sie die in diesem Artikel beschriebenen Schritte befolgen, können Sie hoffentlich die Funktionalität Ihrer Outlook-Suche problemlos wiederherstellen.
FAQs zu Outlook, die nicht auf dem Mac funktioniert
- QWie baue ich den Outlook-Suchindex auf dem Mac neu auf?
-
A
Öffnen Sie den Outlook-Profil-Manager oder das Outlook-Datenbank-Dienstprogramm im Inhaltsverzeichnis von Outlook und löschen dann das Hauptprofil und erstellen ein neues.
- QWie repariere ich Outlook auf dem Mac?
-
A
Schließen Sie zunächst Outlook vollständig, Finder > Anwendungen > Klicken Sie mit der rechten Maustaste auf Outlook und wählen Sie Informationen erhalten, markieren Sie dann das Kontrollkästchen in der Nähe von App Nap verhindern. Schließen Sie zuletzt das Fenster und öffnen Sie Outlook erneut.