Microsoft Outlook est l'une des applications de messagerie les plus largement utilisées dans le monde, connue pour ses fonctionnalités étendues au-delà de la gestion des e-mails. C'est un outil indispensable pour gérer les e-mails, les calendriers et les contacts pour notre travail et notre vie.
Mais certains d'entre vous peuvent se sentir frustrés lorsque la fonction de recherche cesse de fonctionner sur Mac ou ne montre rien lors de la recherche de quelque chose dans votre Outlook. Cet article de iBoysoft explorera quelques étapes de dépannage pour résoudre ce problème, comment le résoudre et pourquoi la recherche ne fonctionne pas sur Outlook macOS et obtenir votre recherche Outlook de retour sur la bonne voie.
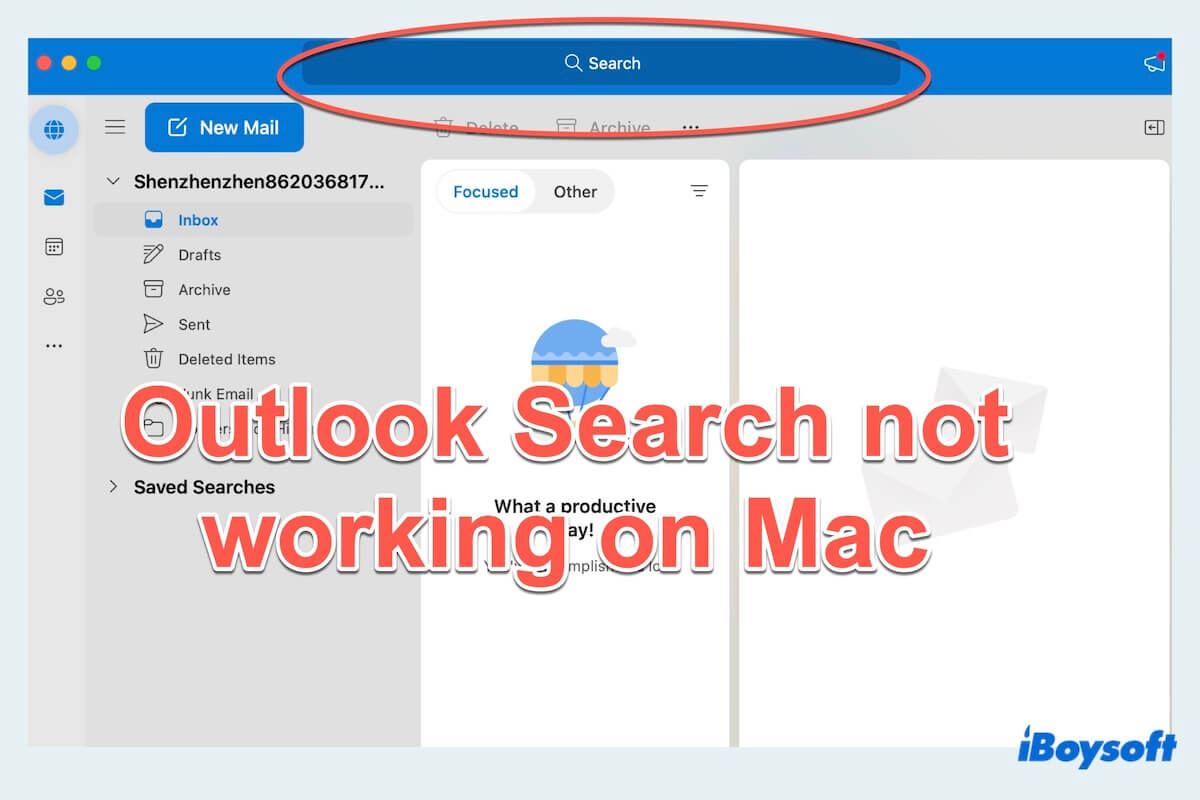
Pourquoi la recherche Outlook ne fonctionne-t-elle pas sur Mac ?
Pourquoi ma recherche Outlook pour Mac ne fonctionne-t-elle pas ? Plusieurs facteurs pourraient contribuer au dysfonctionnement de la recherche Outlook sur Mac :
- Base de données Outlook corrompue
- Application Outlook obsolète
- Caractères spéciaux dans le nom du profil Outlook
- Accumulation de cache provoquant des conflits
- Paramètres d'indexation Spotlight incorrects
- Corruption de l'index Spotlight
En résumé, bien que le problème de recherche Outlook qui ne fonctionne pas sur Mac puisse être frustrant, il est souvent résoluble avec des méthodes simples et soigneuses. En suivant les étapes décrites dans cet article, vous pourrez espérer retrouver la fonctionnalité de recherche Outlook de manière fluide et efficace.
FAQ sur Outlook qui ne fonctionne pas sur Mac
- QComment reconstruire l'index de recherche Outlook sur Mac?
-
A
Ouvrez le Gestionnaire de Profil Outlook ou l'Utilitaire de Base de Données Outlook dans les Contenus d'Outlook, puis supprimez le profil principal et reconstruisez-en un nouveau.
- QComment réparer Outlook sur Mac?
-
A
Tout d'abord, fermez complètement Outlook, Finder > Applications > Faites un clic droit sur Outlook et sélectionnez Obtenir des informations, puis cochez la case près de Prévenir l'App Nap. Enfin, fermez la fenêtre et rouvrez Outlook.
Comment réparer la recherche Outlook qui ne fonctionne pas sur Mac?
Explorons les méthodes lorsque vous rencontrez le cas où la recherche Outlook ne fonctionne pas sur Mac:
Correction 1: Mettez à jour Outlook
Assurez-vous que votre application Outlook est à jour. Parfois, des bugs provoquent le dysfonctionnement de la recherche sur Outlook macOS et sont corrigés dans les versions plus récentes.
Correction 2: Reconstruisez la base de données Outlook
La reconstruction de votre profil Outlook peut aider à corriger toute corruption dans la base de données qui pourrait contribuer à la recherche Outlook qui ne fonctionne pas sur Mac.
Correction 3: Vérifiez le nom du profil Outlook pour les caractères spéciaux
Des caractères spéciaux dans le nom de votre profil Outlook peuvent parfois entraîner la recherche qui ne fonctionne pas sur Mac. Renommez votre profil s'il contient des caractères inhabituels.
Si vous constatez que la recherche dans Outlook ne fonctionne toujours pas sur Mac, passez à la méthode suivante. Ou si vous avez résolu le problème, partagez avec plus de personnes.
Réparation 4 : Effacer le cache Outlook
Supprimez les fichiers de cache Outlook pour éliminer les données corrompues qui pourraient affecter la fonction de recherche.
Réparation 5 : Vérifier l'état de l'indexation
Vérifiez que Outlook n'est pas exclu de l'indexation par Spotlight. Vérifiez les paramètres Spotlight pour vous assurer qu'Outlook est inclus, permettant à son contenu d'être recherché.
Réparation 6 : Réinitialiser Spotlight
La réinitialisation de Spotlight peut aider à résoudre le problème de recherche non seulement pour Outlook ne fonctionne pas sur Mac mais dans tout le système.
Réparation 7 : Réindexer Spotlight
La réindexation manuelle de Spotlight peut parfois relancer la recherche qui ne fonctionne pas pour Outlook sur Mac. Utiliser l'outil Terminal peut y parvenir.
En suivant les étapes de dépannage suggérées, vous pouvez probablement résoudre le problème de recherche Outlook sur Mac qui ne fonctionne pas et le partager pour aider d'autres utilisateurs. Ou vous pouvez désinstaller Outlook sur Mac et le télécharger à nouveau.