Microsoft Outlookは、電子メール管理以外の豊富な機能で知られる、世界中で最も広く使用されている電子メール アプリの 1 つです。仕事や生活のメール、カレンダー、連絡先を管理するために欠かせないツールです。
しかし、Mac で検索機能が機能しなくなったり、Outlookで検索しても何も表示されないことにイライラする人もいるかもしれません。iBoysoft のこの記事では、この問題を解決するためのトラブルシューティング手順をいくつか紹介し、Outlook macOS 検索が機能しない原因と修正方法、Outlook 検索を正常に戻す方法について説明します。
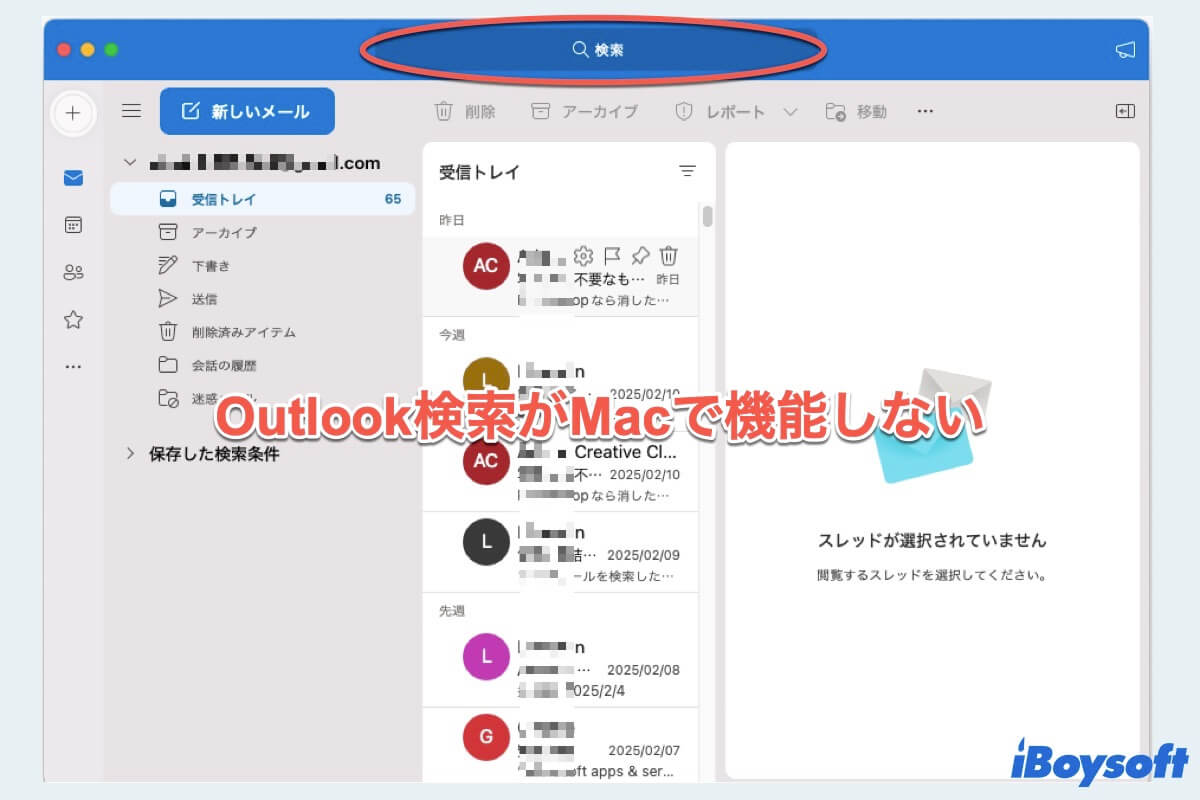
MacでOutlookの検索が機能しない問題を修正する方法
Outlookの検索がMacで機能しないという状況に遭遇した場合の対処方法を見見てみましょう:
修正1: Outlookを更新する
Outlook アプリケーションが最新であることを確認します。バグが原因で Outlook macOS 検索が機能しないことがあります。新しいバージョンではバグが修正されています。
- Apple App Storeからダウンロードした場合: App Store > アップデート > Microsoft Outlookがあるかどうかを確認し、ある場合はアップデートをクリックします。
- Microsoftからダウンロードした場合: Microsoft Outlook >ヘルプ > 更新プログラムの確認
修正2: Outlookデータベースを再構築する
Outlookプロファイルを再構築することで、Mac で Outlook 検索が機能しない原因となっている可能性のあるデータベースの破損を修正できます。
- Outlookを完全に閉じます。
- Finder > アプリケーション > Microsoft Outlookを右クリック > パッケージの内容を表示。
- Contents > SharedSupport > Outlook Profile Managerまたは Outlook Database Utilityという名前のアプリケーションを見つけ、ダブルクリックして開きます。
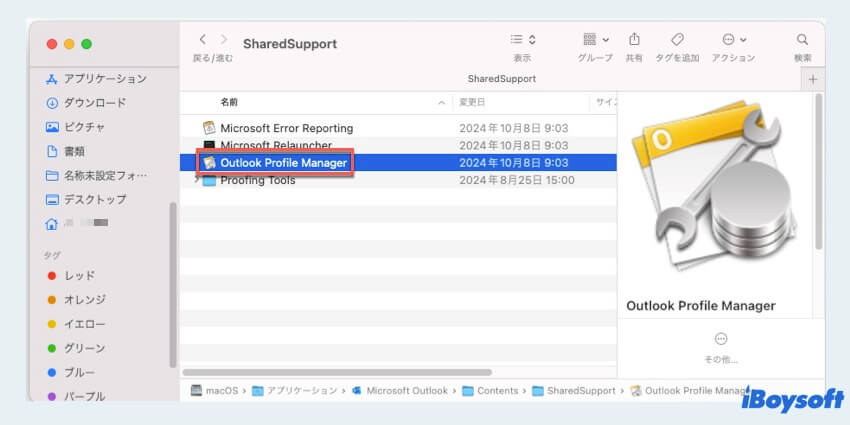
- Outlook Database Utilityウィンドウで、Main Profileを右クリックし、Deleteを選択し、下部の"+"アイコンをクリックして新しいプロファイルを再構築します。
修正3: Outlookプロファイル名に特殊文字が含まれていないか確認する
Outlook プロファイル名に特殊文字が含まれていると、MacでOutlook 検索が機能しなくなることがあります。プロファイルに異常な文字が含まれている場合は、プロファイルの名前を変更します。
- Outlookを完全に終了します。(Dockで右クリックし、終了を選択します。)
- Finder > 移動 > フォルダへ移動 > ~/Library/Group Containers/UBF8T346G9.Office/Outlook/Outlook 15 Profiles/ と入力し、Enterキーを押します。
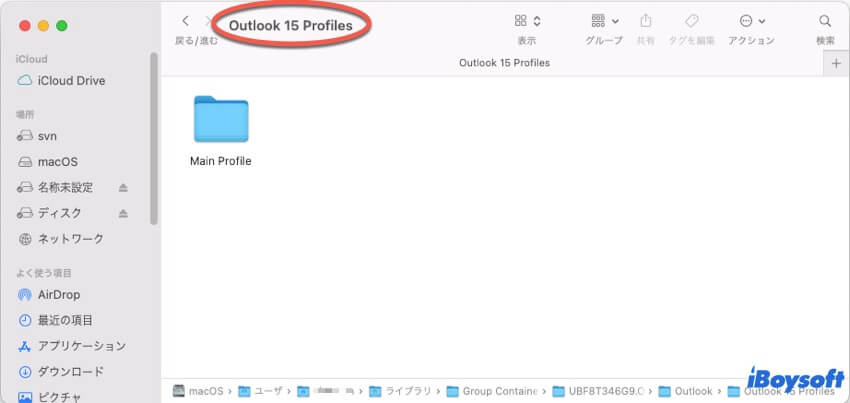
- ここですべてのフォルダを確認し、特殊文字を含むフォルダの名前を変更します。
- Outlookを再度閉じて開きます。
MacでOutlookの検索がまだ動作しない場合は、次の方法に移動してください。または修正した場合は、多くの人と共有してください。
修正4: Outlookキャッシュをクリアする
Outlook キャッシュ ファイルを削除して、検索機能に影響する可能性のある破損したデータをすべて削除します。
- Finder > 移動 > フォルダへ移動 > ~/Library/Group Containers/UBF8T346G9.Office/Outlook/Outlook 15 Profiles/Main Profile/Data と入力し、Enterキーを押します。
- .olk14MessageCacheという拡張子を持つDataフォルダ内のすべてのファイルを削除します。
- Outlookを再起動してもう一度検索してみてください。
修正5: インデックス状態を確認する
Outlook が Spotlight のインデックス作成から除外されていないことを確認します。Spotlight 設定をチェックして、Outlook が含まれていて、そのコンテンツを検索できることを確認します。
- Appleメニュー > システム設定 > Siri と Spotlight。
- 下にスクロールして、Spotlight プライバシーを見つけます。
- Outlookがプライバシータブにリストされている場合は、それを選択して「-」ボタンをクリックして削除します。
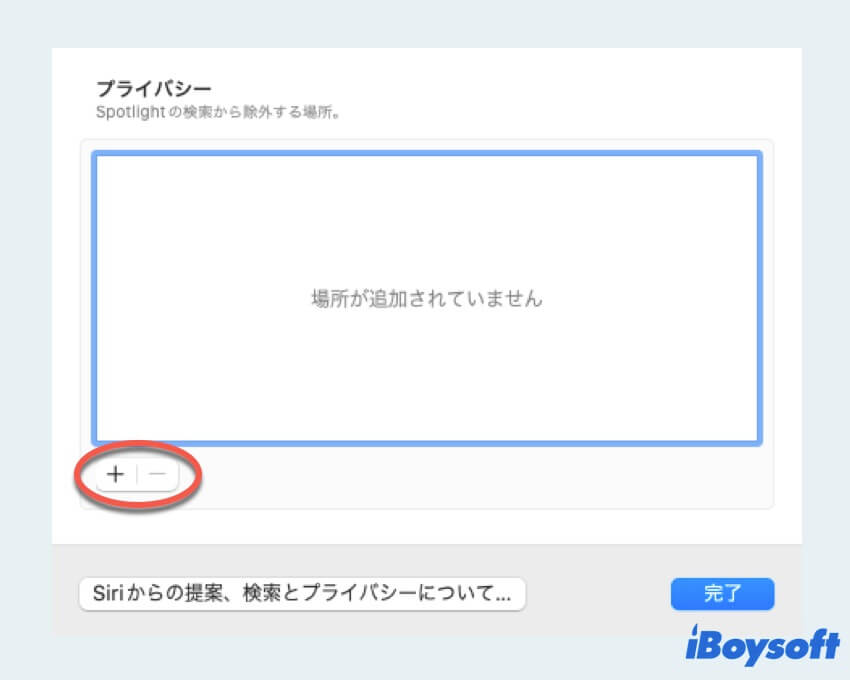
- システム設定を閉じて、SpotlightがOutlookを再インデックスするまでしばらく待ちます。
修正6: Spotlightをリセットする
Spotlightをリセットすると、MacでOutlookの検索が機能しないだけでなく、システム全体の検索の問題を解決するのに役立ちます。
- Finder > アプリケーション > ユーティリティ > ターミナル。
- sudo mdutil -E /と入力し、パスワードの入力を求められると、パスワードを入力してEnterキーを押します。
- プロセスが完了するのを待ちます。
修正7: Spotlightを再インデックスする
Spotlight のインデックスを手動で再作成すると、Mac で Outlook 検索が機能しなくなることがあります。ターミナルツールを使用すると、これを実現できます。
- Finder > アプリケーション > ユーティリティ > ターミナル。
- 「mdimport -L」と入力し、Enter キーを押します。
- 「mdimport -g “/Applications/Microsoft Outlook.app/Contents/Library/Spotlight/Microsoft Outlook Spotlight Importer.mdimporter” -d1 “~/Library/Group Containers/UBF8T346G9.Office/Outlook/Outlook 15 Profiles/
”」と入力し ( を Outlook プロファイルの名前に置き換えます)、Enter キーを押します。 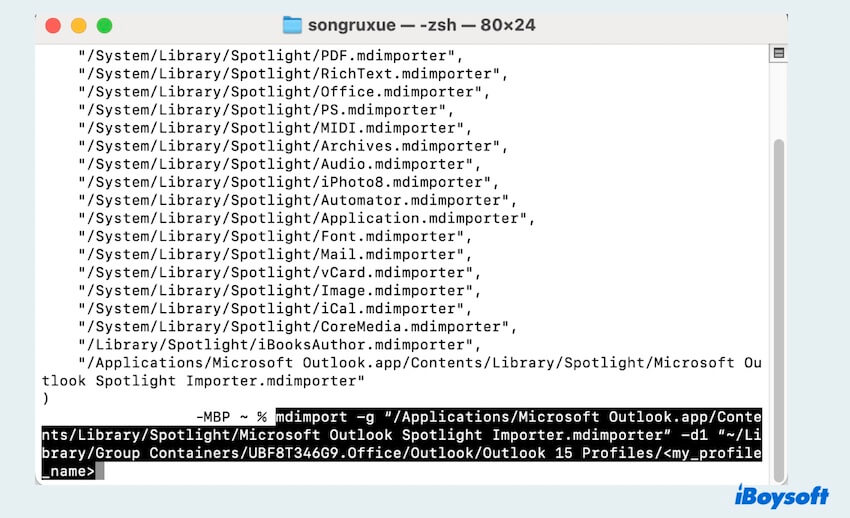
- 再インデックス化が完了するのを待って、ターミナルを終了してください。
提案されたトラブルシューティング手順を実行することで、Mac での Outlook 検索が機能しない問題を解決し、他のユーザーと共有できる可能性があります。また、MacでOutlookをアンインストールして再度ダウンロードすることもできます。
MacでOutlook検索が機能しないのはなぜ?
なぜMac用のOutlook検索が機能しないのか?Mac で Outlook 検索が機能しない原因としては、次のようなことが考えられます:
- Outlookデータベースの破損
- Outlook アプリケーションが古い
- Outlook プロファイル名の特殊文字
- キャッシュの蓄積による競合
- Spotlight インデックス設定の誤り
- Spotlight インデックスの破損
まとめると、MacでOutlook 検索が機能しないのはイライラさせられるかもしれませんが、慎重かつ簡単な方法で解決できる場合がよくあります。この記事で説明されている手順に従うことで、Outlook 検索機能を元に戻し、スムーズに実行できるようになります。
MacでOutlookが機能しないに関するFAQ
- QMac で Outlook 検索インデックスを再構築するには?
-
A
Outlook プロファイルマネージャーまたは Outlook データベースユーティリティを開き、Outlook のコンテンツ内にメインプロファイルを削除して新しいものを構築します。
- QMac で Outlook を修復する方法は?
-
A
まず、Outlook を完全に閉じ、Finder >Applications >Outlook を右クリックして情報を取得し、その後、App Nap を防ぐ近くのボックスをチェックします。最後に、ウィンドウを閉じて Outlook を再起動します。