O Microsoft Outlook é considerado um dos aplicativos de e-mail mais amplamente utilizados em todo o mundo, conhecido por suas extensas funcionalidades além do gerenciamento de e-mails. É uma ferramenta indispensável para gerenciar e-mails, calendários e contatos para o nosso trabalho e vida.
Mas alguns de vocês podem se sentir frustrados quando a função de pesquisa para de funcionar no Mac ou quando não aparece nada ao pesquisar algo em seu Outlook. Este artigo da iBoysoft irá explorar algumas etapas de solução de problemas para resolver esse problema, como corrigir e por que a pesquisa do Outlook no macOS não está funcionando e fazer com que sua pesquisa do Outlook volte aos trilhos.
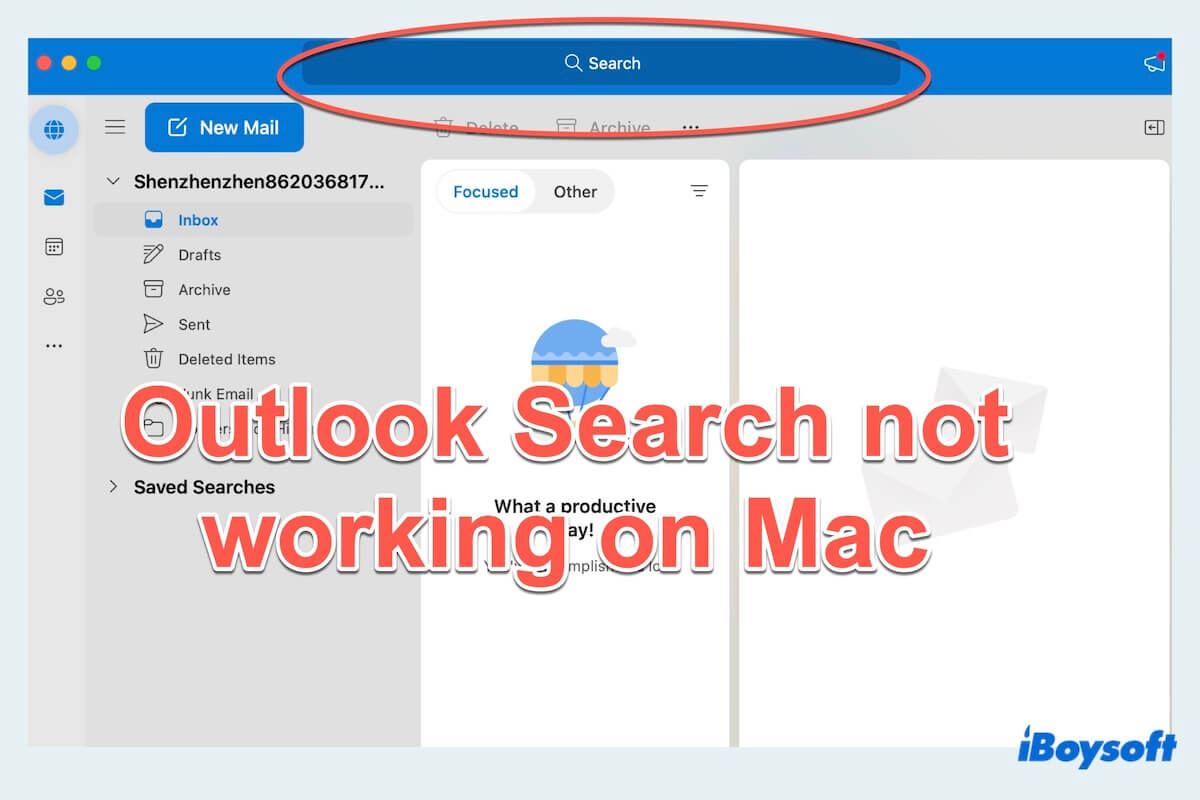
Como corrigir a pesquisa do Outlook que não está funcionando no Mac?
Vamos explorar os métodos quando você se deparar com o caso de que a pesquisa do Outlook não está funcionando no Mac:
Correção 1: Atualizar o Outlook
Garanta que sua aplicação do Outlook esteja atualizada. Às vezes, bugs podem fazer com que a pesquisa do Outlook no macOS não funcione e sejam corrigidos em versões mais recentes.
- Se você baixou da Apple App Store: App Store > Atualizações > Verifique se há o Microsoft Outlook, se sim, clique em Atualizar.
- Se você baixou da Microsoft, Microsoft Outlook > Ajuda > Verificar Atualizações.
Correção 2: Reconstruir o Banco de Dados do Outlook
Reconstruir seu perfil do Outlook pode ajudar a corrigir qualquer corrupção no banco de dados que possa contribuir para a pesquisa do Outlook não estar funcionando no Mac.
- Feche completamente o Outlook.
- Finder > Aplicativos > Clique com o botão direito em Microsoft Outlook > Mostrar Conteúdo do Pacote.
- Conteúdo > SharedSupport > Encontre um aplicativo chamado Gerenciador de Perfil Outlook ou Utilitário do Banco de Dados do Outlook > Dê um duplo clique para abrir.
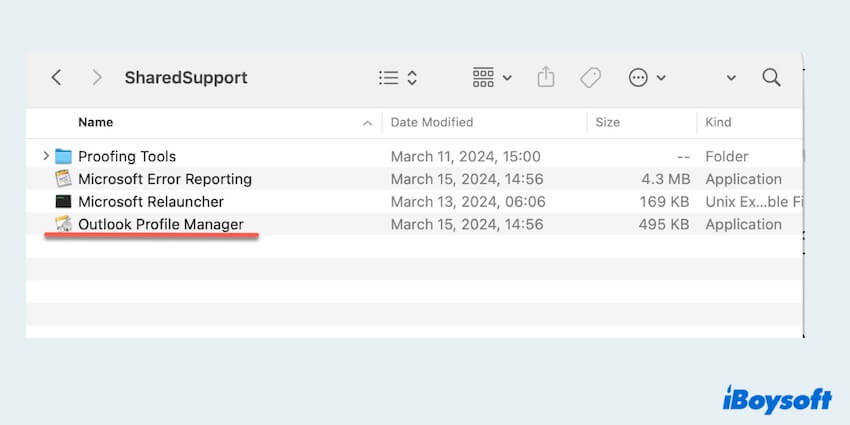
- Na janela do Utilitário do Banco de Dados do Outlook, clique com o botão direito no Perfil Principal e selecione Excluir, em seguida, clique no ícone "+" na parte inferior para reconstruir um novo.
Correção 3: Verificar se há caracteres especiais no nome do perfil do Outlook
Caracteres especiais no nome do seu perfil do Outlook às vezes podem levar a a pesquisa do Outlook não funcionar no Mac. Renomeie seu perfil se ele contiver caracteres incomuns.
- Saia completamente do Outlook. (Clique com o botão direito nele na Dock, escolha Sair.)
- Finder > Ir > Ir para a Pasta > Digite ~/Biblioteca/Grupos de Containers/UBF8T346G9.Office/Outlook/Perfis do Outlook 15/ e pressione a tecla Enter.
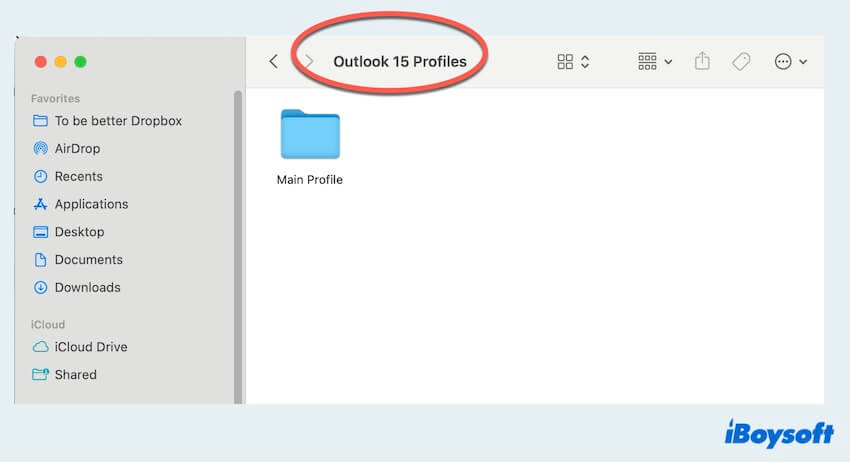
- Verifique todas as pastas aqui e altere o nome da pasta com o caractere especial.
- Feche e reabra o Outlook novamente.
Se você ainda encontrar o Outlook pesquisando sem funcionar no Mac, passe para o próximo método. Ou se você resolver, compartilhe com mais pessoas.
Correção 4: Limpar o cache do Outlook
Exclua os arquivos de cache do Outlook para remover quaisquer dados corrompidos que possam estar afetando a funcionalidade de pesquisa.
- Finder > Ir > Ir para a Pasta > Digite ~/Biblioteca/Grupos de Containers/UBF8T346G9.Office/Outlook/Perfis do Outlook 15/Perfil Principal/Dados e pressione a tecla Enter.
- Exclua todos os arquivos na pasta de Dados que tenham a extensão .olk14MessageCache.
- Reinicie o Outlook e tente pesquisar novamente.
Correção 5: Verificar o status da indexação
Assegure-se de que o Outlook não esteja excluído da indexação do Spotlight. Verifique as configurações do Spotlight para garantir que o Outlook esteja incluído, permitindo que seu conteúdo seja pesquisável.
- Menu Apple > Preferências do Sistema > Siri & Spotlight.
- Role para baixo e encontre a opção Privacidade do Spotlight.
- Se o Outlook estiver listado na guia de privacidade, remova-o selecionando e clicando no botão "-".
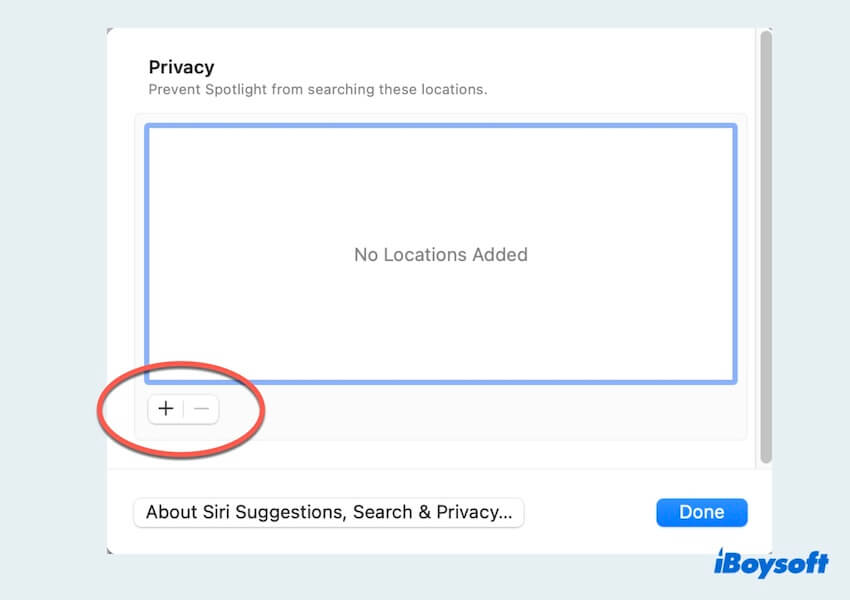
- Feche as Preferências do Sistema e aguarde um pouco para permitir que o Spotlight reindexe o Outlook.
Correção 6: Resetar o Spotlight
Resetar o Spotlight pode ajudar a resolver o problema de pesquisa não apenas do Outlook, mas em todo o sistema.
- Finder > Aplicativos > Utilitários > Terminal.
- Digite sudo mdutil -E / e você será solicitado a digitar sua senha, depois digite sua senha e pressione a tecla Enter.
- Aguarde o processo.
Correção 7: Reindexar o Spotlight
Reindexar manualmente o Spotlight às vezes pode reiniciar a pesquisa do Outlook no Mac. Usar a ferramenta Terminal pode alcançar isso.
- Finder > Applications > Utilities > Terminal.
- Type mdimport -L e pressione a tecla Enter.
- Type mdimport -g "/Applications/Microsoft Outlook.app/Contents/Library/Spotlight/Microsoft Outlook Spotlight Importer.mdimporter" -d1 "~/Library/Group Containers/UBF8T346G9.Office/Outlook/Outlook 15 Profiles/
" (substituapelo nome do seu perfil do Outlook) e pressione a tecla Enter. 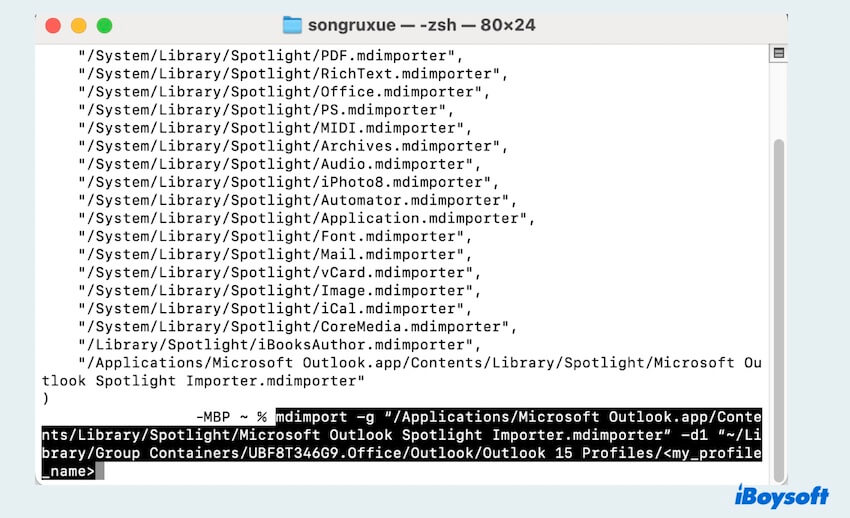
- Aguarde a conclusão da reindexação e saia do Terminal.
Ao seguir os passos sugeridos para solução de problemas, você provavelmente conseguirá resolver o problema de busca do Outlook no Mac não funcionando e compartilhar para ajudar outras pessoas. Ou você pode desinstalar o Outlook no Mac e então baixá-lo novamente.
Por que a busca do Outlook não está funcionando no Mac?
Por que a busca do meu Outlook para Mac não está funcionando? Vários fatores podem contribuir para o mau funcionamento da busca do Outlook no Mac:
- Base de dados do Outlook corrompida
- Aplicativo Outlook desatualizado
- Caracteres especiais no nome do perfil do Outlook
- Acúmulo de cache causando conflitos
- Configurações incorretas de indexação do Spotlight
- Corrupção no índice do Spotlight
Em resumo, embora a busca do Outlook não esteja funcionando no Mac possa ser frustrante, muitas vezes é possível resolvê-la com alguns métodos cuidadosos e simples. Ao seguir os passos descritos neste artigo, esperamos que você consiga restaurar a funcionalidade de busca do Outlook e fazê-la funcionar perfeitamente novamente.
Perguntas frequentes sobre o Outlook que não funciona no Mac
- QComo reconstruir o índice de pesquisa do Outlook no Mac?
-
A
Abra o Gerenciador de Perfil do Outlook ou Utilitário de Banco de Dados do Outlook no Conteúdo do Outlook, em seguida, exclua o perfil principal e reconstrua um novo.
- QComo reparar o Outlook no Mac?
-
A
Primeiramente, feche completamente o Outlook, Localizador > Aplicativos > Clique com o botão direito do mouse no Outlook e selecione Obter Informações, então marque a caixa próxima a Prevenir Repouso do Aplicativo. Por fim, feche a janela e abra novamente o Outlook.