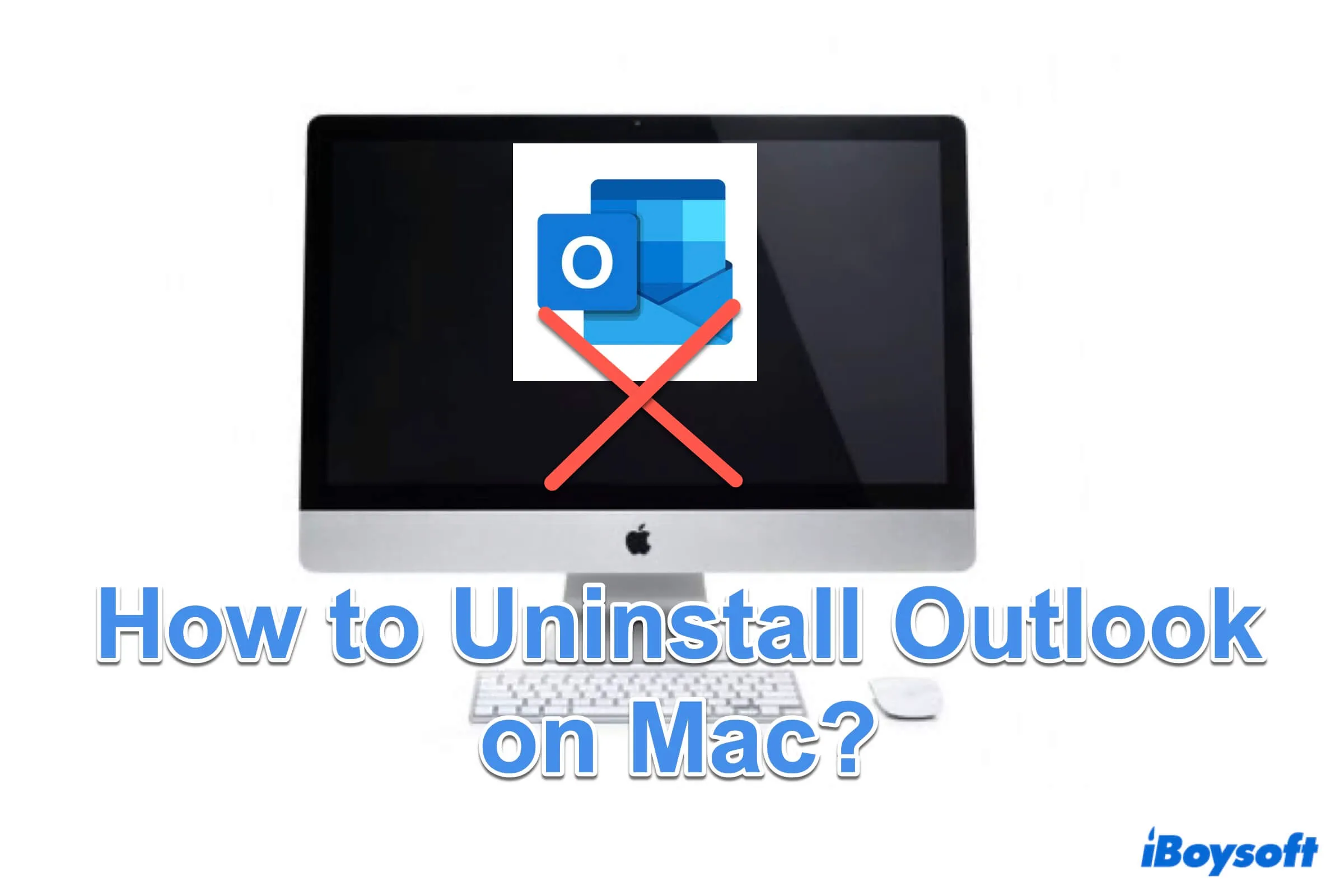Microsoft Outlook is a widely used email client, that enables users to organize personal information and engage in communication with others. Outlook aids in the management of email messages, appointments, contacts, and tasks, while also facilitating the creation of reminders and tracking of activities.
But if you find yourself no more in need of Outlook for Mac, need space for storage or the Outlook search not working on Mac, uninstalling it is a result. This step-by-step guide will help you remove Microsoft Outlook from your Mac correctly, safely, and totally.
Overview of options to uninstall Outlook on Mac
Before we start, let's have a quick look at the different approaches to deleting Outlook on Mac covered in this guide:
| Uninstallation Methods | Overall rating | Effectiveness | Pros | Cons |
| Use Launchpad | 3 | Low | Built-in app | Only for Outlook in the App Store; Need additional leftover cleanup |
| Apply Finder | 4 | High | Built-in app | Need additional leftover cleanup |
| Opt for Terminal | 3 | Low | Built-in app | Need additional leftover cleanup; Difficult professional command knowledge |
| Utilize iBoysoft MagicMenu | 5 | High | Delete app and leftovers once; Other useful file functions | Not for phones |
Do you want to know more detailed steps? Keep reading.
How to uninstall Outlook with Launchpad
The quickest way that comes to our mind to delete Outlook from Mac is using Launchpad, but it's only for the applications you downloaded from the Apple App Store, other third-party software can't. Follow these steps:
- Dock > Launchpad.
- Find Microsoft Outlook in the apps or type it in the Search box.
- Click and hold the Outlook icon until it starts jiggling.
- Click the "x" icon that appears in the Outlook icon.
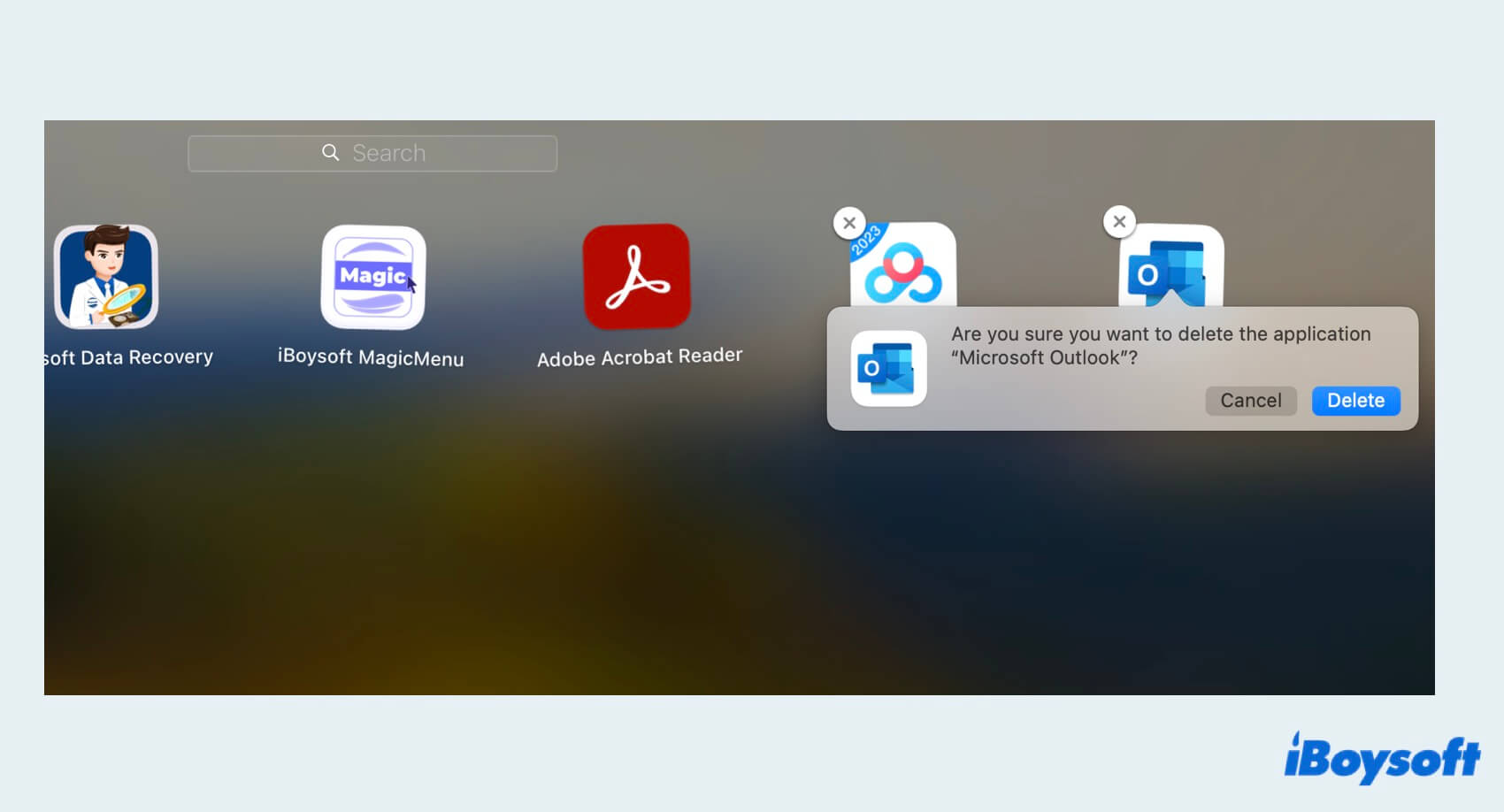
- Click Delete when seeing Are you sure you want to delete "Microsoft Outlook".
Note: If Outlook is open, maybe you will fail to delete Outlook on Mac, you can click Outlook > Quit Outlook.
Don't find the “x” icon on the app? Oh, you may download it not from the App Store. Are there still Outlook leftovers on Mac? Undoubtfully, you only delete the app itself, so please try other ways listed later.
How to uninstall Outlook with Finder
Apply Finder to remove Outlook app is also easy to follow, especially for the apps you do not download in the App Store. Nevertheless, achieving a thorough uninstalling of Mac Outlook requires additional steps, which can be both time-consuming and demanding in terms of effort.
- Finder > Applications > Right-click Microsoft Outlook.
- Choose Move to Trash.
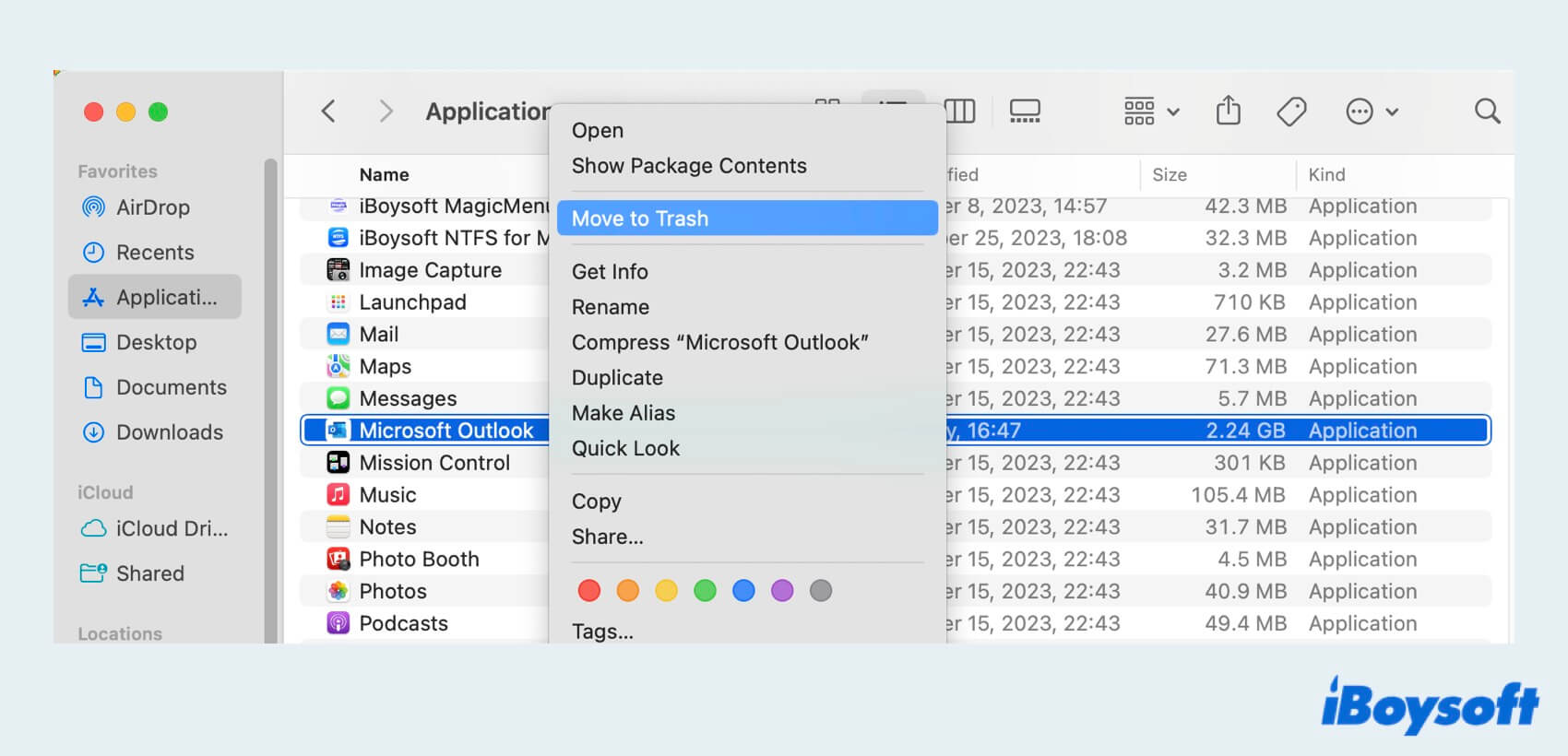
- Finder > Go > Go to Folder. (Or open Finder then press Command, Shift, and G.)
- Type ~/Library then press Enter.
- Find the related files of Outlook(listed below) > Right-click > Move to Trash.
~/Library/Application Support/com.microsoft.Outlook
~/Library/Containers/com.microsoft.Outlook
~/Library/Application Scripts/com.microsoft.Outlook
~/Library/Caches/com.microsoft.Outlook
~/Library/Preferences/com.microsoft.Outlook
(Or type Outlook in the Search box and delete all related folders, documents, plain texts, and property lists.)
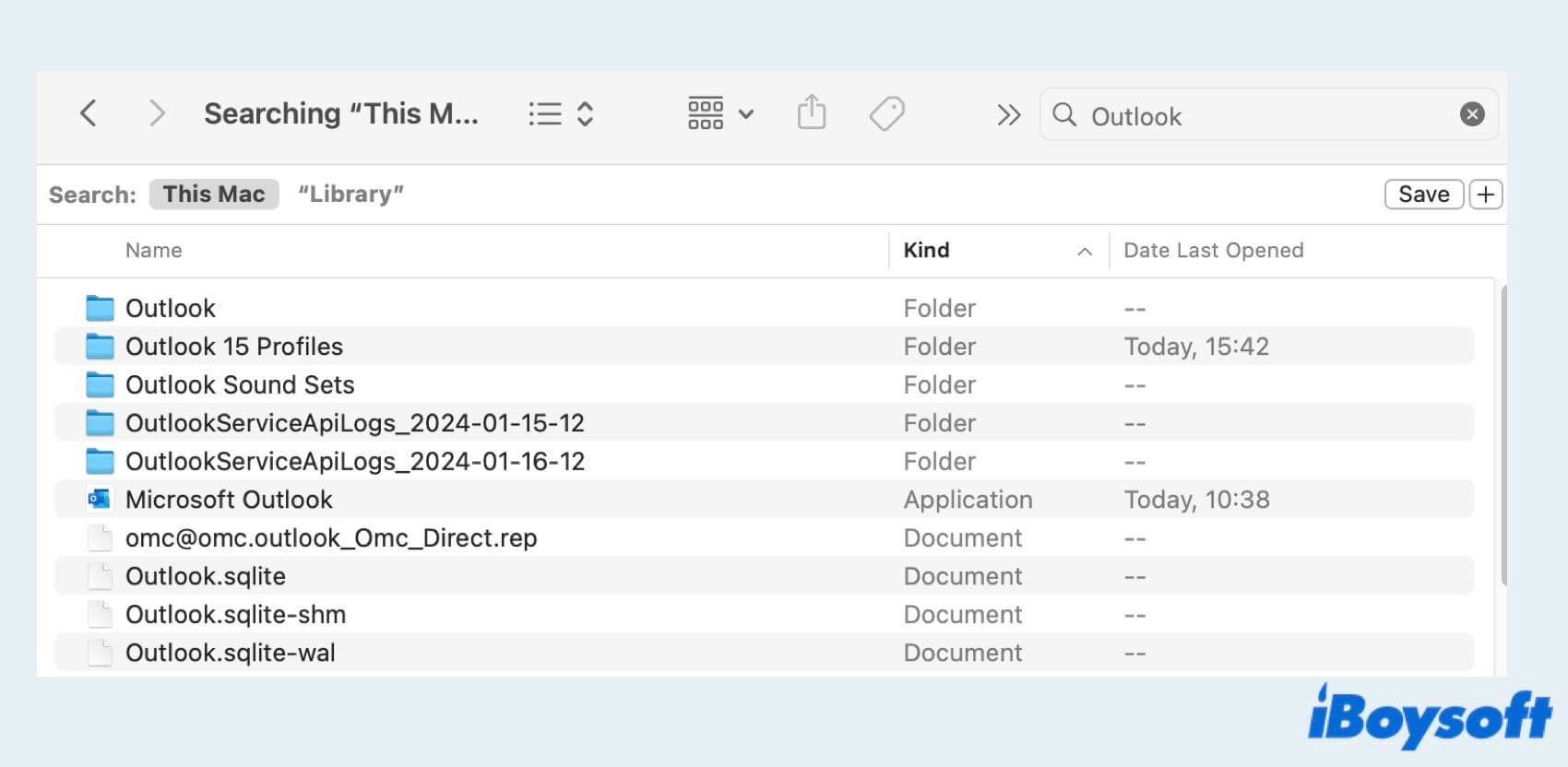
- Dock > Trash > Right-click Outlook and the folders you remove > Delete Immediately.
Uninstalling Outlook on Mac with Finder may be a little incomplete and complicated, you can move to the next solution to get a whole deletion.
How to uninstall Outlook with Terminal
Mac Terminal is a tool you can give commands to talk with your Mac, but the command lines are difficult and the mistakes of the command may cause system problems. This method may be more suitable for users who are comfortable and proficient with command lines to do Outlook Mac uninstalling.
- Launchpad > Others > Terminal. (Or Finder > Applications > Utilities > Terminal.)
- Type sudo rm -rf /Applications/Microsoft\ Outlook.app/ and press Enter.
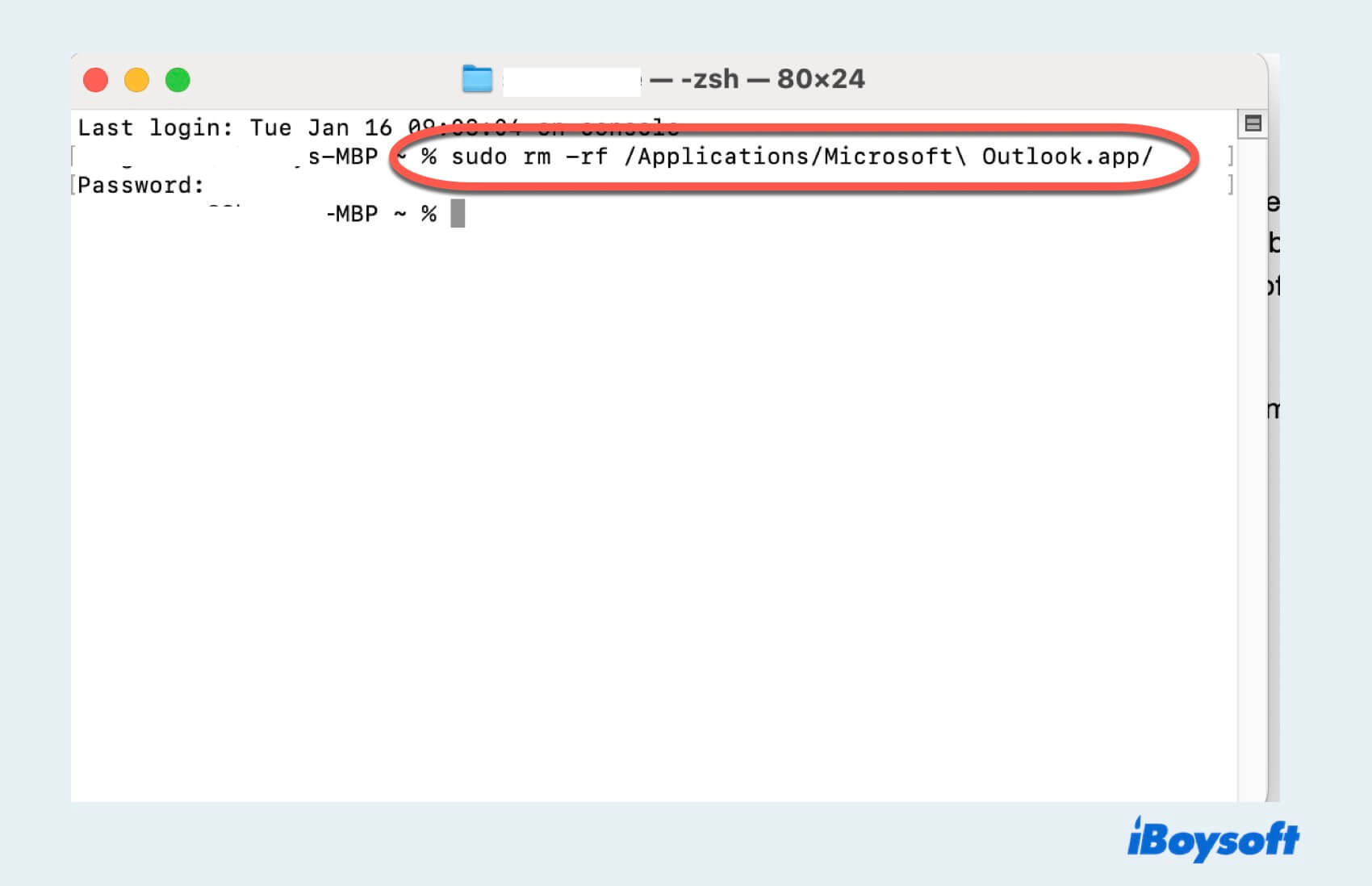
- Enter your admin password when prompted.
- Confirm the action, and Outlook will be uninstalled.
Also, this way will also cause related files or folders of Microsoft Outlook, you have to open Finder to locate on Library to delete Outlook on Mac completely.
Final words
Now you must know how to uninstall Outlook on Mac, for the cleanest and quickest method, it's highly recommended to utilize iBoysoft MagicMenu, which can clean Outlook and the leftovers one time. Hope you can succeed in removing Outlook on Mac and share these helpful ways to help more people.
- QHow do I uninstall Outlook from my computer?
-
A
You can use Launchpad, Finder or Terminal on your Mac to delete Outlook, but you have to clean the leftover files with complicated steps. So use iBoysoft MagicMenu is good choice to both delete the app and the associated files in a few clicks.
- QHow to reinstall Outlook on Mac?
-
A
First, delete Outlook with Launchpad, Finder or Terminal. Then you can open App Store to download it again.