Ich habe beschlossen, von Mac Mail zu Outlook 365 auf meinem Mac zu wechseln. Als ich versuchte, Regeln zu erstellen, erhielt ich die Meldung "Regeln werden auf diesem Konto nicht unterstützt". Ohne clientseitige Regeln ist Outlook für mich praktisch nutzlos, da E-Mails einfach nur ein riesiger unorganisierter Haufen sind. Weiß jemand, warum das passiert und ob es behoben werden kann?
Dies ist kein neues Problem und betrifft viele Mac-Benutzer, die Outlook für Mac verwenden. In der neuen Outlook-Version für Mac (ab Oktober 2020) sind nur Serverregeln verfügbar, clientseitige Regeln werden nicht mehr unterstützt. Daher kann die Fehlermeldung "Regeln werden auf diesem Konto nicht unterstützt" angezeigt werden, wenn Sie versuchen, Regeln in der neuen Outlook-Version für Mac zu erstellen.
Es kann ärgerlich sein, wenn Sie clientseitige Regeln nicht verwenden können, um eingehende E-Mails automatisch zu verwalten. Wenn Sie auf das gleiche Problem stoßen, dass die Regeln in Outlook für Mac nicht für Ihr Konto unterstützt werden, können Sie in diesem Beitrag bewährte Methoden finden, um es zu beheben, einschließlich:
- 1. Zur alten Version von Outlook für Mac zurückkehren
- 2. Regeln über die Outlook-Web-App festlegen
- 3. Beenden Sie Outlook für Mac erzwingen und starten Sie es neu
- 4. Löschen und neu erstellen von Regeln in Outlook
Zur alten Version von Outlook für Mac zurückkehren
Obwohl die neue Outlook-Version für Mac clientseitige Regeln zur Automatisierung von Empfang und Versand nicht mehr unterstützt, können Sie dennoch zur alten Version von Outlook für Mac zurückkehren, um weiterhin clientseitige Regeln zu verwenden. Sie können die folgenden Schritte ausführen, um auf Ihrem Mac zur alten Version von Outlook zurückzukehren:
- Öffnen Sie die Outlook-App auf Ihrem Mac.
- Klicken Sie auf die Outlook-Option in der Menüleiste und deaktivieren Sie Neues Outlook.
- Klicken Sie nun auf die Option Zurückkehren, um Ihre Auswahl zu bestätigen.
- Alternativ können Sie auch auf Hilfe in der Menüleiste klicken und Zur alten Version von Outlook zurückkehren auswählen.
- Starten Sie die App neu, um Ihre vorhandenen Outlook-Regeln in der alten App zu verwenden. Oder klicken Sie auf Werkzeuge in der Menüleiste und wählen Sie die Option Regeln…, um Regeln zu erstellen.
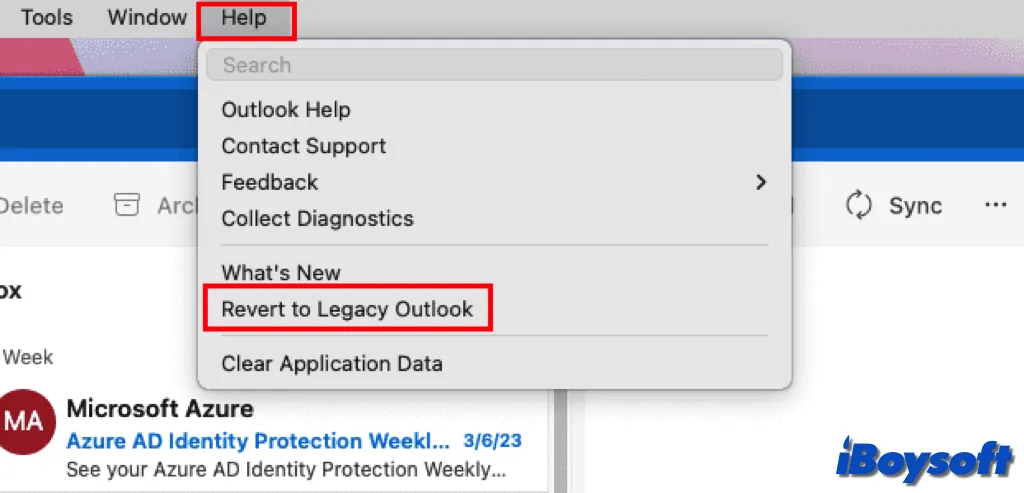
Regeln über die Outlook-Web-App festlegen
Mit dem Online-Browser können Sie auch Outlook-Client-Regeln festlegen. Wenn lokale Mac-Regeln fehlerhaft sind, kann die Outlook Web App (OWA) möglicherweise noch funktionieren, da sie serverseitige Regeln verwendet. Hier sind die Schritte, um dies zu erreichen:
- Besuchen Sie outlook.office.com über Safari oder einen beliebigen Webbrowser und melden Sie sich wie gewohnt bei Ihrem E-Mail-Konto an.
- Klicken Sie auf das Einstellungen-Zahnrad-Symbol > Optionen.
- Wählen Sie Mail aus dem linken Menü.
- Klicken Sie im rechten Bereich auf Regeln für Posteingang.
- Klicken Sie auf die Option + Neue Regel hinzufügen, konfigurieren Sie alle Einstellungen und klicken Sie auf Speichern.
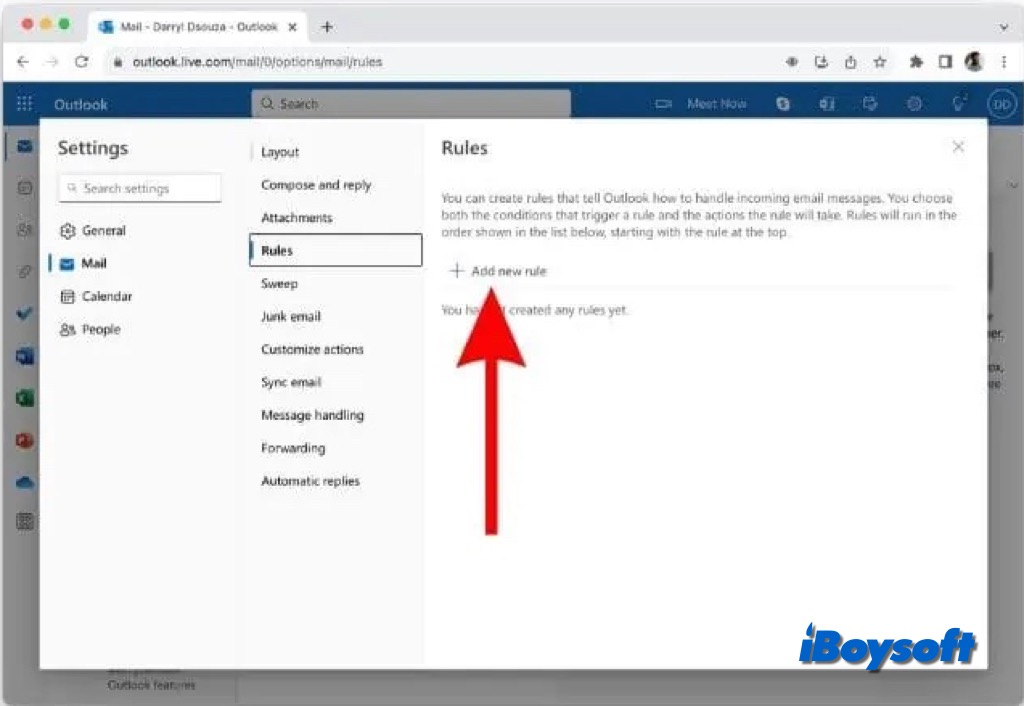
Outlook für Mac beenden und neu starten
Manchmal müssen die Client-Regeln auch auf Ihrem Mac repariert werden, auch wenn Sie zur Legacy-Version von Outlook gewechselt haben. Darüber hinaus können Regeln aufgrund fehlerhafter temporärer Cache-Dateien oder blockierter Prozesse möglicherweise nicht effektiv funktionieren. Sie können dann versuchen, die App zu beenden und neu zu starten.
- Klicken Sie auf das Apple-Logo und wählen Sie Erzwingen-Beenden.
- Wählen Sie Microsoft Outlook aus der Liste und klicken Sie auf die Schaltfläche Erzwingen-Beenden.
- Klicken Sie erneut auf Erzwingen-Beenden, um Ihre Auswahl zu bestätigen.
- Warten Sie ein paar Minuten und öffnen Sie die Outlook-App erneut.
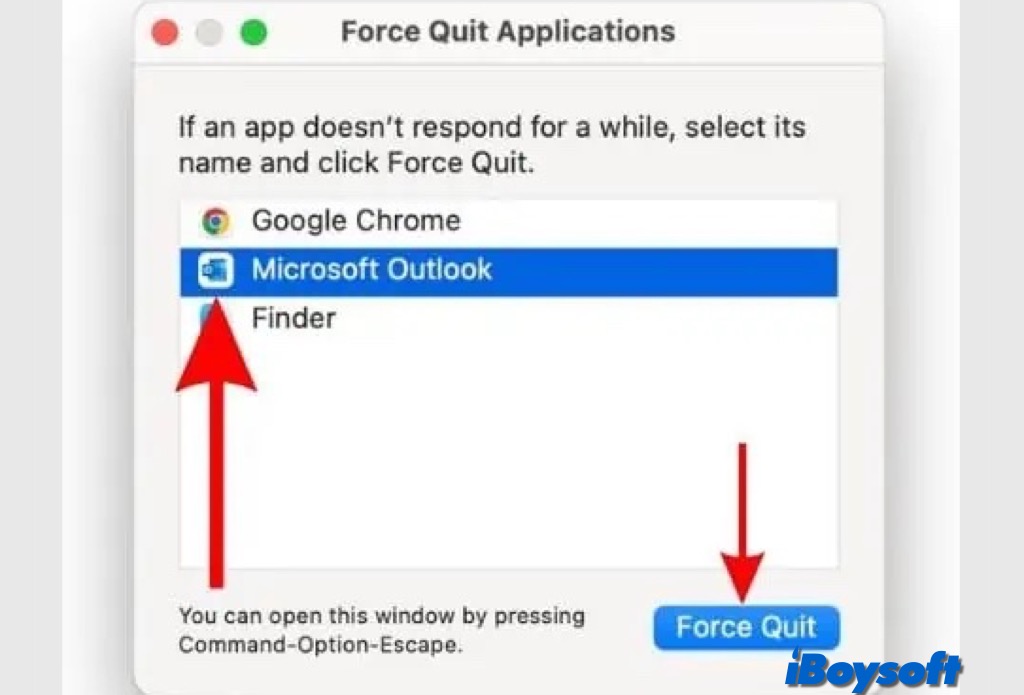
Alternativ können Sie Aktivitätsanzeige verwenden, ein in macOS integriertes Tool, um Apps auf dem Mac zu erzwingen.
Regeln in Outlook löschen und neu erstellen
Das Letzte, was Sie tun können, ist die aktuellen Client-Regeln zu löschen und neue zu erstellen, wenn nichts anderes funktioniert. Um Regeln in Outlook zu löschen und neu zu erstellen, befolgen Sie die folgenden Schritte.
- Öffnen Sie die Outlook-Mail-App auf Ihrem Mac.
- Klicken Sie auf die Option Tools in der Symbolleiste und wählen Sie Regeln.
- Klicken Sie auf die Regel löschen oder den Mülleimer auf der rechten Seite der Regeln, um sie einzeln zu löschen.
- Starten Sie die Outlook für Mac App neu.
- Gehen Sie zu Regeln und erstellen Sie neue.
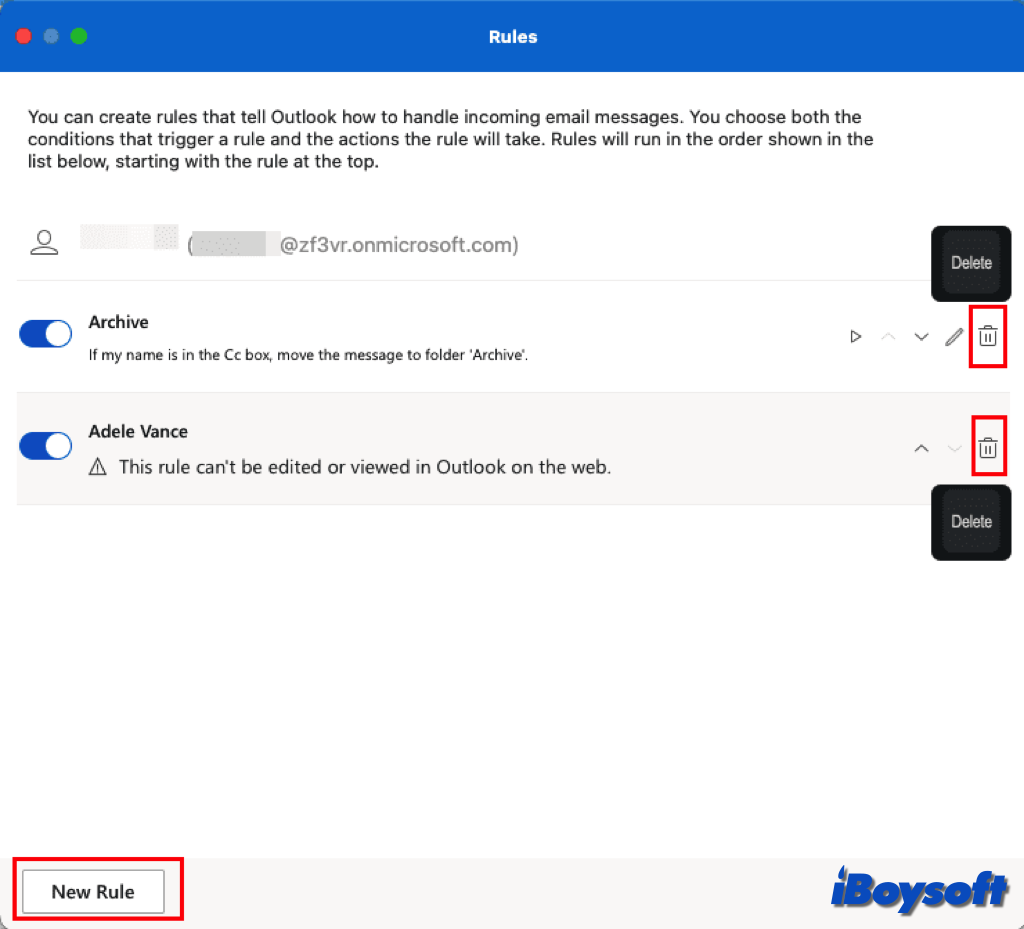
Weiterlesen:
Wenn Sie das Problem behoben haben, dass die Regeln für Outlook für Mac nicht für dieses Konto unterstützt werden, klicken Sie unten auf die Schaltfläche, um es mit mehr Menschen zu teilen!