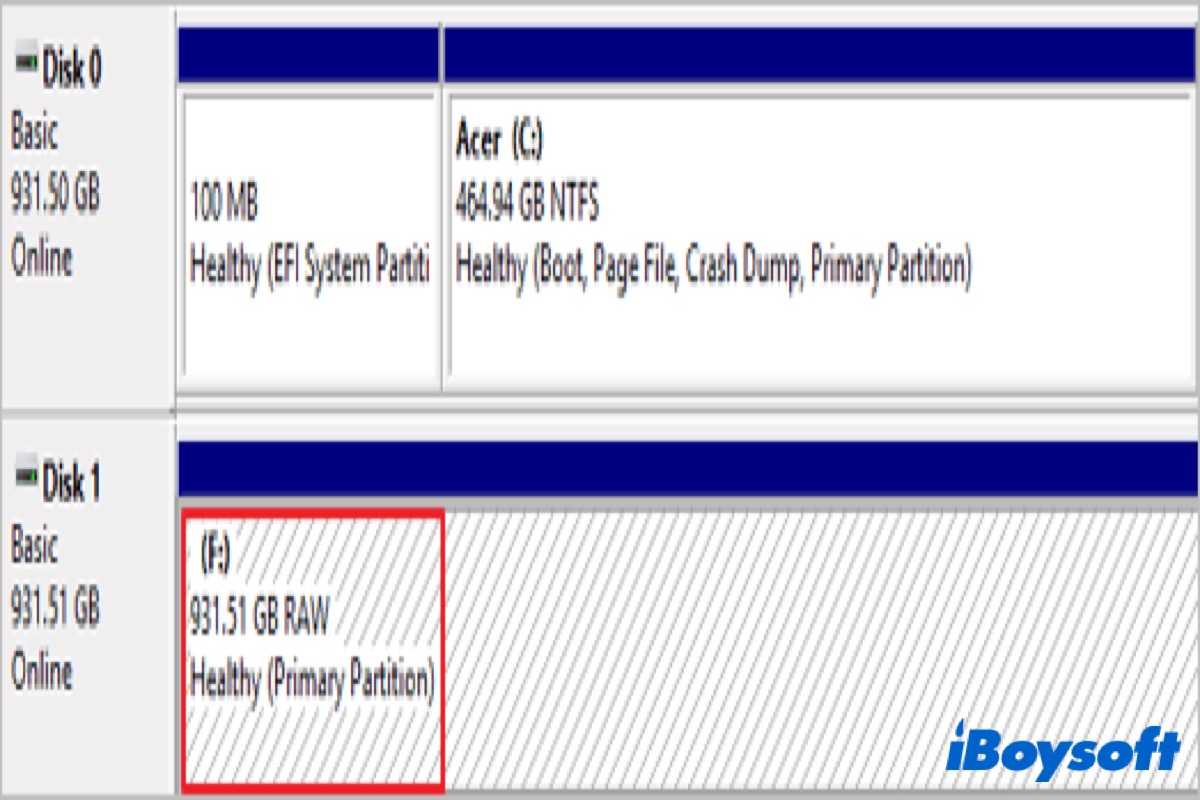Sometimes, when you try using your SSD on your Windows, you see an error warning that your SSD shows a RAW file system leading your PC can't access it. It's troublesome that data on your SSD becomes unreadable, and you can't see any files or copy anything from there.
Actually, the same problem also occurs on USB flash drives, SD cards, other external hard drives, and even internal hard drives. If you try to use CHKDSK to fix it, you may receive an error message that 'CHKDSK cannot be run on the drive. The type of file system is RAW.'
So, why does your SSD show RAW? How do you fix SSD showing RAW file system? And how do you recover data from SSD that shows RAW? These are all that this post talks about. Keep reading to find the answer you want.
Quick solutions to SSD with RAW file system
| Methods | Overall Score | Applicable Scenarios | Need to Format |
| Recover your important data | The first step without formatting when you feel there is nothing wrong with your drive. | ||
| Fix drive with CHKDSK | So familiar with command lines and no fear that this tool can't fix the drive completely. | ||
| Fix drive with Diskpart | So familiar with command lines and have no worries about data loss. | ||
| Fix drive with Disk Management | Nothing is necessary inside your drive. | ||
| Fix drive with File Explorer | Nothing necessary inside your drive. |
Please share these quick methods to fix RAW SSD drive, and then let's learn the reasons and the detailed steps to fix.
Why SSD shows RAW?
RAW file system indicates the state of the hard drive that has no or unknown file system. Unlike NTFS, FAT32, and exFAT, data on the drives is unreadable because your Windows can't recognize or read it. Namely, the file system of your hard drive is missing or corrupted.
But what causes your show RAW file system? Generally speaking, the answer depends. We list the possible reasons below.
- Power failure or unexpected system shutdown or meltdown.
- Your SSD has bad sectors.
- Your SSD was formatted or repartitioned incorrectly.
- Virus infection breaks the file system directly.
- Your SSD is physically damaged.
The prior step: Recover data from SSD with RAW file system
If your SSD shows a RAW file system and can't be fixed by CHKDSK, it indicates your SSD is seriously damaged. And the only way to make your SSD accessible again is to convert the RAW file system to a Windows-supported file system.
If your SSD is damaged with slightly logical errors, iBoysoft Data Recovery for Windows is a powerful tool with an advanced and reliable algorithm that can help you turn a RAW file system into a recognized file system so that all files be restored.
iBoysoft Data Recovery for Windows will thoroughly scan your RAW drive to search for recoverable files and even find lost partitions for data recovery. It can recognize kinds of files and recover them just with a few simple clicks.
- Download, install, and launch iBoysoft Data Recovery for Windows.
- Choose the Data Recovery module.

- Select your RAW SSD in the list then click Next to continue.
- Preview the files whether they are corrupted.
- Click Recover to save them to another place.
(If there are some files missing, retire to Data Recovery module and try the deep scan.)
Wait for the process to finish and then exit the software to check whether your SSD has been fixed or not and whether all data has been stored.
Get back data on the RAW SSD successfully? Share your happiness with your friends!
Methods to fix SSD showing RAW file system
After you back up or recover files in your RAW SSD, now you can fix it. Here, we offer you some ways to fix your RAW SSD by formatting or without formatting it respectively on Windows 7/8/10/11.
Fix SSD showing RAW file system without formatting
As we mentioned above, if your SSD is slightly logically damaged, you can fix it with CHKDSK. It can not only check and fix the disk errors, but also can locate the bad sectors on the RAW hard disk, and retrieve the readable files from the bad sectors as far as possible.
Take the following steps to run CHKDSK on your Windows 7/8/10/11:
- Click the search icon in the taskbar and type in Command Prompt in the search box.
- Right-click Command Prompt and choose Run as administrator. (Or you can press Win + Shift + Enter to open it with administrator privileges.)
- Type in the below command and press Enter to run. (Replace X with the name of your RAW SSD.)chkdsk /r X:
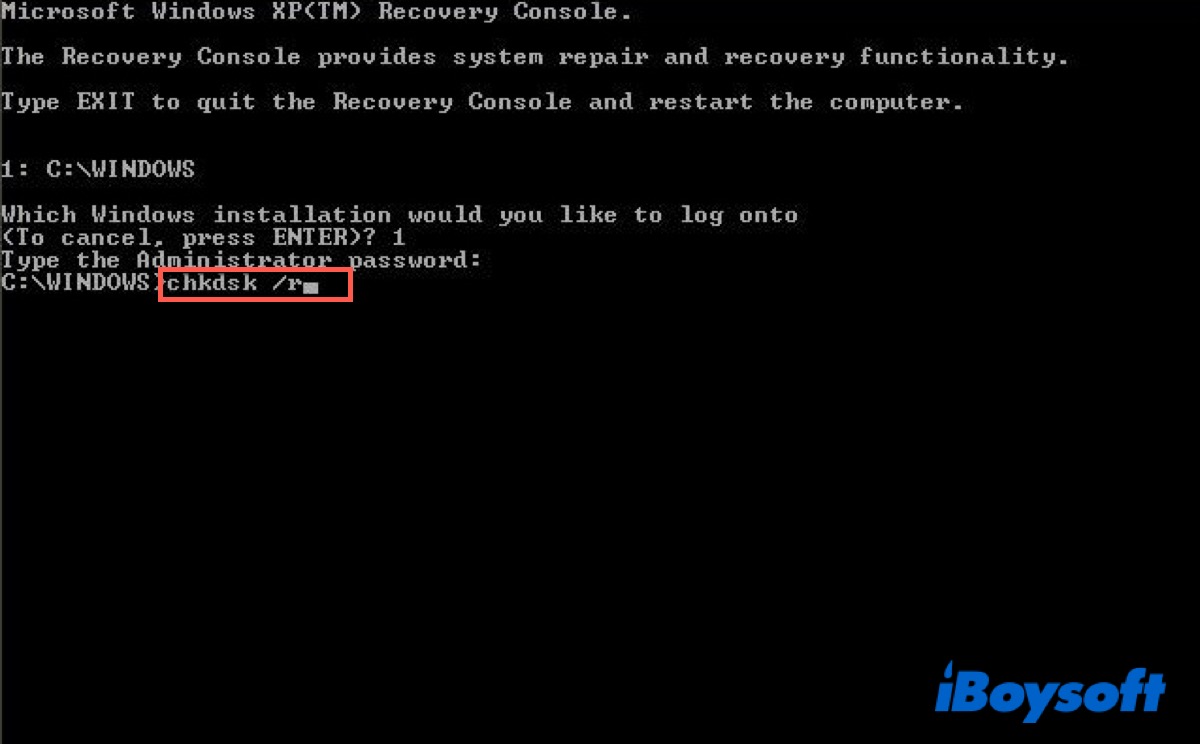
After the checking and fixing process, your SSD will back to the original partitioned file system and the files on it will become accessible again.
Luck as you can fix RAW SSD with CHKDSK. Nevertheless, in most cases, you may receive an error message like "CHKDSK is not available for RAW drives.", which means CHKDSK failed to repair your RAW SSD. At that time, you need to fix your RAW SSD with formatting.
Fix SSD showing RAW file system with formatting
If your RAW SSD has been seriously damaged, recovering data and then formatting is the only way to fix it. You can use the built-in tools on Windows to reformat with a recognized file system.
Method 1: Use Diskpart
- Click the search icon in the taskbar and type in Diskpart in the search box.
- Right-click Diskpart and choose Run as administrator.
- Type in the following command and press Enter to list all the disks on your Windows.
list disk - Find your RAW SSD and type in the following command to choose it. (Replace X with the name of your RAW SSD.)
select disk X - Type in the following command to list the volume in your SSD.
list volume - Type in the following command to choose the RAW partition on your SSD.
select volume X - Type in the following command to format it. (If you don't want to convert RAW to NTFS, just replace "NTFS" with "FAT32" to convert RAW to FAT32.)
format fs=ntfs quick
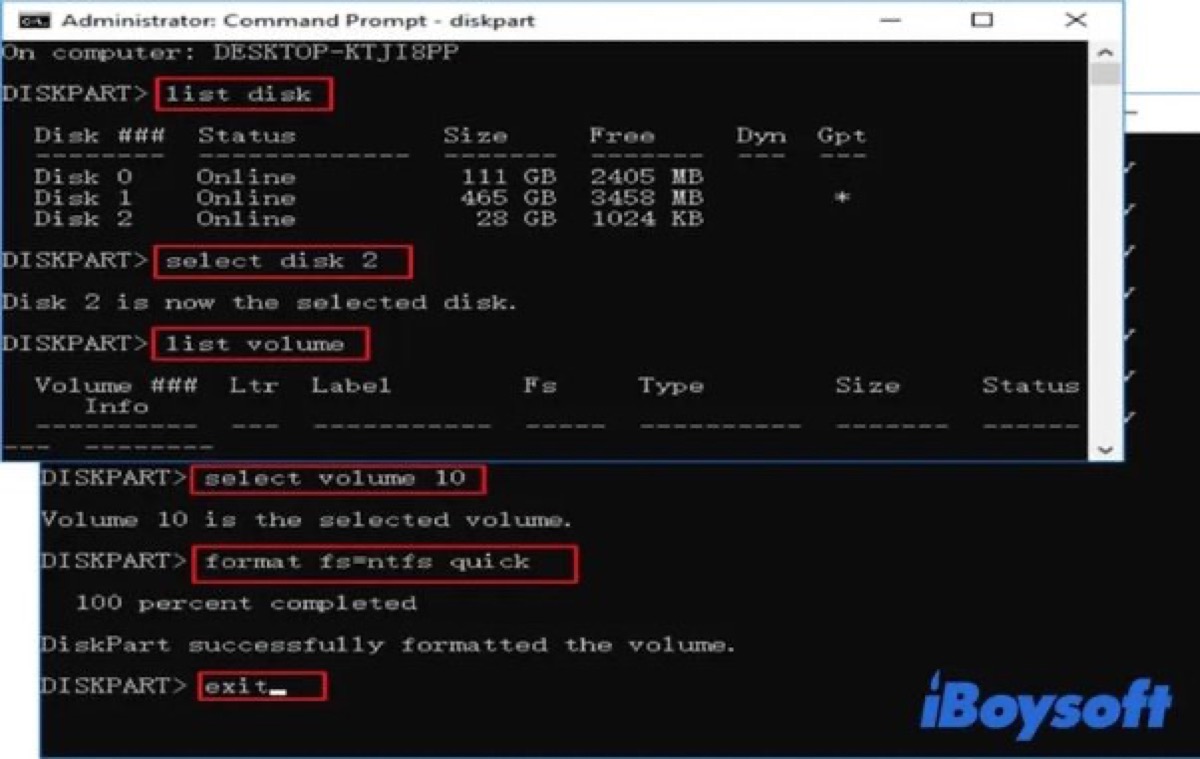
Method 2: Use Disk Management
- Right-click This PC or My Computer on the desktop and select Manage.
- Select Disk Management on the left sidebar to open it.
- Locate the RAW partition and right-click on it, then select Format.
- Select NTFS as the file system and click Perform a quick format.
- Click OK to start the formatting process.
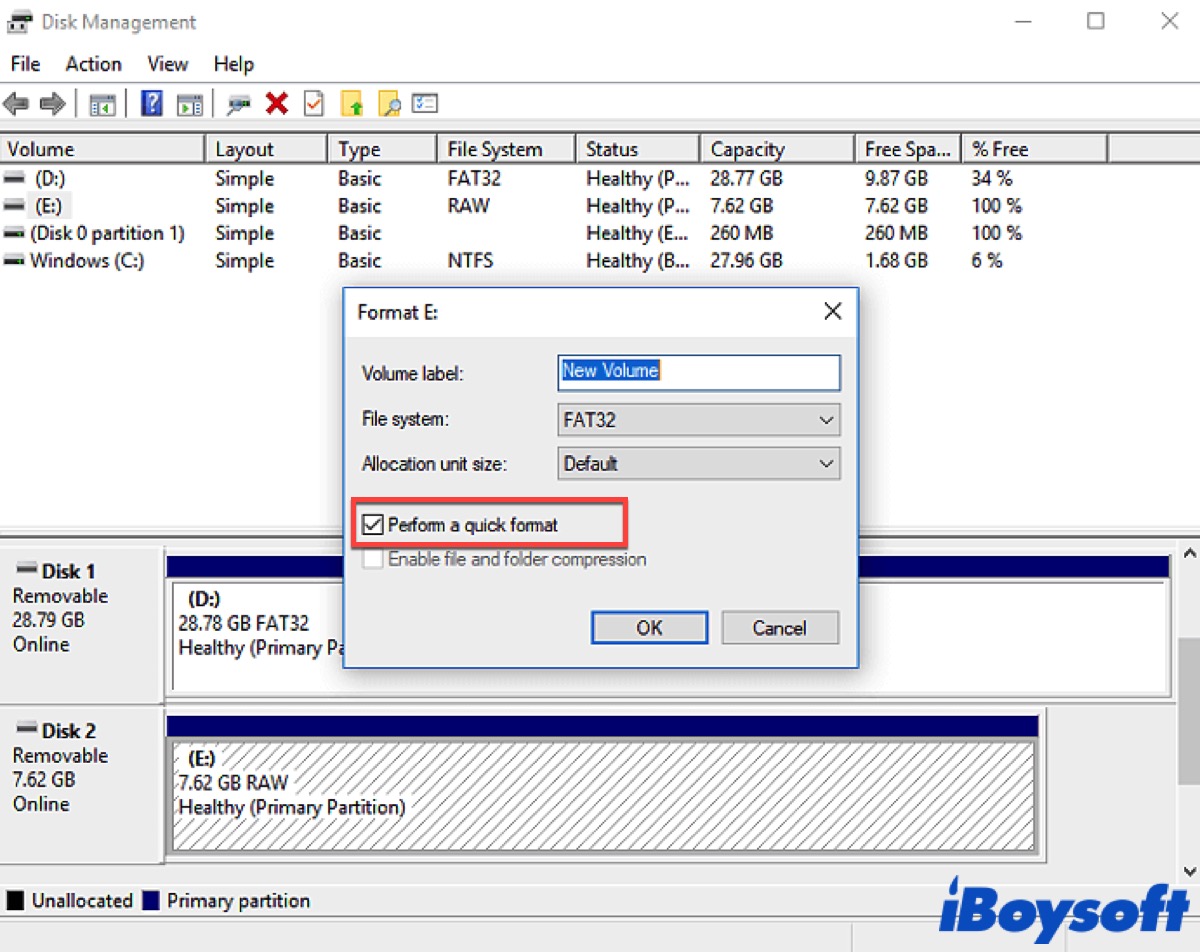
Method 3: Use File Explorer
- Click the folder icon in the taskbar to open File Explorer.
- Right-click your SSD showing a RAW file system and select Format.
- Select NTFS in the File System menu. Or you can choose other file systems for better compatibility.
- Type in the name for your SSD, check the box of Quick Format, and then Click Start.
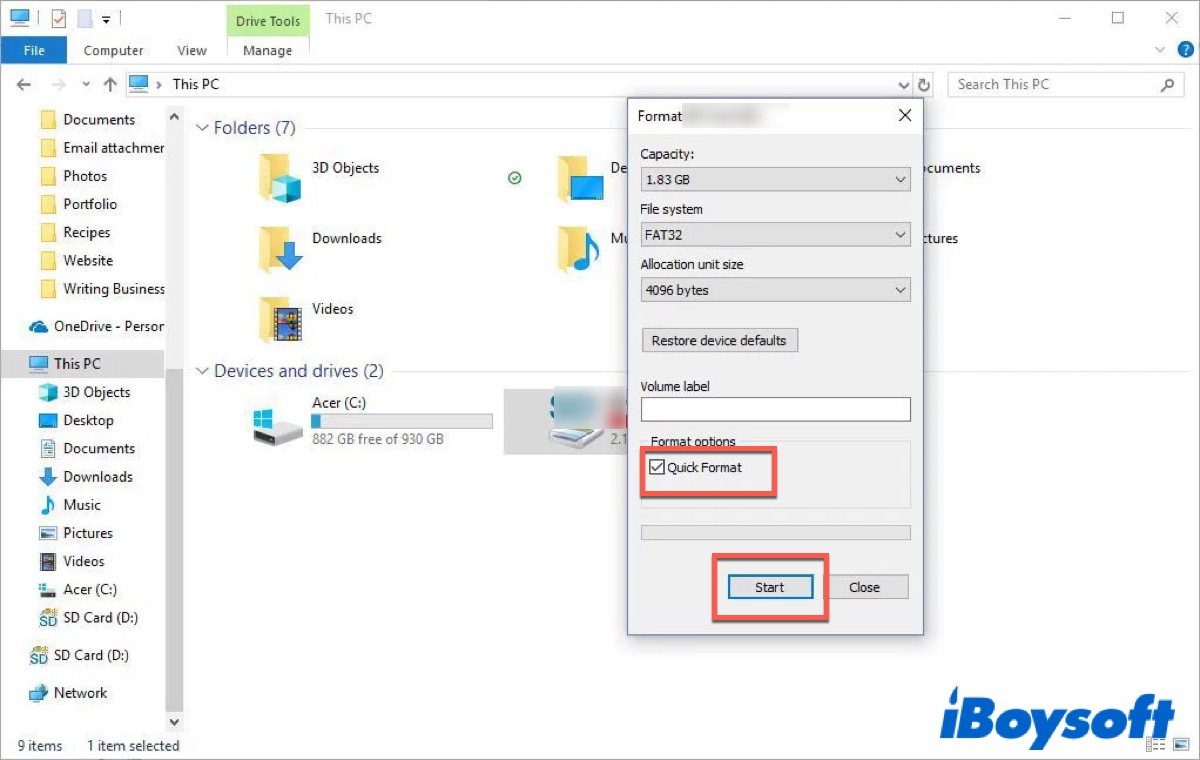
You can use one of the above methods to format your RAW drive. After the drive is successfully formatted, you will have a blank storage medium for use.
Have you fixed your RAW SSD with or without formatting successfully? If you have, share these ways on your social media to save them.
Bonus tips to protect SSD from RAW file system
Although RAW drive recovery is possible and you can fix your RAW drives, it's necessary to know how to prevent your SSD from becoming the RAW file system again.
- Format SSD carefully. Every time you decide to format your SSD or other drives, check them carefully before formatting, because a little mistake may cause your file corrupted or lost. In addition, don't shut down your PC or close the formatting window to interrupt the formatting process until it is finished.
- Eject your SSD properly. Before you try to eject your SSD, don't forget to check whether your system stops reading or writing on it. If stops, right-click your SSD and choose Eject before you unplug it.
- Avoid unsafe software. Be careful when you want to install any software from the website. If you download pirated software on your PC, it may bring some viruses or malware to threaten your data or corrupt your drives. Therefore, only download genuine software from the official website or the built-in store on your PC.
Note: Always keep a backup for your drive and don't format your drive before backup so that it can help you to recover your data from the RAW drive easily, quickly, and securely.
If these methods offer work to your RAW SSD, share them with more users who need them.
- QHow do I fix a RAW SSD drive?
-
A
If it's slightly damaged, you can run CHKDSK. Otherwise, you need to format it. iBoysoft Data Recovery for Windows also works on it.
- QWhy is my hard drive showing RAW file system?
-
A
Usually, RAW indicates your hard drive is not formatted. But there are kinds of reasons to explain why your hard drive shows a RAW file system. It depends.
- QHow to convert SSD RAW to NTFS?
-
A
You can use Diskpart, Disk Management, and File Explorer to convert your RAW to NTFS.