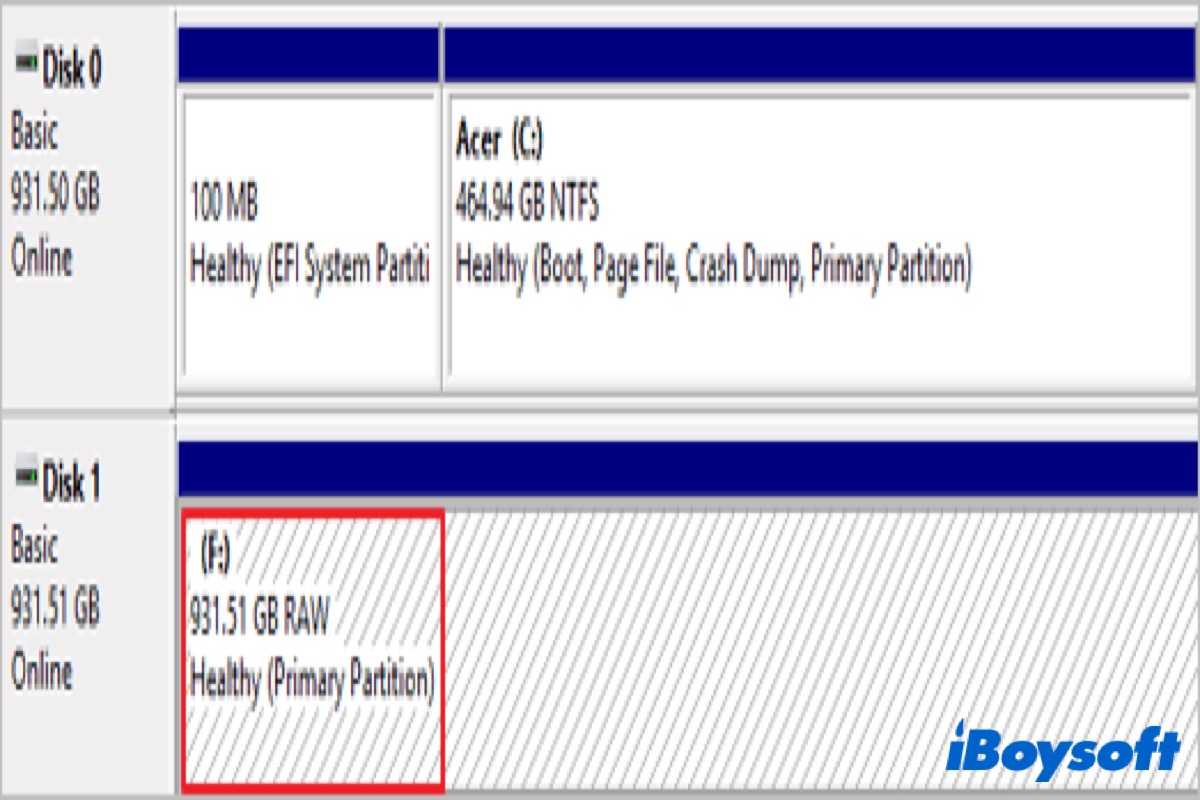Às vezes, quando você tenta usar seu SSD no Windows, você vê um aviso de erro informando que o seu SSD mostra um sistema de arquivos RAW, impossibilitando o acesso do seu PC a ele. É problemático que os dados no seu SSD se tornem ilegíveis, e você não consiga ver nenhum arquivo ou copiar algo de lá.
Na verdade, o mesmo problema também ocorre em pen drives USB, cartões SD, outros discos rígidos externos e até discos rígidos internos. Se você tentar usar o CHKDSK para corrigi-lo, você pode receber uma mensagem de erro que diz 'CHKDSK não pode ser executado no drive. O tipo de sistema de arquivos é RAW.'
Então, por que o seu SSD mostra RAW? Como corrigir o SSD mostrando sistema de arquivos RAW? E como recuperar dados de um SSD que mostra RAW? Todas essas questões são abordadas nesta postagem. Continue lendo para encontrar a resposta que você procura.
Soluções rápidas para SSD com sistema de arquivos RAW
| Métodos | Pontuação Total | Cenários Aplicáveis | Necessidade de Formatação |
| Recuperar seus dados importantes | O primeiro passo sem formatação quando você sente que não há nada de errado com sua unidade. | ||
| Corrigir unidade com CHKDSK | Tão familiarizado com linhas de comando e sem medo de que esta ferramenta não possa corrigir completamente a unidade. | ||
| Corrigir unidade com Diskpart | Tão familiarizado com linhas de comando e sem se preocupar com a perda de dados. | ||
| Corrigir unidade com Gerenciamento de Disco | Nada é necessário dentro da sua unidade. | ||
| Corrigir unidade com Explorador de Arquivos | Nada necessário dentro da sua unidade. |
Por favor, compartilhe esses métodos rápidos para corrigir unidade SSD RAW, e então vamos aprender os motivos e os passos detalhados para corrigir.
Por que o SSD aparece como RAW?
O sistema de arquivos RAW indica o estado do disco rígido que não possui um sistema de arquivos conhecido ou nenhum sistema de arquivos. Ao contrário de NTFS, FAT32 e exFAT, os dados nos discos são ilegíveis porque o Windows não consegue reconhecê-los ou lê-los. Ou seja, o sistema de arquivos do seu disco rígido está ausente ou corrompido.
Mas o que causa o seu sistema de arquivos RAW? Em geral, a resposta depende. Listamos as possíveis razões abaixo.
- Falha de energia ou desligamento inesperado ou falha do sistema.
- Seu SSD possui setores defeituosos.
- Seu SSD foi formatado ou particionado incorretamente.
- A infecção por vírus quebrou o sistema de arquivos diretamente.
- Seu SSD está fisicamente danificado.
O passo anterior: Recuperar dados de SSD com sistema de arquivo RAW
Se o seu SSD mostrar um sistema de arquivo RAW e não puder ser corrigido pelo CHKDSK, isso indica que o seu SSD está seriamente danificado. E a única maneira de tornar o seu SSD acessível novamente é converter o sistema de arquivo RAW em um sistema de arquivo suportado pelo Windows.
Se o seu SSD estiver danificado com pequenos erros lógicos, o iBoysoft Data Recovery for Windows é uma ferramenta poderosa com um algoritmo avançado e confiável que pode ajudá-lo a transformar um sistema de arquivo RAW em um sistema de arquivo reconhecido para que todos os arquivos sejam restaurados.
O iBoysoft Data Recovery for Windows irá escanear minuciosamente o seu disco RAW para procurar arquivos recuperáveis e até mesmo encontrar partições perdidas para recuperação de dados. Ele pode reconhecer tipos de arquivos e recuperá-los com apenas alguns cliques simples.
- Baixe, instale e inicie o iBoysoft Data Recovery for Windows.
- Escolha o módulo de Recuperação de Dados.

- Selecione o seu SSD RAW na lista e clique em Próximo para continuar.
- Visualize os arquivos para verificar se estão corrompidos.
- Clique em Recuperar para salvá-los em outro local.
(Se houver arquivos ausentes, retorne ao módulo de Recuperação de Dados e tente a verificação profunda.)
Aguarde o término do processo e então saia do software para verificar se o seu SSD foi corrigido ou não e se todos os dados foram armazenados.
Conseguiu recuperar os dados do SSD RAW com sucesso? Compartilhe sua felicidade com seus amigos!
Métodos para corrigir SSD mostrando sistema de arquivo RAW
Depois de fazer backup ou recuperar arquivos do seu SSD RAW, agora você pode corrigi-lo. Aqui, oferecemos alguns métodos para corrigir seu SSD RAW formatando ou sem formatar, respectivamente, no Windows 7/8/10/11.
Corrigir SSD mostrando sistema de arquivo RAW sem formatação
Como mencionamos anteriormente, se o seu SSD estiver levemente danificado logicamente, você pode corrigi-lo com CHKDSK. Ele não só pode verificar e corrigir os erros do disco, mas também pode localizar os setores defeituosos no disco rígido RAW e recuperar os arquivos legíveis dos setores defeituosos até onde for possível.
Siga os seguintes passos para executar CHKDSK no seu Windows 7/8/10/11:
- Clique no ícone de pesquisa na barra de tarefas e digite Prompt de Comando na caixa de pesquisa.
- Clique com o botão direito do mouse no Prompt de Comando e escolha Executar como administrador. (Ou você pode pressionar Win + Shift + Enter para abri-lo com privilégios de administrador.)
- Digite o comando abaixo e pressione Enter para executar. (Substitua X pelo nome do seu SSD RAW.)chkdsk /r X:
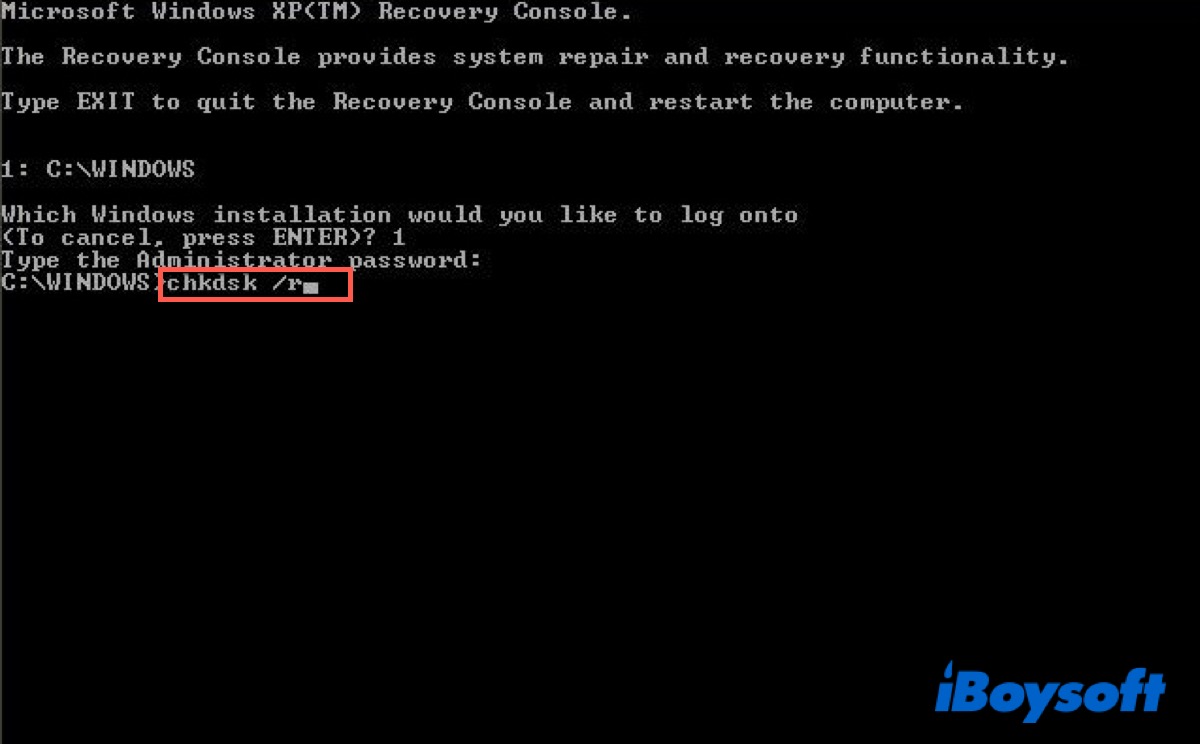
Após o processo de verificação e correção, seu SSD voltará ao sistema de arquivos particionado original e os arquivos nele se tornarão acessíveis novamente.
Boa sorte para corrigir o SSD RAW com CHKDSK. No entanto, na maioria dos casos, você pode receber uma mensagem de erro como "O CHKDSK não está disponível para unidades RAW.", o que significa que o CHKDSK falhou em reparar seu SSD RAW. Nesse caso, você precisa corrigir seu SSD RAW com formatação.
Corrigir SSD mostrando sistema de arquivo RAW com formatação
Se o seu SSD RAW tiver sido seriamente danificado, recuperar dados e depois formatar é a única maneira de corrigi-lo. Você pode usar as ferramentas integradas do Windows para reformatar com um sistema de arquivos reconhecido.
Método 1: Use o Diskpart
- Clique no ícone de pesquisa na barra de tarefas e digite Diskpart na caixa de pesquisa.
- Clique com o botão direito do mouse no Diskpart e escolha Executar como administrador.
- Digite o seguinte comando e pressione Enter para listar todos os discos no seu Windows.
list disk - Encontre seu SSD RAW e digite o seguinte comando para escolhê-lo. (Substitua X pelo nome do seu SSD RAW.)
select disk X - Digite o seguinte comando para listar o volume no seu SSD.
list volume - Digite o seguinte comando para escolher a partição RAW no seu SSD.
select volume X - Digite o seguinte comando para formatá-lo. (Se você não quiser converter RAW para NTFS, basta substituir "NTFS" por "FAT32" para converter RAW para FAT32.)
format fs=ntfs quick
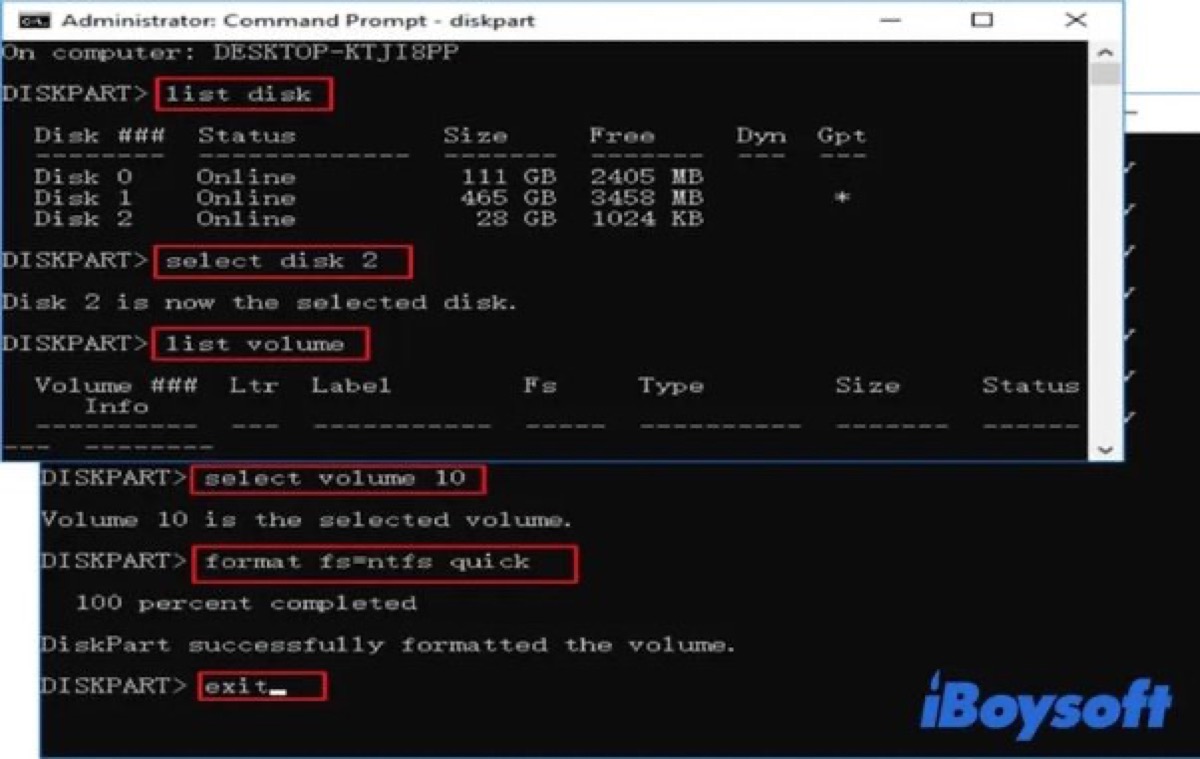
Método 2: Usar o Gerenciamento de Disco
- Clique com o botão direito em Este PC ou Meu Computador na área de trabalho e selecione Gerenciar.
- Selecione Gerenciamento de Disco na barra lateral esquerda para abri-lo.
- Localize a partição RAW e clique com o botão direito sobre ela, depois selecione Formatar.
- Selecione NTFS como sistema de arquivo e clique em Realizar uma formatação rápida.
- Clique em OK para iniciar o processo de formatação.
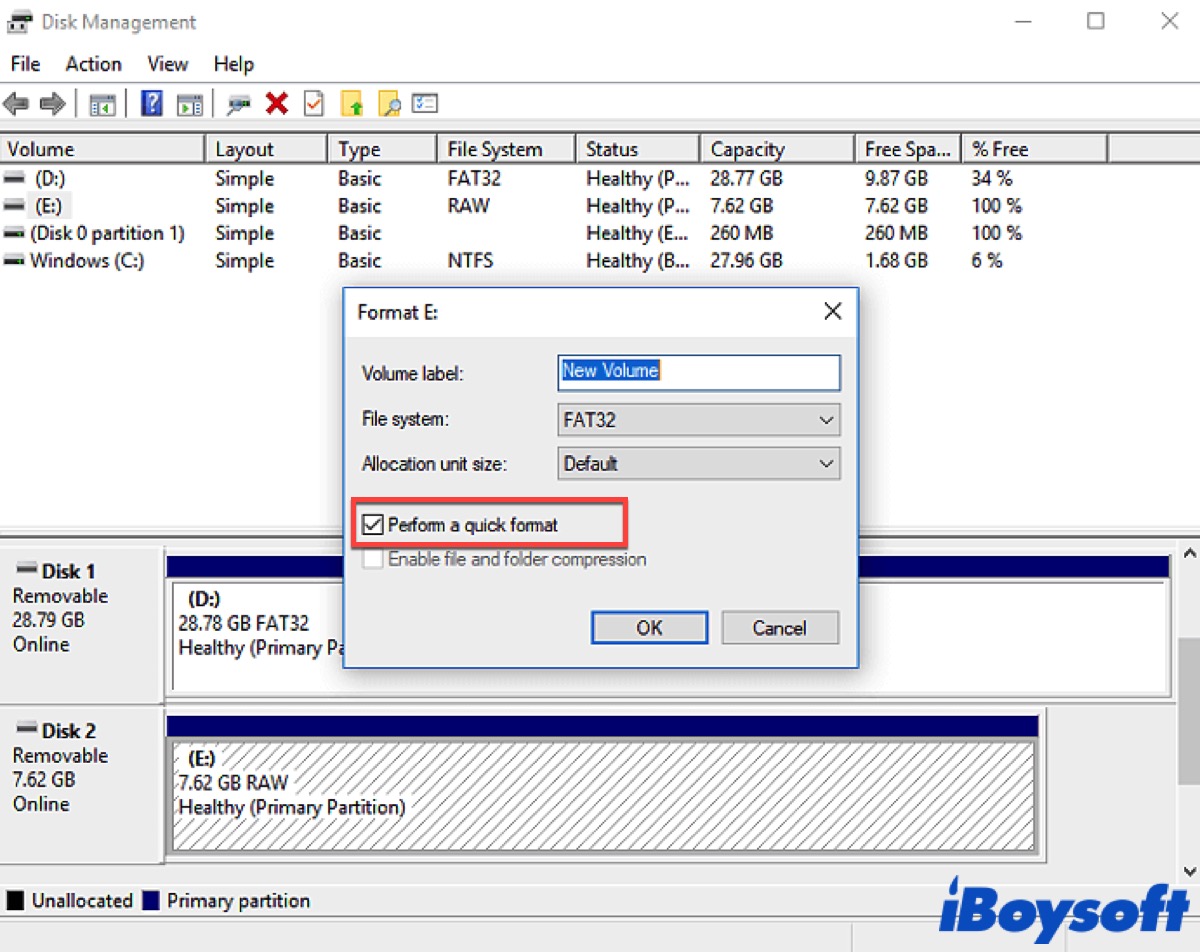
Método 3: Usar o Explorador de Arquivos
- Clique no ícone da pasta na barra de tarefas para abrir o Explorador de Arquivos.
- Clique com o botão direito no seu SSD mostrando um sistema de arquivo RAW e selecione Formatar.
- Selecione NTFS no menu do Sistema de Arquivos. Ou você pode escolher outros sistemas de arquivos para uma melhor compatibilidade.
- Digite o nome do seu SSD, marque a caixa de Formatação Rápida, e então clique em Iniciar.
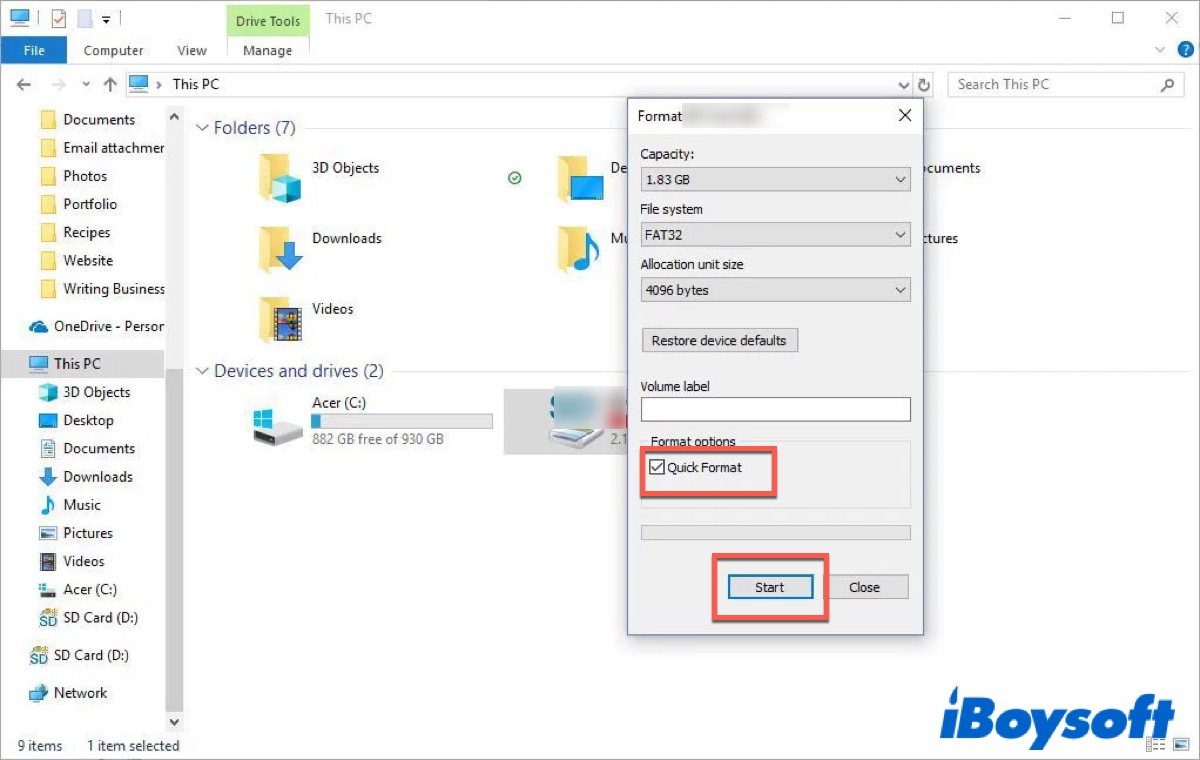
Você pode usar um dos métodos acima para formatar sua unidade RAW. Depois que a unidade for formatada com sucesso, você terá um meio de armazenamento em branco para uso.
Você resolveu o seu SSD RAW com ou sem formatação com sucesso? Se sim, compartilhe essas maneiras em suas redes sociais para ajudar os outros.
Dicas bônus para proteger o SSD do sistema de arquivos RAW
Embora a recuperação de unidade RAW seja possível e você possa corrigir suas unidades RAW, é necessário saber como evitar que seu SSD se torne novamente o sistema de arquivos RAW.
- Formate o SSD com cuidado. Sempre que decidir formatar o seu SSD ou outras unidades, verifique-os cuidadosamente antes de formatar, pois um pequeno erro pode causar a corrupção ou perda de seus arquivos. Além disso, não desligue o seu PC ou feche a janela de formatação para interromper o processo de formatação até que ele esteja concluído.
- Ejete seu SSD corretamente. Antes de tentar ejetar o seu SSD, não se esqueça de verificar se o sistema parou de ler ou escrever nele. Se parar, clique com o botão direito no seu SSD e escolha Ejetar antes de desconectá-lo.
- A evite software inseguros. Tenha cuidado ao tentar instalar qualquer software do site. Se você baixar software pirata no seu PC, pode trazer alguns vírus ou malware para ameaçar seus dados ou corromper suas unidades. Portanto, baixe apenas software genuíno do site oficial ou da loja integrada no seu PC.
Nota: Sempre mantenha um backup para a sua unidade e não formate a sua unidade antes de fazer o backup, para que ele possa ajudá-lo a recuperar seus dados da unidade RAW facilmente, rapidamente e com segurança.
Se esses métodos funcionarem para o seu SSD RAW, compartilhe-os com mais usuários que precisam deles.
- QComo consertar um SSD RAW?
-
A
Se estiver ligeiramente danificado, você pode executar CHKDSK. Caso contrário, você precisará formatá-lo. O iBoysoft Data Recovery para Windows também funciona nele.
- QPor que meu disco rígido está mostrando sistema de arquivos RAW?
-
A
Normalmente, RAW indica que seu disco rígido não está formatado. Mas há vários motivos que explicam por que seu disco rígido mostra um sistema de arquivos RAW. Isso depende.
- QComo converter SSD RAW para NTFS?
-
A
Você pode usar o Diskpart, Gerenciamento de Disco e Explorador de Arquivos para converter seu RAW para NTFS.