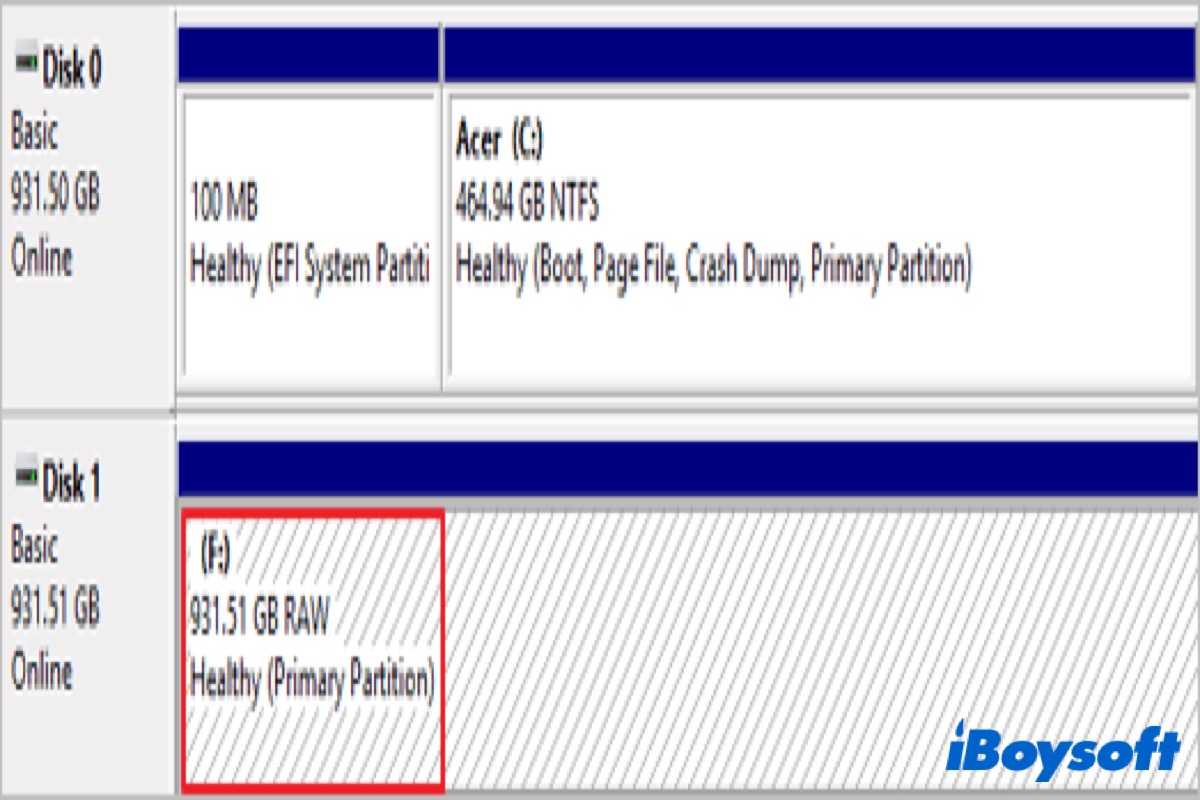Parfois, lorsque vous essayez d'utiliser votre SSD sur votre Windows, vous voyez un avertissement d'erreur indiquant que votre SSD affiche un système de fichiers RAW, empêchant votre PC d'y accéder. Il est ennuyeux que les données sur votre SSD deviennent illisibles et que vous ne puissiez voir aucun fichier ni rien copier à partir de là.
En fait, le même problème se produit également sur les clés USB, cartes SD, autres disques durs externes et même les disques durs internes. Si vous essayez d'utiliser CHKDSK pour le réparer, vous pouvez recevoir un message d'erreur indiquant que 'CHKDSK ne peut pas être exécuté sur le lecteur. Le type de système de fichiers est RAW.'
Donc, pourquoi votre SSD affiche-t-il RAW? Comment réparer un SSD affichant le système de fichiers RAW? Et comment récupérer des données à partir d'un SSD qui affiche RAW? Ce sont toutes les questions abordées dans cet article. Continuez à lire pour trouver la réponse que vous cherchez.
Solutions rapides pour un SSD avec un système de fichiers RAW
| Méthodes | Score global | Scénarios applicables | Besoin de formatage |
| Récupérer vos données importantes | La première étape sans formatage lorsque vous sentez qu'il n'y a rien de mal avec votre disque. | ||
| Réparer le disque avec CHKDSK | Tellement familier avec les lignes de commande et aucune crainte que cet outil ne puisse pas réparer complètement le disque. | ||
| Réparer le disque avec Diskpart | Tellement familier avec les lignes de commande et n'a aucun souci concernant la perte de données. | ||
| Réparer le disque avec Gestion des disques | Rien n'est nécessaire à l'intérieur de votre disque. | ||
| Réparer le disque avec l'Explorateur de fichiers | Rien n'est nécessaire à l'intérieur de votre disque. |
Partagez ces méthodes rapides pour réparer un SSD en mode RAW, et ensuite apprenons les raisons et les étapes détaillées pour réparer.
Pourquoi votre SSD affiche RAW?
Le système de fichiers RAW indique l'état du disque dur qui n'a pas de système de fichiers ou dont le système de fichiers est inconnu. Contrairement à NTFS, FAT32 et exFAT, les données sur les disques sont illisibles car Windows ne peut pas les reconnaître ou les lire. Autrement dit, le système de fichiers de votre disque dur est manquant ou corrompu.
Mais quelles sont les causes de l'affichage en système de fichiers RAW? En général, la réponse dépend. Nous listons les raisons possibles ci-dessous.
- Une panne de courant ou un arrêt système inattendu ou une panne.
- Votre SSD comporte des secteurs défectueux.
- Votre SSD a été formaté ou repartitionné incorrectement.
- Une infection virale a directement endommagé le système de fichiers.
- Votre SSD est physiquement endommagé.
Étape précédente: Récupérer des données d'un SSD avec un système de fichiers RAW
Si votre SSD affiche un système de fichiers RAW et ne peut pas être réparé par CHKDSK, cela indique que votre SSD est sérieusement endommagé. Et la seule façon de rendre votre SSD à nouveau accessible est de convertir le système de fichiers RAW en un système de fichiers pris en charge par Windows.
Si votre SSD est endommagé avec de légères erreurs logiques, iBoysoft Data Recovery for Windows est un outil puissant doté d'un algorithme avancé et fiable qui peut vous aider à convertir un système de fichiers RAW en un système de fichiers reconnu afin de restaurer tous les fichiers.
iBoysoft Data Recovery for Windows analysera complètement votre lecteur RAW à la recherche de fichiers récupérables et pourra même trouver des partitions perdues pour la récupération des données. Il peut reconnaître différents types de fichiers et les récupérer en quelques clics seulement.
- Téléchargez, installez et lancez iBoysoft Data Recovery for Windows.
- Choisissez le module de Récupération de données.

- Sélectionnez votre SSD RAW dans la liste, puis cliquez sur Suivant pour continuer.
- Prévisualisez les fichiers pour vérifier s'ils sont corrompus.
- Cliquez sur Récupérer pour les sauvegarder à un autre endroit.
(S'il manque des fichiers, retournez au module de Récupération de données et essayez la numérisation approfondie.)
Attendez que le processus se termine, puis quittez le logiciel pour vérifier si votre SSD a été réparé et si toutes les données ont été stockées.
Avez-vous réussi à récupérer des données sur le SSD RAW? Partagez votre bonheur avec vos amis!
Méthodes pour réparer un SSD affichant un système de fichiers RAW
Après avoir sauvegardé ou récupéré des fichiers de votre SSD RAW, vous pouvez maintenant le réparer. Ici, nous vous proposons quelques façons de réparer votre SSD RAW en le formatant ou sans le formater respectivement sur Windows 7/8/10/11.
Réparer un SSD affichant un système de fichiers RAW sans formater
Comme mentionné précédemment, si votre SSD est légèrement endommagé sur le plan logique, vous pouvez le réparer avec CHKDSK. Il peut non seulement vérifier et réparer les erreurs de disque, mais aussi localiser les secteurs défectueux sur le disque dur RAW et récupérer les fichiers lisibles des secteurs défectueux dans la mesure du possible.
Suivez les étapes suivantes pour exécuter CHKDSK sur votre Windows 7/8/10/11:
- Cliquez sur l'icône de recherche dans la barre des tâches et saisissez Invite de commandes dans la zone de recherche.
- Faites un clic droit sur Invite de commandes et choisissez Exécuter en tant qu'administrateur. (Ou vous pouvez appuyer sur Win + Shift + Entrée pour l'ouvrir avec les privilèges d'administrateur.)
- Saisissez la commande ci-dessous et appuyez sur Entrée pour l'exécuter. (Remplacez X par le nom de votre SSD RAW.)chkdsk /r X:
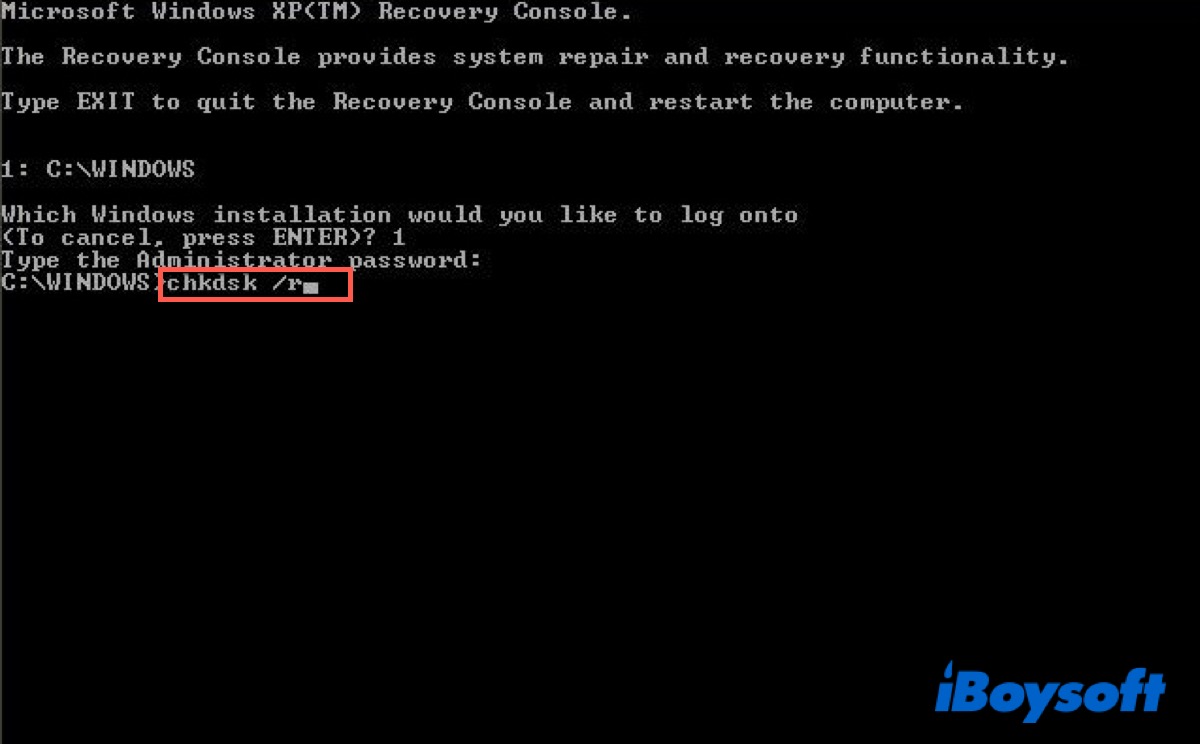
Après le processus de vérification et de réparation, votre SSD reviendra au système de fichiers partitionné d'origine et les fichiers qui s'y trouvent seront de nouveau accessibles.
Vous avez de la chance de pouvoir réparer un SSD RAW avec CHKDSK. Néanmoins, dans la plupart des cas, vous pouvez recevoir un message d'erreur comme "CHKDSK n'est pas disponible pour les lecteurs RAW.", ce qui signifie que CHKDSK n'a pas pu réparer votre SSD RAW. À ce moment-là, vous devrez réparer votre SSD RAW en le formatant.
Réparer un SSD affichant un système de fichiers RAW en le formatant
Si votre SSD RAW est sérieusement endommagé, la récupération des données puis le formatage est la seule façon de le réparer. Vous pouvez utiliser les outils intégrés sur Windows pour reformater avec un système de fichiers reconnu.
Méthode 1: Utiliser Diskpart
- Cliquez sur l'icône de recherche dans la barre des tâches et saisissez Diskpart dans la zone de recherche.
- Faites un clic droit sur Diskpart et choisissez Exécuter en tant qu'administrateur.
- Saisissez la commande suivante et appuyez sur Entrée pour afficher tous les disques sur votre Windows.
list disk - Repérez votre SSD RAW et saisissez la commande suivante pour le choisir. (Remplacez X par le nom de votre SSD RAW.)
select disk X - Saisissez la commande suivante pour lister le volume dans votre SSD.
list volume - Saisissez la commande suivante pour choisir la partition RAW sur votre SSD.
select volume X - Saisissez la commande suivante pour le formater. (Si vous ne souhaitez pas convertir RAW en NTFS, remplacez simplement "NTFS" par "FAT32" pour convertir RAW en FAT32.)
format fs=ntfs rapide
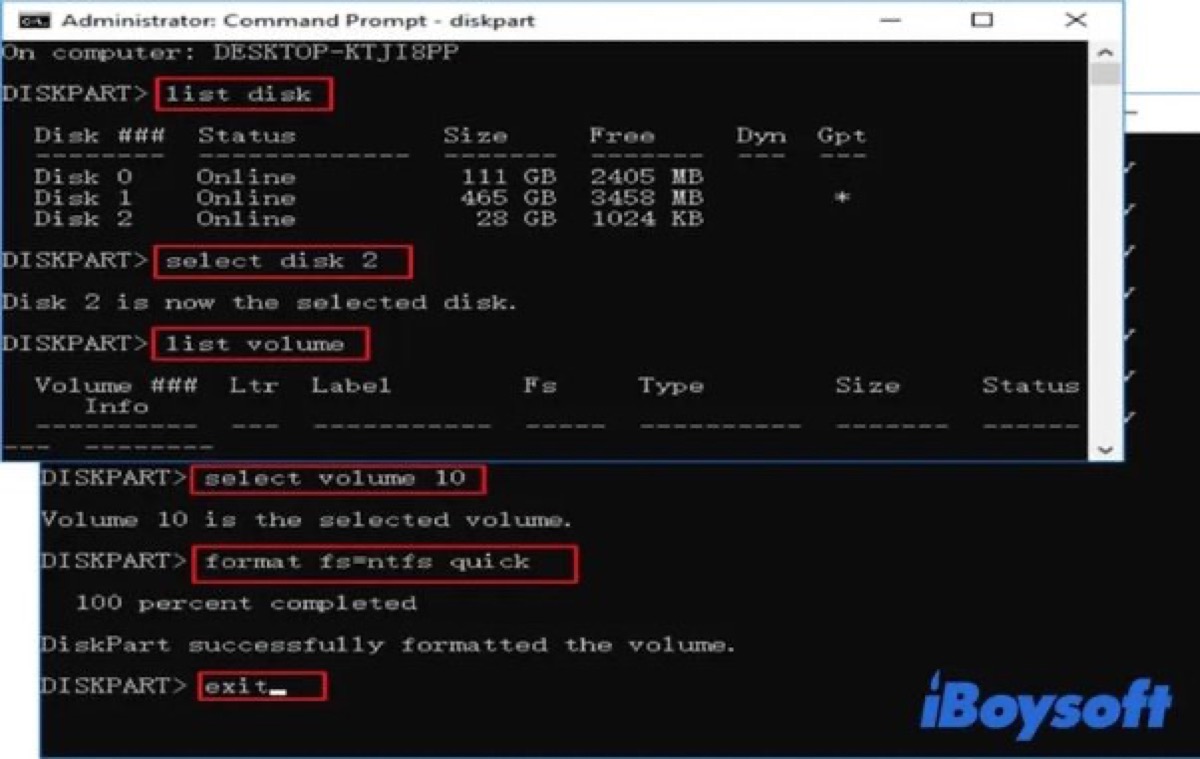
Méthode 2: Utiliser la Gestion des disques
- Faites un clic droit sur Ce PC ou Poste de travail sur le bureau et sélectionnez Gérer.
- Sélectionnez Gestion des disques dans la barre latérale gauche pour l'ouvrir.
- Repérez la partition RAW et faites un clic droit dessus, puis sélectionnez Formater.
- Sélectionnez NTFS comme système de fichiers et cliquez sur Effectuer un formatage rapide.
- Cliquez sur OK pour démarrer le processus de formatage.
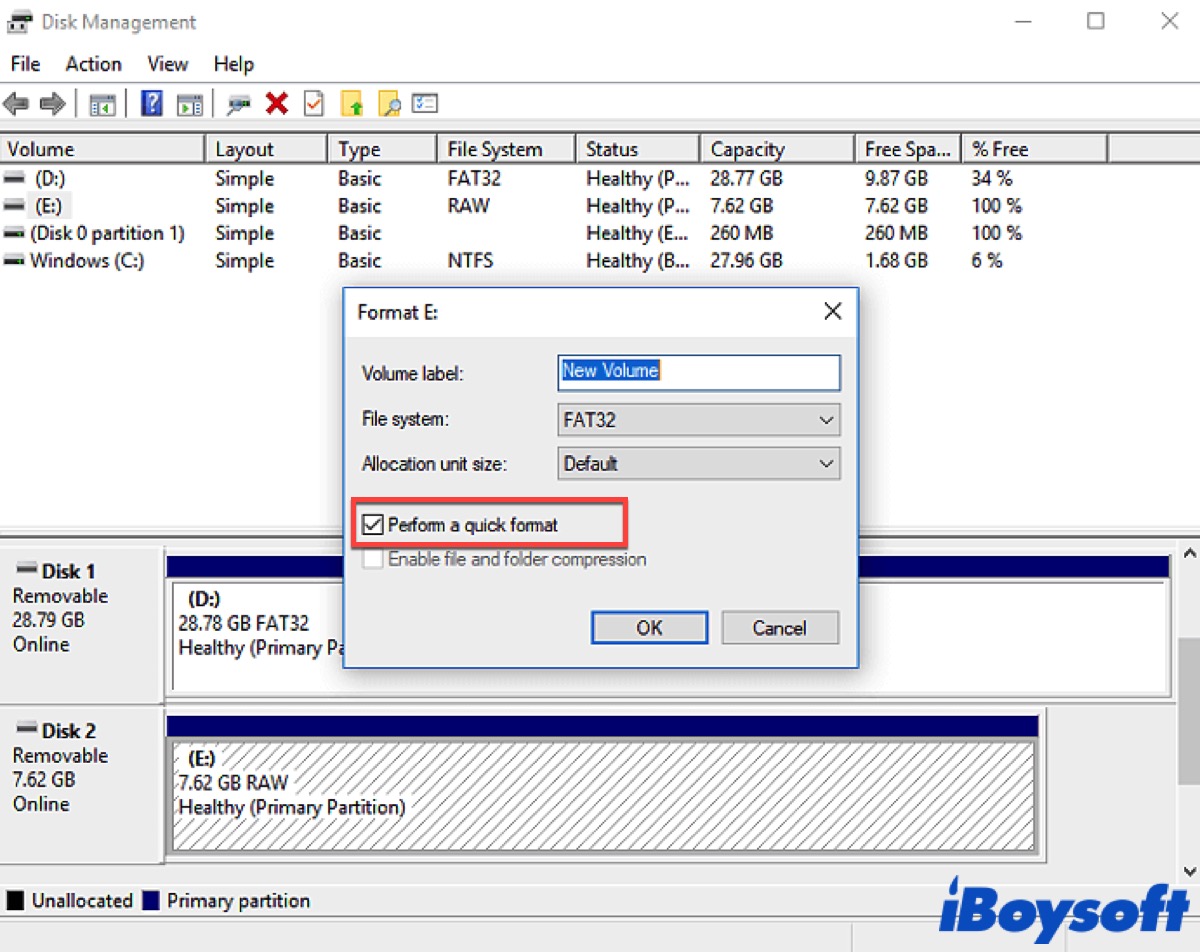
Méthode 3: Utiliser l'Explorateur de fichiers
- Cliquez sur l'icône de dossier dans la barre des tâches pour ouvrir l'Explorateur de fichiers.
- Faites un clic droit sur votre SSD affichant un système de fichiers RAW et sélectionnez Formater.
- Sélectionnez NTFS dans le menu Système de fichiers. Ou vous pouvez choisir d'autres systèmes de fichiers pour une meilleure compatibilité.
- Saisissez le nom de votre SSD, cochez la case Formatage rapide, puis cliquez sur Démarrer.
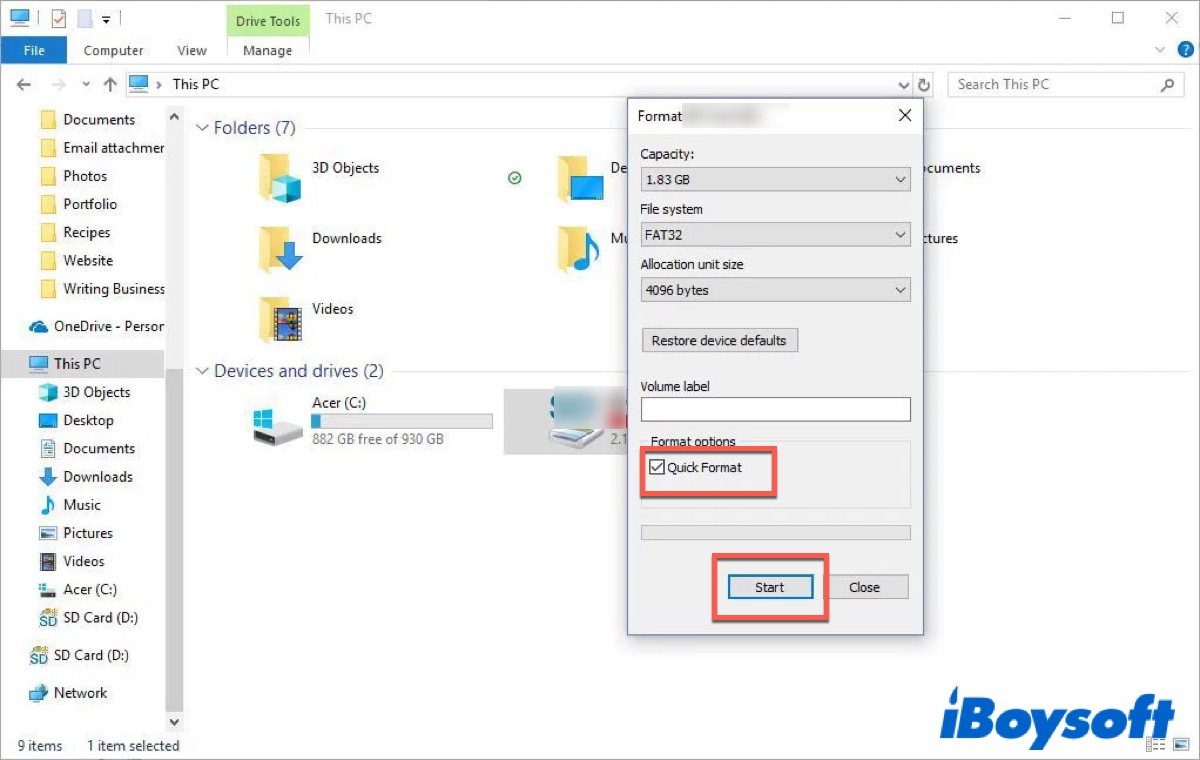
Vous pouvez utiliser l'une des méthodes ci-dessus pour formater votre lecteur RAW. Une fois le lecteur formaté avec succès, vous disposerez d'un support de stockage vierge à utiliser.
Avez-vous réparé votre SSD RAW avec ou sans formatage avec succès? Si oui, partagez ces méthodes sur vos réseaux sociaux pour les sauvegarder.
Conseils bonus pour protéger un SSD du système de fichiers RAW
Bien que la récupération d'un lecteur RAW soit possible et que vous puissiez réparer vos lecteurs RAW, il est nécessaire de savoir comment éviter que votre SSD devienne de nouveau un système de fichiers RAW.
- Formatez votre SSD avec précaution. Chaque fois que vous décidez de formater votre SSD ou d'autres lecteurs, vérifiez-les attentivement avant de formater, car une petite erreur peut entraîner la corruption ou la perte de vos fichiers. De plus, ne fermez pas votre PC ou la fenêtre de formatage pour interrompre le processus de formatage avant qu'il ne soit terminé.
- Éjectez votre SSD correctement. Avant de tenter d'éjecter votre SSD, n'oubliez pas de vérifier si votre système cesse de lire ou d'écrire dessus. S'il s'arrête, faites un clic droit sur votre SSD et choisissez Éjecter avant de le débrancher.
- Évitez les logiciels non sécurisés. Soyez prudent lorsque vous souhaitez installer un logiciel depuis un site web. Si vous téléchargez un logiciel piraté sur votre PC, cela peut apporter des virus ou des malwares susceptibles de menacer vos données ou de corrompre vos lecteurs. Par conséquent, téléchargez uniquement des logiciels authentiques depuis le site officiel ou le magasin intégré de votre PC.
Remarque: Assurez-vous toujours de sauvegarder vos données et de ne pas formater votre lecteur avant de les sauvegarder, afin de pouvoir vous aider à récupérer vos données à partir du lecteur RAW facilement, rapidement et en toute sécurité.
Si ces méthodes ont fonctionné pour votre SSD RAW, partagez-les avec d'autres utilisateurs qui en ont besoin.
- QComment réparer un disque SSD RAW?
-
A
S'il est légèrement endommagé, vous pouvez exécuter CHKDSK. Sinon, vous devez le formater. iBoysoft Data Recovery pour Windows fonctionne également sur cela.
- QPourquoi mon disque dur affiche-t-il un système de fichiers RAW?
-
A
Généralement, RAW indique que votre disque dur n'est pas formaté. Mais il y a plusieurs raisons pour expliquer pourquoi votre disque dur affiche un système de fichiers RAW. Cela dépend.
- QComment convertir un SSD RAW en NTFS?
-
A
Vous pouvez utiliser Diskpart, Gestion des disques et Explorateur de fichiers pour convertir votre fichier RAW en NTFS.