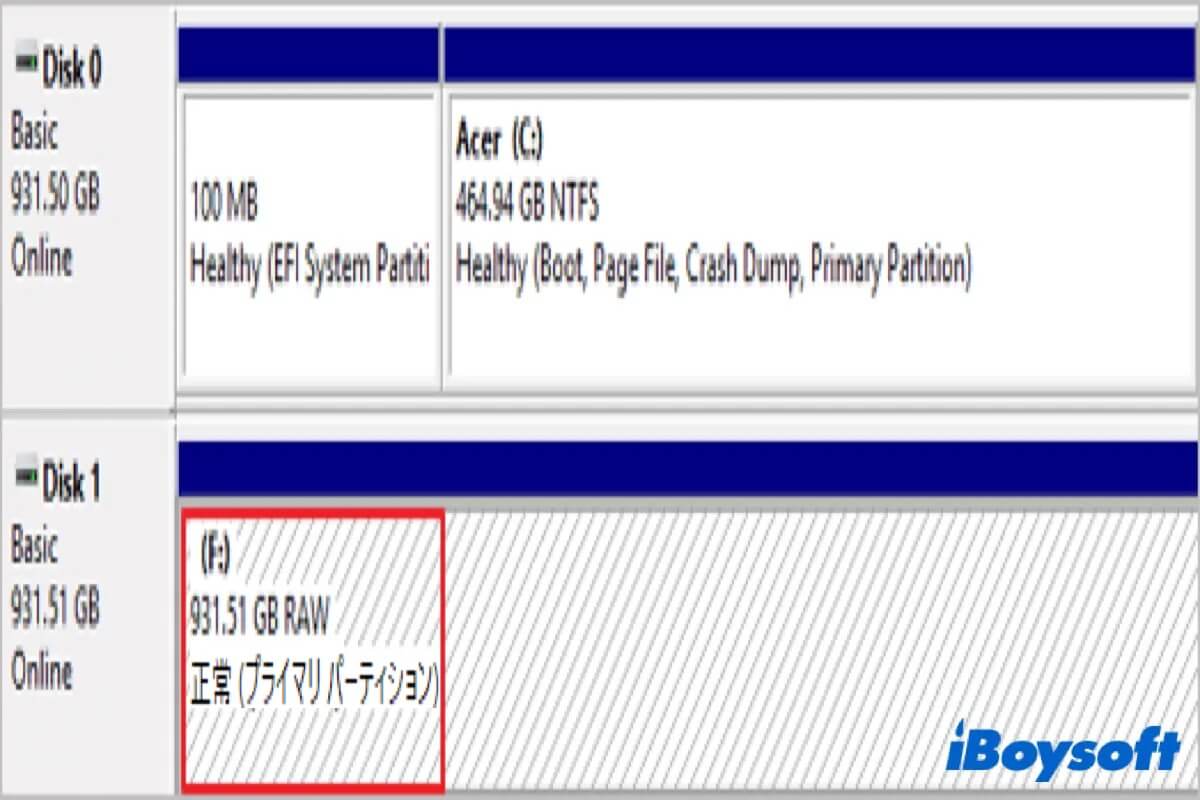WindowsでSSDを使用しようとすると、SSDがRAWファイルシステムを表示し、PCがアクセスできなくなるエラーワーニングが表示されることがあります。SSD上のデータが読み取れなくなり、ファイルを表示したり、そこから何かをコピーしたりできなくなるのは困ったものです。
実際、同じ問題はUSBフラッシュドライブ、SDカード、他の外付けハードドライブ、さらには内蔵ハードドライブでも発生することがあります。それを修正するためにCHKDSKを使用しようとすると、「ドライブでCHKDSKを実行できません。ファイルシステムの種類はRAWです」というエラーメッセージが表示されることがあります。
では、なぜSSDがRAWを表示するのでしょうか? RAW ファイル システムを示す SSD を修正するにはどうすればよいでしょうか。また、RAW と表示される SSD からデータを復元するにはどうすればよいでしょうか。この記事では、これらについて説明しています。読み続けて、必要な答えを見つけてください。
RAWファイルシステムのSSDへのクリックソリューション
| 手法 | 総合スコア | 適用シナリオ | フォーマットが必要 |
| 重要なデータを回復する | ドライブに問題がないと思われる場合の、フォーマットしない最初の手順。 | ||
| CHKDSKでドライブを修復する | このツールでドライブを完全に修復できないという心配はありません。 | ||
| Diskpartでドライブを修復する | コマンドラインに慣れ親しんでおり、データの損失について心配がない。 | ||
| ディスク管理でドライブを修復する | ドライブ内に何も必要がない。 | ||
| ファイルエクスプローラーでドライブを修復する | ドライブ内に何も必要がない。 |
これらの迅速な方法を共有して、RAW SSDドライブを修復しましょう。そして、その理由や詳細な修復手順を学びましょう。
なぜSSDがRAWを表示するのですか?
RAW ファイル システムは、ファイル システムがないか不明なハード ドライブの状態を示します。NTFS、FAT32、exFAT とは異なり、Windows が認識または読み取れないため、ドライブ上のデータは読み取りできません。つまり、ハード ドライブのファイル システムが欠落しているか破損しています。
しかし、なぜRAWファイルシステムが表示されるのでしょうか?一般的に言えば、答えは状況によって異なります。考えられる理由を以下に挙げます。
- 停電や予期せぬシステムシャットダウンやメルトダウン。
- SSDに不良セクタがある。
- SSD が誤ってフォーマットまたは再パーティションされました。
- ウイルス感染によりファイル システムが直接破損しています。
- SSDが物理的に損傷している。
前の手順: RAW ファイル システムを持つ SSD からデータを回復する
SSD に RAW ファイル システムが表示され、CHKDSK で修復できない場合は、SSD が深刻な損傷を受けていることを示しています。SSD を再びアクセスできるようにする唯一の方法は、RAW ファイル システムを Windows 対応のファイル システムに変換することです。
SSD がわずかに論理エラーで損傷している場合、iBoysoft Data Recovery for Windowsは、RAW ファイル システムを認識可能なファイル システムに変換してすべてのファイルを復元できる、高度で信頼性の高いアルゴリズムを備えた強力なツールです。
iBoysoft Data Recovery for Windows は、RAW ドライブを徹底的にスキャンして回復可能なファイルを検索し、失われたパーティションを見つけてデータ回復することもできます。さまざまな種類のファイルを認識して、数回クリックするだけで回復できます。
- 「iBoysoft Data Recovery for Windows」をダウンロード、インストールし、起動します。
- データ回復モジュールを選択します。
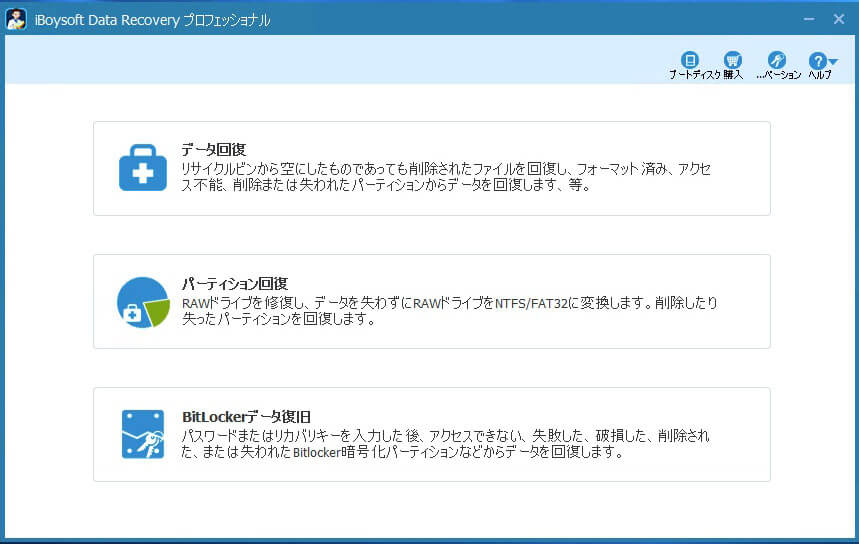
- リストからRAW SSDを選択し、「次へ」をクリックして続行します。
- ファイルが破損していないかどうかをプレビューします。
- 別の場所に保存するために回復をクリックします。
(一部のファイルが見つからない場合は、データ回復モジュールに戻り、ディープスキャンを試してください。)
プロセスが完了するまで待ってからソフトウェアを終了し、SSD が修復されたかどうか、すべてのデータが保存されたかどうかを確認します。
RAW SSD からデータを正常に復元できましたか?友達と幸せを共有しましょう!
RAW ファイルシステムを示す SSD を修正する方法
RAW SSD内のファイルをバックアップまたは回復した後は、修正できます。ここでは、Windows 7/8/10/11でそれぞれフォーマットまたはフォーマットせずにRAW SSDを修正する方法を提供します。
フォーマットせずにRAWファイルシステムを表示するSSDを修正する方法
前述の通り、SSDがわずかに論理的に損傷している場合、CHKDSKを使用して修復できます。ディスクエラーをチェックおよび修正するだけでなく、RAW ハード ディスク上の不良セクタを見つけて、不良セクタから読み取り可能なファイルを可能な限り取得することもできます。
Windows 7/8/10/11でCHKDSKを実行する手順を次のように実行します:
- タスクバーの検索アイコンをクリックして、検索ボックスにコマンドプロンプトと入力します。
- コマンドプロンプトを右クリックし、管理者として実行を選択します。 (または、Win + Shift + Enterを押して管理者権限で開きます。)
- 次のコマンドを入力してEnterを押します。 (Xをお使いのRAW SSDの名前で置き換えてください。)chkdsk /r X:
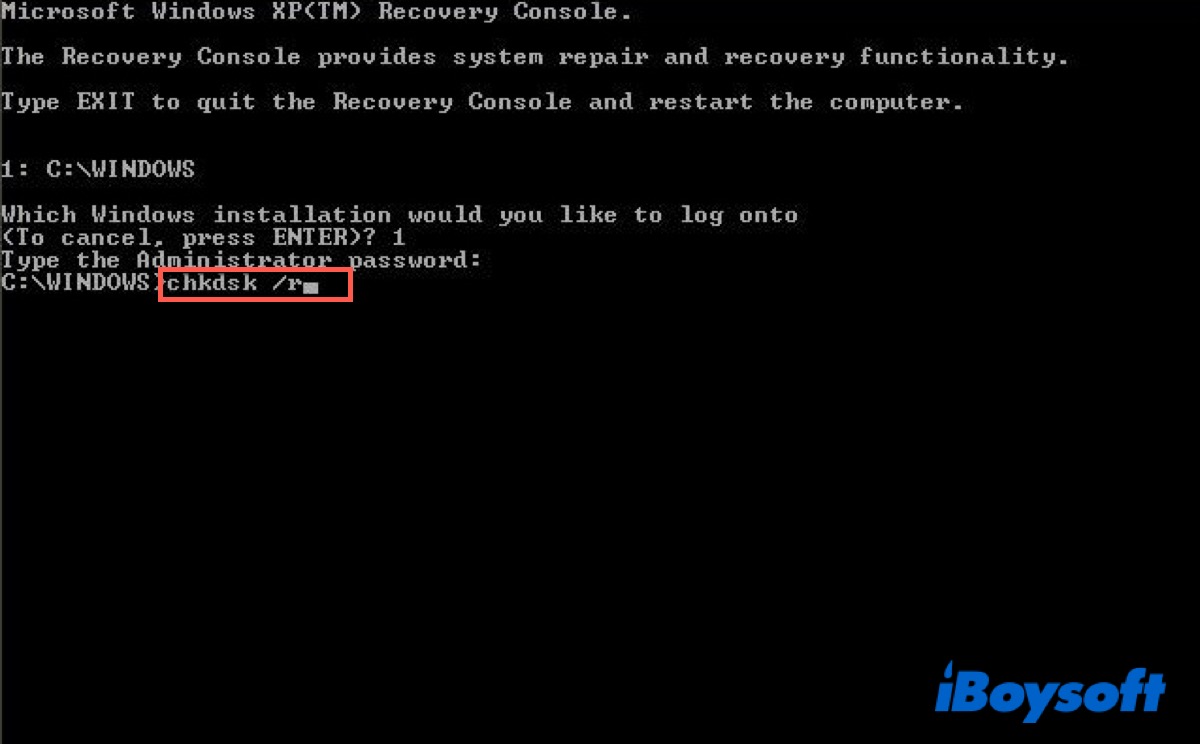
チェックと修復のプロセスが完了すると、SSD は元のパーティション化されたファイル システムに戻り、その上のファイルに再びアクセスできるようになります。
幸運にも、CHKDSK で RAW SSD を修復できます。ただし、ほとんどの場合、「CHKDSK は RAW ドライブでは使用できません」などのエラー メッセージが表示されることがあります。これは、CHKDSK が RAW SSD を修復できなかったことを意味します。その場合、フォーマットして RAW SSD を修復する必要があります。
フォーマットして RAW ファイル システムを示す SSD を修復する
RAW SSD が深刻な損傷を受けている場合は、データを回復してからフォーマットすることが修復する唯一の方法です。Windows の組み込みツールを使用して、認識されたファイル システムで再フォーマットできます
方法1: Diskpartを使用
- タスクバーの検索アイコンをクリックし、検索ボックスにDiskpartと入力します。
- Diskpartを右クリックし、管理者として実行を選択します。
- 以下のコマンドを入力してEnterを押し、Windows 上のすべてのディスクが一覧表示されます。
list disk - RAW SSD を見つけて、次のコマンドを入力して選択します。(X を RAW SSD の名前に置き換えます。)
select disk X - 次のコマンドを入力して、SSD 内のボリュームを一覧表示します。
list volume - 次のコマンドを入力して、SSD 上の RAW パーティションを選択します。
select volume X - フォーマットするために次のコマンドを入力します。 (RAW を NTFS に変換したくない場合は、「NTFS」を「FAT32」に置き換えるだけで、RAW を FAT32 に変換できます。)
format fs=ntfs quick
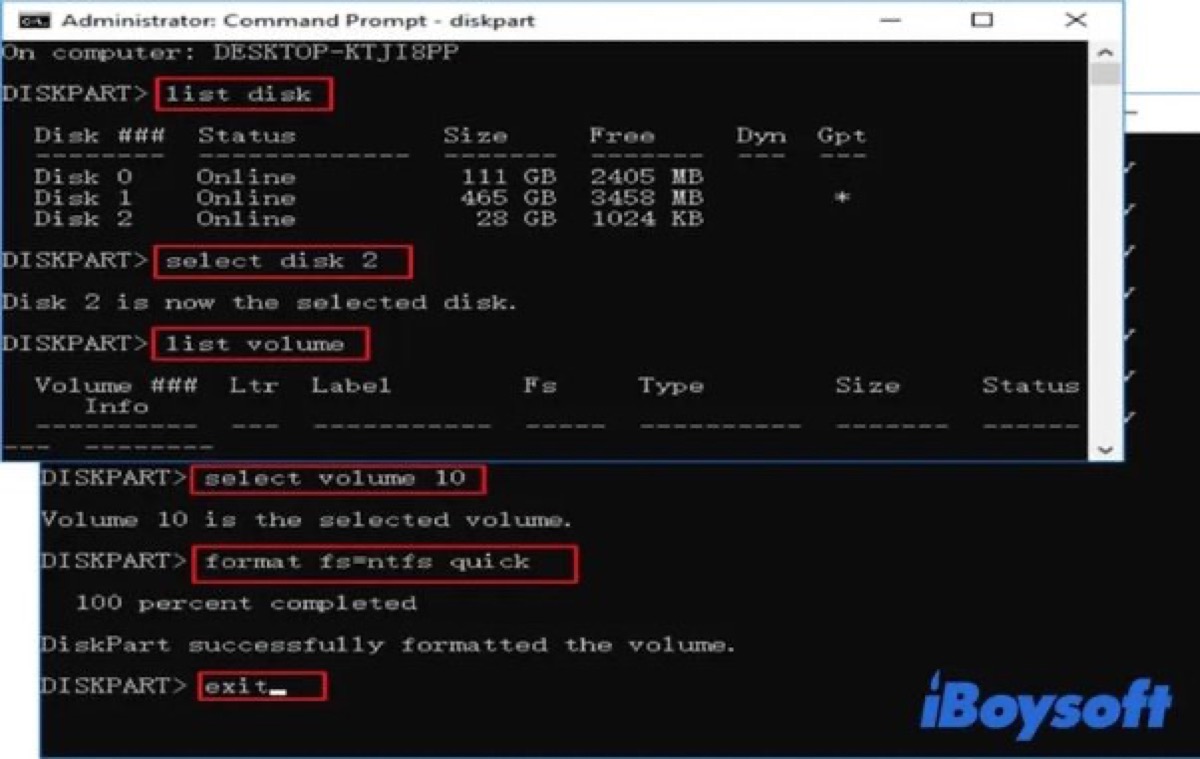
方法2: ディスクの管理を使用
- デスクトップで [この PC] または [マイコンピューター] を右クリックし、[管理] を選択します。
- 左側のサイドバーで [ディスクの管理] を選択して開きます。
- RAWパーティションを見つけ、右クリックしてフォーマットを選択します。
- ファイルシステムとしてNTFSを選択し、クイックフォーマットするをクリックします。
- フォーマットプロセスを開始するにはOKをクリックします。
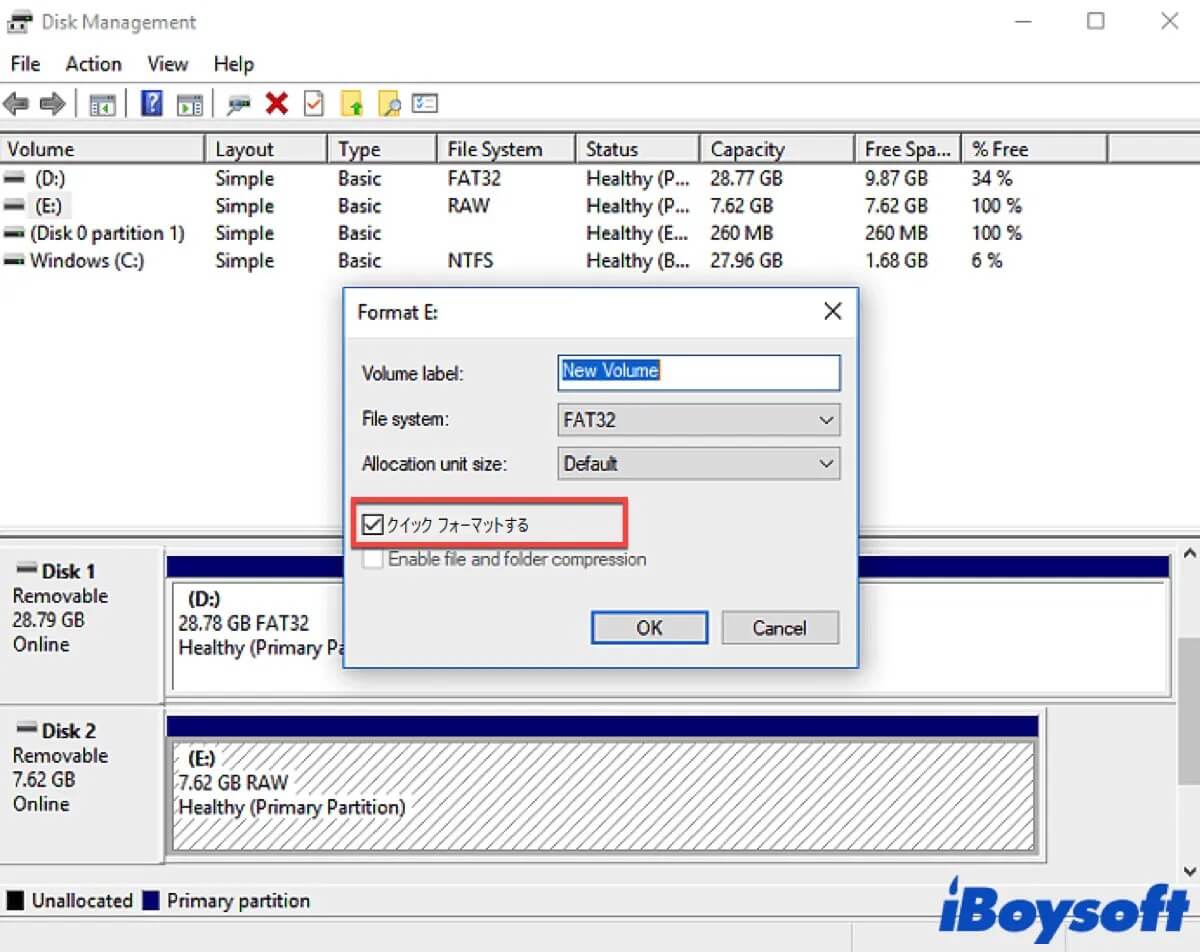
方法3: ファイルエクスプローラを使用
- タスクバーのフォルダアイコンをクリックしてファイルエクスプローラを開きます。
- RAWファイルシステムを表示しているSSDを右クリックし、フォーマットを選択します。
- [ファイル システム] メニューで [NTFS] を選択します。または、互換性を高めるために他のファイル システムを選択することもできます。
- SSDの名前を入力し、クイックフォーマットのボックスをチェックして、開始をクリックします。
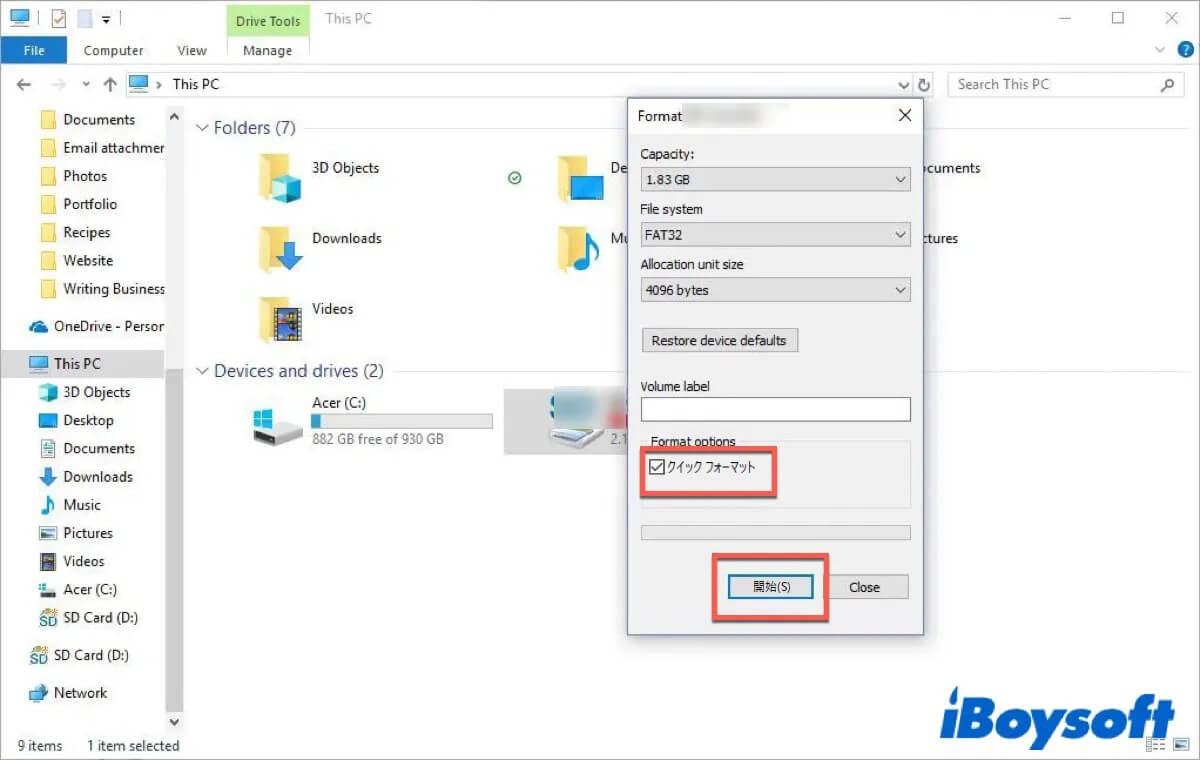
上記の方法のいずれかを使用して、RAWドライブをフォーマットできます。ドライブが正常にフォーマットされた後、使用するための空のストレージメディアが手に入ります。
RAW SSDを修復した際に、フォーマットを行いましたか?成功していましたら、これらの方法を必要としている他のユーザーと共有してください。
RAWファイルシステムからSSDを保護するためのボーナスのヒント
RAW ドライブの回復は可能で、RAW ドライブを修復できますが、SSD が再び RAW ファイルシステムにならないようにする方法を知っておく必要があります。
- SSD を慎重にフォーマットします。SSD またはその他のドライブをフォーマットする場合は、フォーマットする前に必ず慎重に確認してください。ちょっとしたミスでファイルが破損したり失われたりする可能性があります。また、フォーマットが完了するまで、PC をシャットダウンしたり、フォーマット ウィンドウを閉じてフォーマット プロセスを中断したりしないでください。
- SSD を適切に取り出します。SSD を取り出す前に、システムが SSD の読み取りまたは書き込みを停止していないかどうかを確認してください。停止した場合は、SSD を右クリックして [取り出し] を選択してから取り外してください。
- 安全でないソフトウェアは避けます。Web サイトからソフトウェアをインストールする場合は注意してください。PC に海賊版ソフトウェアをダウンロードすると、ウイルスやマルウェアが侵入してデータが脅かされたり、ドライブが破損したりする可能性があります。したがって、公式 Web サイトまたは PC の組み込みストアからのみ正規のソフトウェアをダウンロードしてください。
注意: ドライブのバックアップを常に保存し、バックアップ前にドライブをフォーマットしないでください。そうすることで、RAW ドライブからデータを簡単、迅速、安全に回復できるようになります。
これらの方法が RAW SSD に役立つ場合は、それを必要とする他のユーザーと共有してください。
- QRAW SSDドライブを修正する方法は?
-
A
わずかに損傷している場合、CHKDSKを実行できます。 それ以外の場合、フォーマットする必要があります。 iBoysoft Data Recovery for Windowsもそれに対応しています。
- QなぜハードドライブがRAWファイルシステムを表示するのですか?
-
A
通常、RAWはハードドライブがフォーマットされていないことを示しています。 しかし、ハードドライブがRAWファイルシステムを表示する理由を説明するためには、種類があります。 それは状況によります。
- QSSD RAWをNTFSに変換する方法は?
-
A
RAWをNTFSに変換するには、Diskpart、ディスク管理、ファイルエクスプローラーを使用できます。