Zusammenfassung: Dieser Beitrag von iBoysoft erklärt, warum Ihre SSD das RAW-Dateisystem anzeigt, und bietet fünf Methoden zur Behebung an, darunter die Verwendung von Software von Drittanbietern und das Beheben mit oder ohne Formatierung. Auch Tipps zur Verhinderung, dass Ihre SSD erneut in den RAW-Zustand gerät, sind enthalten.
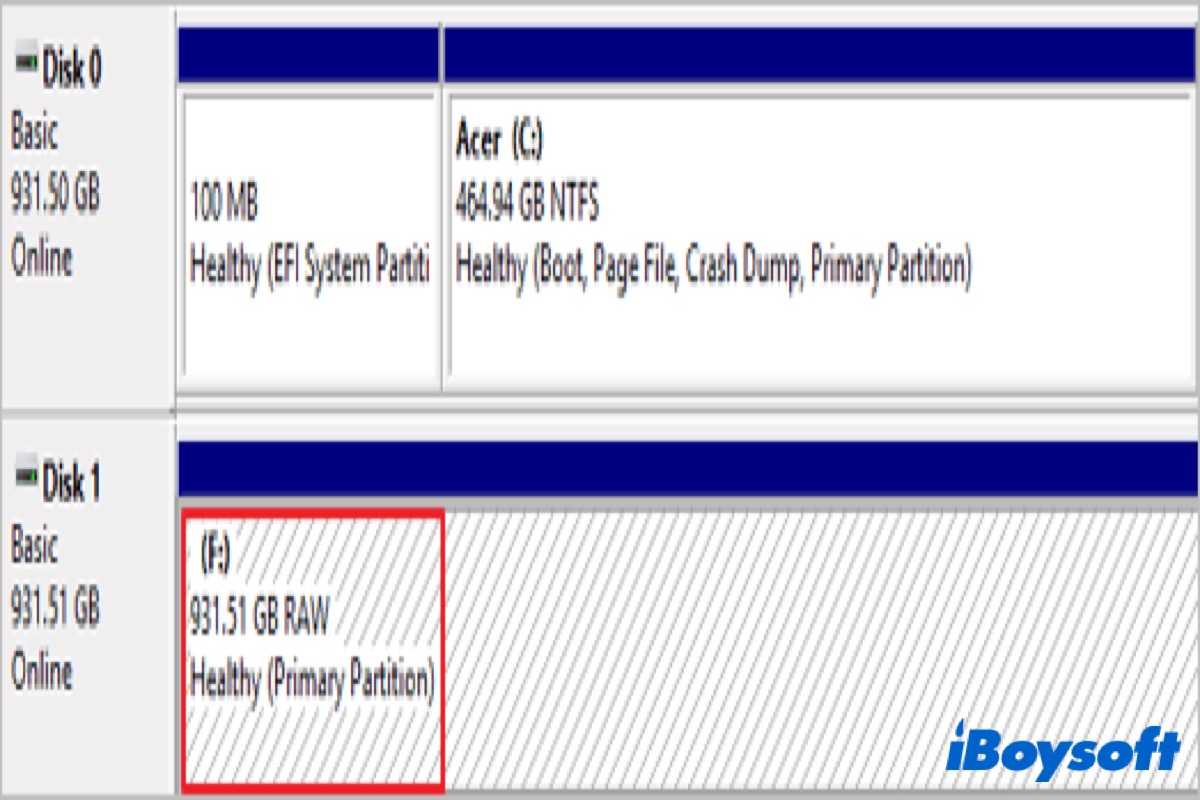
Manchmal, wenn Sie versuchen, Ihre SSD unter Windows zu verwenden, erhalten Sie eine Fehlermeldung, dass Ihre SSD ein RAW-Dateisystem anzeigt, was dazu führt, dass Ihr PC nicht darauf zugreifen kann. Es ist mühsam, dass die Daten auf Ihrer SSD unlesbar werden und Sie keine Dateien sehen oder von dort kopieren können.
Tatsächlich tritt das gleiche Problem auch bei USB-Flash-Laufwerken, SD-Karten, anderen externen Festplatten und sogar internen Festplatten auf. Wenn Sie versuchen, CHKDSK zur Behebung zu verwenden, erhalten Sie möglicherweise eine Fehlermeldung, dass 'CHKDSK auf dem Laufwerk nicht ausgeführt werden kann. Der Dateisystemtyp ist RAW.'
Warum zeigt Ihre SSD also RAW? Wie behebt man den SSD-Fehler mit RAW-Dateisystem? Und wie stellt man Daten von einer SSD wieder her, die RAW anzeigt? Darum geht es in diesem Beitrag. Lesen Sie weiter, um die Antworten zu finden, die Sie suchen.
Schnelle Lösungen für SSD mit RAW-Dateisystem
Bitte teilen Sie diese schnellen Methoden zur
Warum zeigt SSD RAW an?
RAW-Dateisystem zeigt den Zustand der Festplatte an, die kein oder unbekanntes Dateisystem hat. Anders als NTFS, FAT32 und exFAT, sind Daten auf den Laufwerken unlesbar, da Ihr Windows es nicht erkennen oder lesen kann. Nämlich, das Dateisystem Ihrer Festplatte fehlt oder ist beschädigt.
Aber
- Stromausfall oder unerwarteter Systemabsturz oder Zusammenbruch.
- Ihre SSD hat defekte Sektoren.
- Ihre SSD wurde falsch formatiert oder neu partitioniert.
- Virusinfektion bricht das Dateisystem direkt.
- Ihre SSD ist physisch beschädigt.
Der vorherige Schritt: Daten wiederherstellen von SSD mit RAW-Dateisystem
Wenn Ihre SSD ein RAW-Dateisystem anzeigt und nicht mit CHKDSK repariert werden kann, deutet dies darauf hin, dass Ihre SSD ernsthaft beschädigt ist. Und der einzige Weg, um Ihre SSD wieder zugänglich zu machen, besteht darin, das RAW-Dateisystem in ein von Windows unterstütztes Dateisystem umzuwandeln.
Wenn Ihre SSD mit leichten logischen Fehlern beschädigt ist, iBoysoft Data Recovery für Windows ist ein leistungsstolles Tool mit einem fortgeschrittenen und zuverlässigen Algorithmus, das Ihnen dabei helfen kann, ein RAW-Dateisystem in ein erkanntes Dateisystem umzuwandeln, sodass alle Dateien wiederhergestellt werden können.
iBoysoft Data Recovery für Windows wird Ihr RAW-Laufwerk gründlich scannen, um nach wiederherstellbaren Dateien zu suchen und sogar verlorene Partitionen für die Datenwiederherstellung zu finden. Es kann Arten von Dateien erkennen und sie mit nur wenigen Klicks wiederherstellen.
- Downloaden, installieren und starten Sie iBoysoft Data Recovery für Windows.
- Wählen Sie das Data Recovery Modul.

- Wählen Sie Ihre RAW-SSD in der Liste aus und klicken Sie auf Weiter, um fortzufahren.
- Überprüfen Sie die Dateien auf Korruption.
- Klicken Sie auf Wiederherstellen, um sie an einem anderen Ort zu speichern.
(Wenn einige Dateien fehlen, gehen Sie zurück zum Data Recovery Modul und versuchen Sie den Tiefenscan.)
Warten Sie darauf, dass der Vorgang abgeschlossen ist, und beenden Sie dann die Software, um zu überprüfen, ob Ihre SSD repariert wurde und ob alle Daten gespeichert wurden.
Daten erfolgreich auf der RAW-SSD wiederhergestellt? Teilen Sie Ihre Freude mit Ihren Freunden!
Methoden zur Behebung von SSD mit RAW-Dateisystem
Nachdem Sie Dateien auf Ihrer RAW-SSD gesichert oder wiederhergestellt haben, können Sie sie jetzt reparieren. Hier bieten wir Ihnen einige Möglichkeiten, um Ihre RAW-SSD auf Windows 7/8/10/11 zu reparieren, entweder durch Formatierung oder ohne Formatierung.
SSD mit RAW-Dateisystem ohne Formatierung reparieren
Wie oben erwähnt, wenn Ihre SSD leicht logisch beschädigt ist, können Sie sie mit CHKDSK reparieren. Es kann nicht nur die Festplattenfehler überprüfen und beheben, sondern auch die defekten Sektoren auf der RAW-Festplatte lokalisieren und die lesbaren Dateien aus den defekten Sektoren so weit wie möglich wiederherstellen.
Führen Sie die folgenden Schritte aus, um CHKDSK auf Ihrem Windows 7/8/10/11 zu starten:
- Klicken Sie auf das Suchsymbol in der Taskleiste und geben Sie Eingabeaufforderung in das Suchfeld ein.
- Klicken Sie mit der rechten Maustaste auf die Eingabeaufforderung und wählen Sie Als Administrator ausführen. (Oder Sie können Win + Umschalt + Enter drücken, um sie mit Administratorrechten zu öffnen.)
- Geben Sie den folgenden Befehl ein und drücken Sie die Eingabetaste, um ihn auszuführen. (Ersetzen Sie X durch den Namen Ihres RAW-SSDs.)chkdsk /r X:
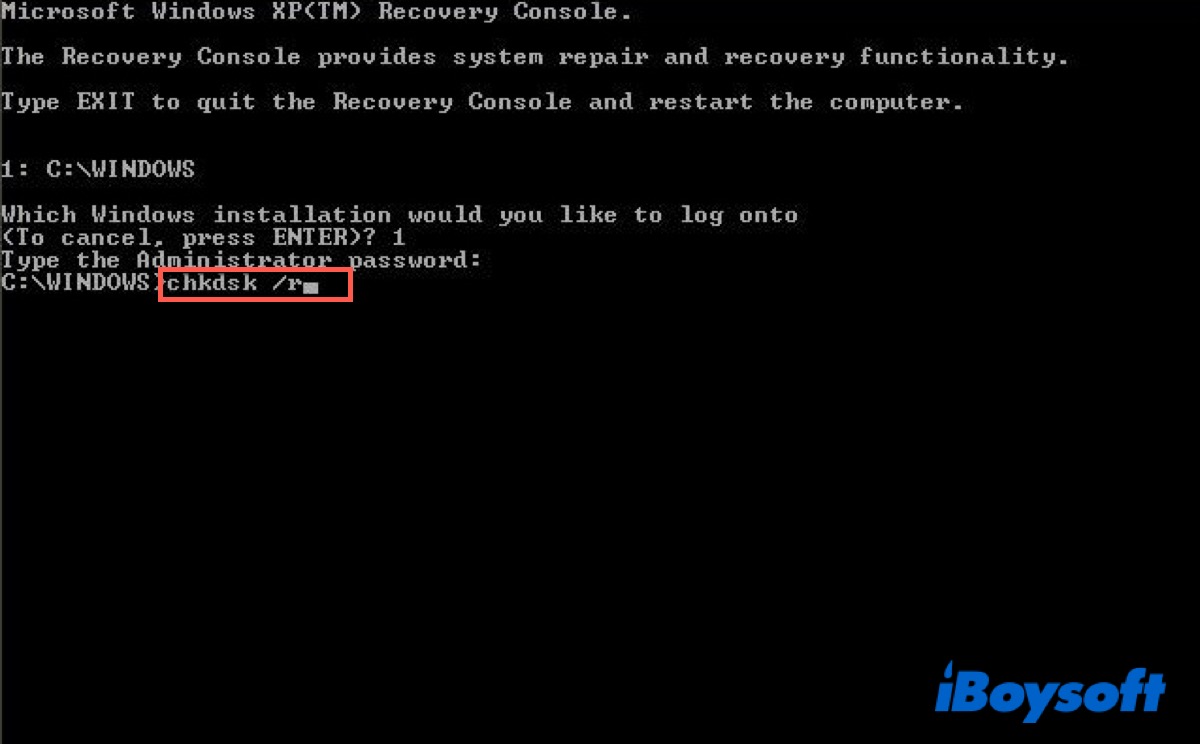
Nach dem Prüf- und Reparaturvorgang wird Ihr SSD wieder zum ursprünglichen partitionierten Dateisystem zurückkehren und die Dateien darauf werden wieder zugänglich sein.
Viel Glück beim Beheben eines RAW-SSDs mit CHKDSK. In den meisten Fällen erhalten Sie jedoch eine Fehlermeldung wie "CHKDSK ist für RAW-Laufwerke nicht verfügbar.", was bedeutet, dass CHKDSK fehlgeschlagen ist, Ihren RAW-SSD zu reparieren. Zu diesem Zeitpunkt müssen Sie Ihren RAW-SSD durch Formatieren reparieren.
Beheben Sie SSD, die das RAW-Dateisystem anzeigt, durch Formatieren
Wenn Ihr RAW-SSD schwerwiegend beschädigt wurde, ist das Wiederherstellen von Daten und anschließendes Formatieren der einzige Weg, um es zu reparieren. Sie können die integrierten Tools unter Windows nutzen, um mit einem erkannten Dateisystem neu zu formatieren.
Methode 1: Verwenden von Diskpart
- Klicken Sie auf das Suchsymbol in der Taskleiste und geben Sie Diskpart in das Suchfeld ein.
- Klicken Sie mit der rechten Maustaste auf Diskpart und wählen Sie Als Administrator ausführen.
- Geben Sie den folgenden Befehl ein und drücken Sie die Eingabetaste, um alle Laufwerke auf Ihrem Windows aufzulisten.
list disk - Finden Sie Ihren RAW-SSD und geben Sie den folgenden Befehl ein, um ihn auszuwählen. (Ersetzen Sie X durch den Namen Ihres RAW-SSDs.)
select disk X - Geben Sie den folgenden Befehl ein, um das Volume in Ihrem SSD aufzulisten.
list volume - Geben Sie den folgenden Befehl ein, um die RAW-Partition auf Ihrem SSD auszuwählen.
select volume X - Geben Sie den folgenden Befehl ein, um sie zu formatieren. (Wenn Sie nicht möchten, dass RAW in NTFS konvertiert wird, ersetzen Sie "NTFS" einfach durch "FAT32", um RAW in FAT32 zu konvertieren.)
format fs=ntfs quick
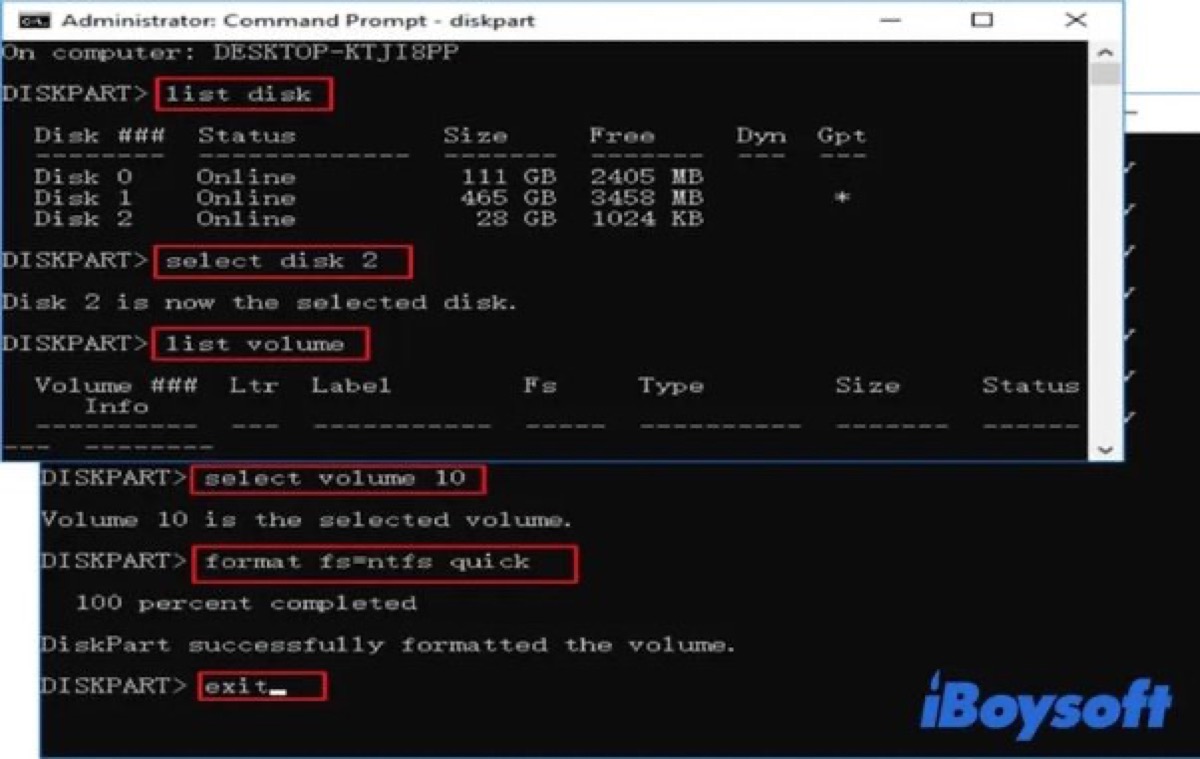
Methode 2: Verwendung der Datenträgerverwaltung
- Klicken Sie mit der rechten Maustaste auf Dieser PC oder Arbeitsplatz auf dem Desktop und wählen Sie Verwalten.
- Wählen Sie in der linken Seitenleiste die Datenträgerverwaltung aus, um sie zu öffnen.
- Suchen Sie die RAW-Partition und klicken Sie mit der rechten Maustaste darauf, dann wählen Sie Formatieren.
- Wählen Sie NTFS als Dateisystem und klicken Sie auf Schnellformatierung durchführen.
- Klicken Sie auf OK, um den Formatierungsvorgang zu starten.
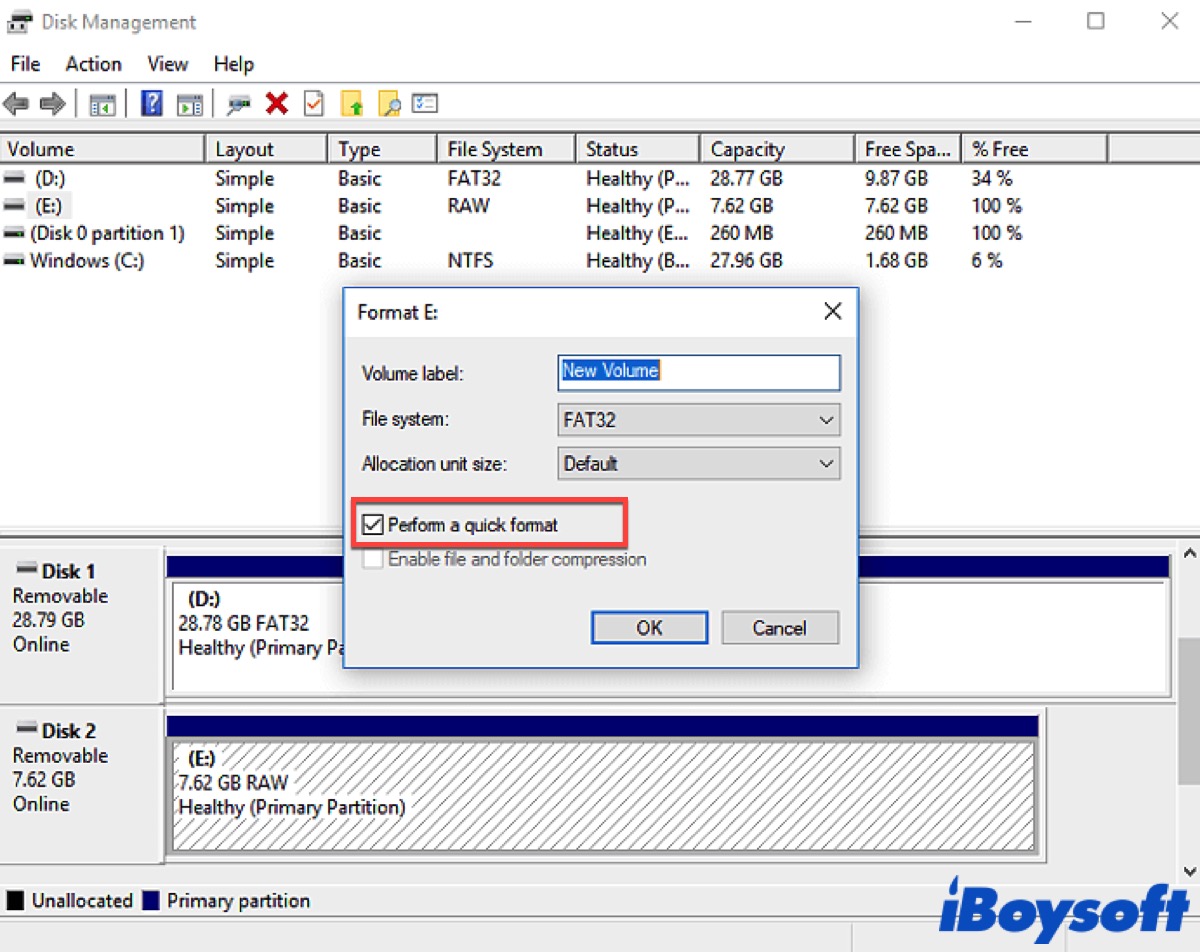
Methode 3: Verwendung des Datei-Explorers
- Klicken Sie auf das Ordnersymbol in der Taskleiste, um den Datei-Explorer zu öffnen.
- Klicken Sie mit der rechten Maustaste auf Ihren SSD, der ein RAW-Dateisystem anzeigt, und wählen Sie Formatieren.
- Wählen Sie NTFS im Dateisystemmenü aus. Oder Sie können andere Dateisysteme für eine bessere Kompatibilität auswählen.
- Geben Sie den Namen für Ihre SSD ein, aktivieren Sie das Kontrollkästchen für Schnellformatierung und klicken Sie dann auf Start.
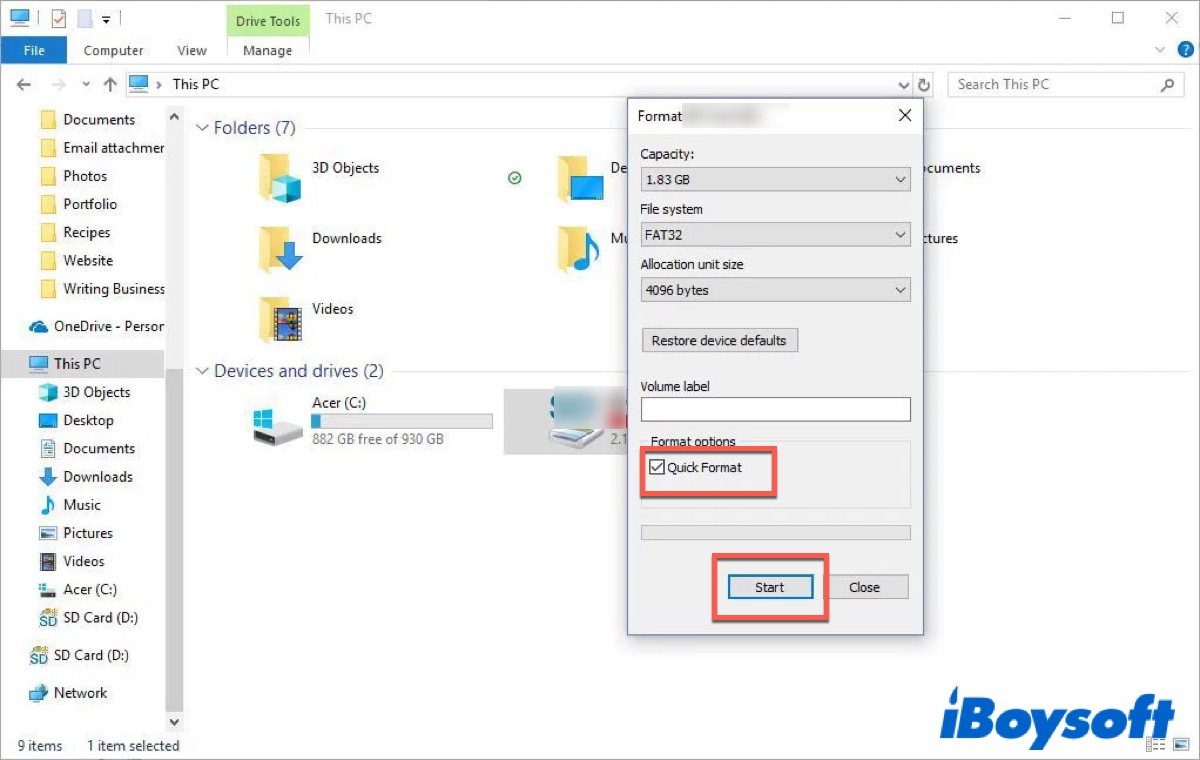
Sie können eine der oben genannten Methoden nutzen, um Ihr RAW-Laufwerk zu formatieren. Nachdem das Laufwerk erfolgreich formatiert wurde, haben Sie ein leeres Speichermedium zur Verfügung.
Haben Sie Ihren RAW-SSD erfolgreich repariert, mit oder ohne Formatierung? Wenn ja, teilen Sie diese Methoden auf Ihren sozialen Medien, um sie zu speichern.
Bonus-Tipps zum Schutz von SSD vor dem RAW-Dateisystem
Obwohl die Wiederherstellung eines RAW-Laufwerks möglich ist und Sie Ihre RAW-Laufwerke reparieren können, ist es wichtig zu wissen, wie Sie verhindern können, dass Ihre SSD erneut das RAW-Dateisystem annimmt.
- SSD sorgfältig formatieren. Überprüfen Sie jedes Mal, wenn Sie Ihre SSD oder andere Laufwerke formatieren möchten, diese sorgfältig, bevor Sie formatieren, denn ein kleiner Fehler kann dazu führen, dass Ihre Dateien beschädigt oder verloren gehen. Außerdem sollten Sie Ihren PC nicht ausschalten oder das Formatierungsfenster schließen, um den Formatierungsvorgang nicht zu unterbrechen, bis er abgeschlossen ist.
- Ihre SSD ordnungsgäß auswerfen. Bevor Sie versuchen, Ihre SSD auszuwerfen, vergessen Sie nicht zu prüfen, ob Ihr System aufhört, von ihr zu lesen oder auf sie zu schreiben. Wenn dies der Fall ist, klicken Sie mit der rechten Maustaste auf Ihre SSD und wählen Sie Auswerfen, bevor Sie sie abziehen.
- Vermeiden Sie unsichere Software. Seien Sie vorsichtig, wenn Sie Software von Websites installieren möchten. Wenn Sie raubkopierte Software auf Ihrem PC herunterladen, können Viren oder Malware drohen, Ihre Daten zu bedrohen oder Ihre Laufwerke zu beschädigen. Laden Sie daher ausschließlich echte Software von der offiziellen Website oder dem integrierten Store auf Ihrem PC herunter.
Hinweis: Erstellen Sie immer ein Backup Ihres Laufwerks und formatieren Sie es nicht, bevor Sie ein Backup erstellen, sodass Sie Ihre Daten vom RAW-Laufwerk leicht, schnell und sicher wiederherstellen können.
Wenn diese Methoden bei Ihrem RAW-SSD funktionieren, teilen Sie sie mit weiteren Benutzern, die sie benötigen.
- QWie repariere ich ein RAW-SSD-Laufwerk?
-
A
Wenn es leicht beschädigt ist, können Sie CHKDSK ausführen. Andernfalls müssen Sie es formatieren. iBoysoft Data Recovery für Windows funktioniert auch damit.
- QWarum zeigt mein Festplattenlaufwerk ein RAW-Dateisystem?
-
A
Normalerweise zeigt RAW an, dass Ihr Festplattenlaufwerk nicht formatiert ist. Es gibt jedoch verschiedene Gründe, warum Ihr Festplattenlaufwerk ein RAW-Dateisystem anzeigt. Es hängt davon ab.
- QWie konvertiere ich eine SSD RAW zu NTFS?
-
A
Sie können Diskpart, die Datenträgerverwaltung und den Datei-Explorer verwenden, um Ihr RAW in NTFS zu konvertieren.