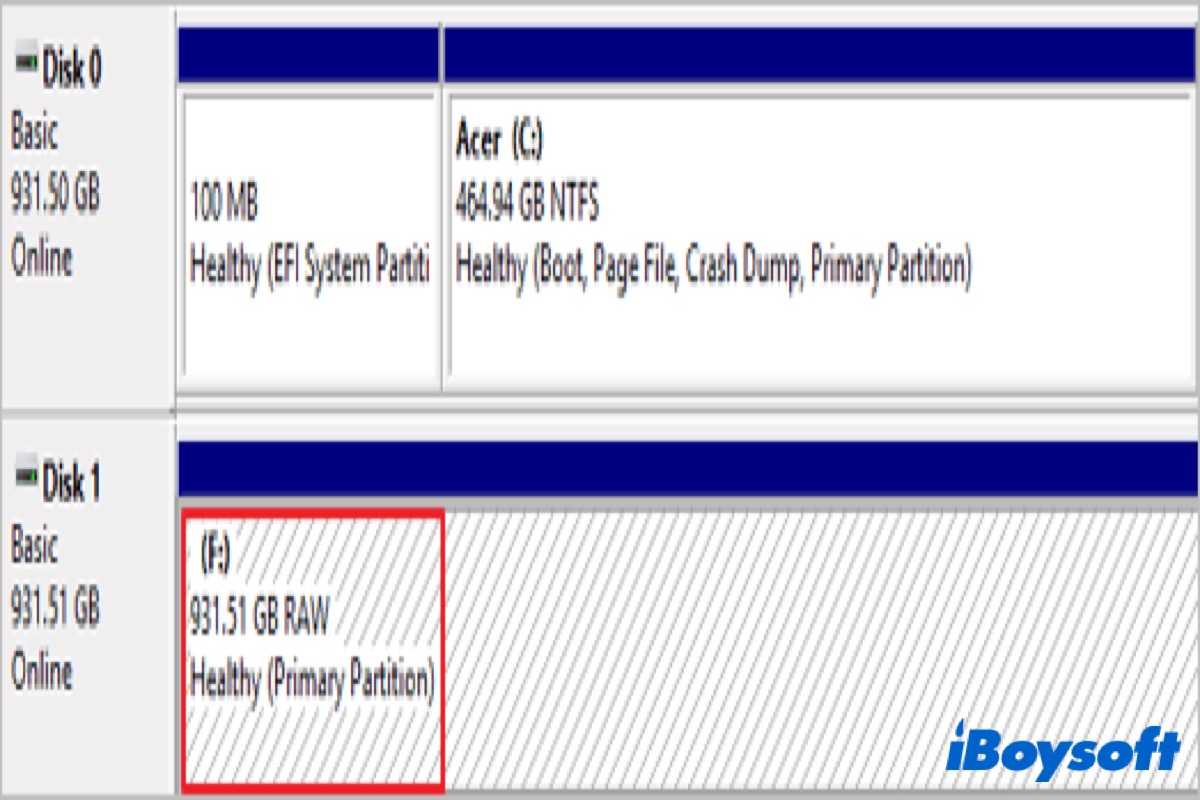A veces, al intentar usar tu SSD en Windows, ves una advertencia de error que indica que tu SSD muestra un sistema de archivos RAW, lo que impide que tu PC pueda acceder a él. Es molesto que los datos en tu SSD se vuelvan ilegibles y no puedas ver ningún archivo ni copiar nada desde allí.
De hecho, el mismo problema también ocurre con memorias USB, tarjetas SD, otros discos duros externos e incluso discos duros internos. Si intentas usar CHKDSK para arreglarlo, es posible que recibas un mensaje de error que dice 'CHKDSK no se puede ejecutar en la unidad. El tipo de sistema de archivos es RAW.'
Entonces, ¿por qué tu SSD muestra RAW? ¿Cómo arreglas el SSD que muestra el sistema de archivos RAW? ¿Y cómo recuperas datos de un SSD que muestra RAW? Todo esto es de lo que trata esta publicación. Sigue leyendo para encontrar la respuesta que buscas.
Soluciones rápidas para SSD con sistema de archivos RAW
| Métodos | Puntuación General | Escenarios Aplicables | Necesidad de Formatear |
| Recupera tus datos importantes | El primer paso sin formatear cuando sientes que no hay nada mal con tu disco. | ||
| Arreglar disco con CHKDSK | Tan familiarizado con las líneas de comando y sin miedo de que esta herramienta no pueda arreglar completamente el disco. | ||
| Arreglar disco con Diskpart | Tan familiarizado con las líneas de comando y no tienes preocupaciones acerca de la pérdida de datos. | ||
| Arreglar disco con Administrador de Discos | No es necesario acceder adentro de tu disco. | ||
| Arreglar disco con Explorador de Archivos | No es necesario acceder adentro de tu disco. |
Por favor comparte estos métodos rápidos para arreglar disco SSD RAW, y luego aprendamos las razones y los pasos detallados para arreglar.
¿Por qué tu SSD muestra RAW?
El sistema de archivos RAW indica el estado del disco duro que no tiene o tiene un sistema de archivos desconocido. A diferencia de NTFS, FAT32 y exFAT, los datos en los discos son ilegibles porque tu Windows no puede reconocerlos o leerlos. Es decir, el sistema de archivos de tu disco duro está ausente o dañado.
Pero, ¿qué causa que tu sistema muestre RAW? En general, la respuesta depende. Enumeramos las posibles razones a continuación.
- Fallo de energía o apagado inesperado del sistema o colapso.
- Tu SSD tiene sectores defectuosos.
- Tu SSD fue formateado o reparticionado incorrectamente.
- La infección de virus rompe directamente el sistema de archivos.
- Tu SSD está físicamente dañado.
El paso anterior: Recuperar datos de SSD con sistema de archivos RAW
Si tu SSD muestra un sistema de archivos RAW y no se puede reparar con CHKDSK, indica que tu SSD está seriamente dañado. Y la única forma de hacer que tu SSD sea accesible nuevamente es convertir el sistema de archivos RAW en un sistema de archivos compatible con Windows.
Si tu SSD está dañado con errores lógicos leves, iBoysoft Data Recovery para Windows es una herramienta poderosa con un algoritmo avanzado y confiable que puede ayudarte a convertir un sistema de archivos RAW en un sistema de archivos reconocido para que todos los archivos sean restaurados.
iBoysoft Data Recovery para Windows escaneará minuciosamente tu unidad RAW en búsqueda de archivos recuperables e incluso encontrará particiones perdidas para la recuperación de datos. Puede reconocer todo tipo de archivos y recuperarlos con solo unos pocos clics simples.
- Descarga, instala y ejecuta iBoysoft Data Recovery para Windows.
- Selecciona el módulo de Recuperación de Datos.

- Selecciona tu SSD RAW en la lista y luego haz clic en Siguiente para continuar.
- Previsualiza los archivos para verificar si están dañados.
- Haz clic en Recuperar para guardarlos en otro lugar.
(Si faltan algunos archivos, regresa al módulo de Recuperación de Datos y prueba el escaneo profundo).
Espera a que el proceso termine y luego cierra el software para verificar si tu SSD ha sido reparado o no y si todos los datos han sido almacenados.
¿Lograste recuperar los datos de la SSD RAW con éxito? ¡Comparte tu felicidad con tus amigos!
Métodos para reparar la unidad SSD que muestra sistema de archivos RAW
Después de respaldar o recuperar archivos de tu SSD RAW, ahora puedes repararlo. Aquí te ofrecemos algunas formas de reparar tu SSD RAW formateándolo o sin formatearlo respectivamente en Windows 7/8/10/11.
Reparar la unidad SSD que muestra sistema de archivos RAW sin formatear
Como mencionamos anteriormente, si tu SSD está ligeramente dañado lógicamente, puedes repararlo con CHKDSK. No solo puede comprobar y reparar los errores del disco, sino que también puede localizar los sectores dañados en el disco duro RAW, y recuperar los archivos legibles de los sectores dañados en la medida de lo posible.
Sigue los siguientes pasos para ejecutar CHKDSK en tu Windows 7/8/10/11:
- Haz clic en el icono de búsqueda en la barra de tareas y escribe Símbolo del sistema en el cuadro de búsqueda.
- Haz clic derecho en Símbolo del sistema y elige Ejecutar como administrador. (O puedes presionar Win + Shift + Enter para abrirlo con privilegios de administrador.)
- Escribe el siguiente comando y presiona Enter para ejecutarlo. (Reemplaza X con el nombre de tu SSD RAW.)chkdsk /r X:
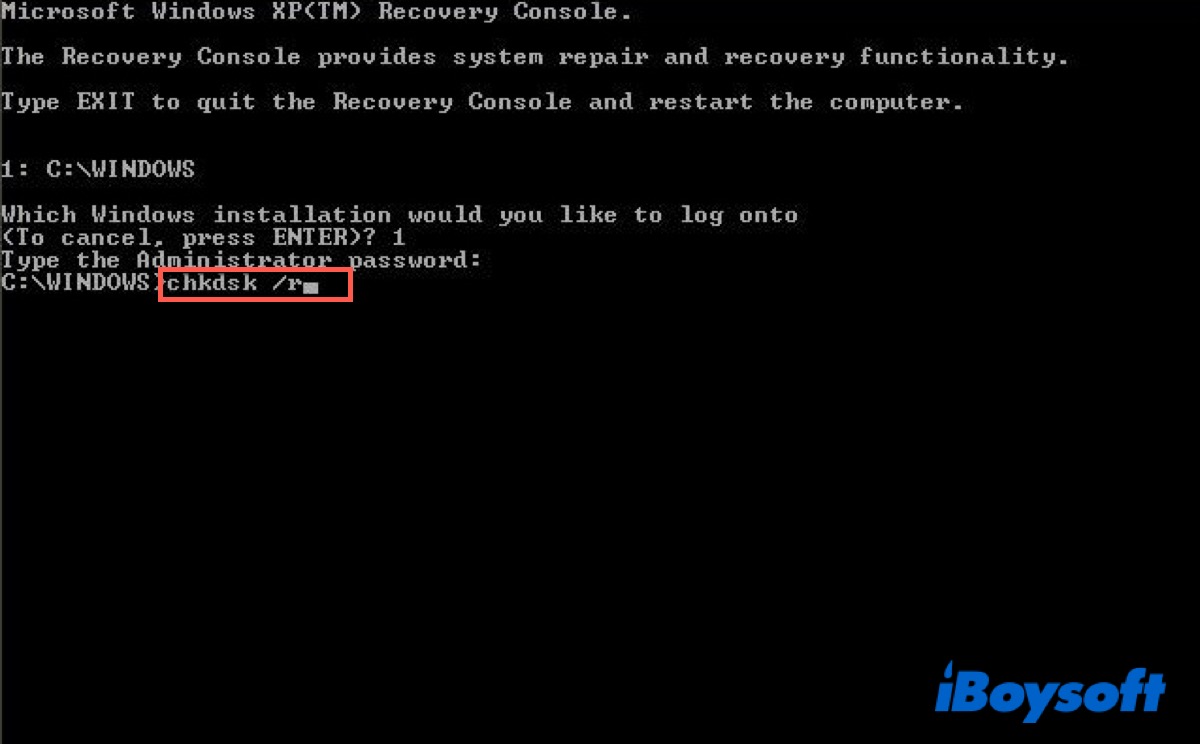
Después del proceso de verificación y reparación, tu SSD volverá al sistema de archivos particionado original y los archivos en él volverán a ser accesibles.
Suerte al poder arreglar el SSD RAW con CHKDSK. Sin embargo, en la mayoría de los casos, es posible que recibas un mensaje de error como "CHKDSK no está disponible para unidades RAW.", lo que significa que CHKDSK no pudo reparar tu SSD RAW. En ese momento, necesitarás arreglar tu SSD RAW formateándolo.
Arreglar SSD que muestra un sistema de archivos RAW mediante formateo
Si tu SSD RAW ha sido seriamente dañado, recuperar datos y luego formatear es la única forma de arreglarlo. Puedes usar las herramientas incorporadas en Windows para reformatear con un sistema de archivos reconocido.
Método 1: Usar Diskpart
- Q¿Cómo arreglo una unidad SSD RAW?
-
A
Si está ligeramente dañado, puedes ejecutar CHKDSK. De lo contrario, necesitarás formatearlo. iBoysoft Data Recovery for Windows también funciona en ello.
- Q¿Por qué mi disco duro muestra sistema de archivos RAW?
-
A
Usualmente, RAW indica que tu disco duro no está formateado. Pero hay diversos motivos para explicar por qué tu disco duro muestra un sistema de archivos RAW. Depende.
- Q¿Cómo convertir SSD RAW a NTFS?
-
A
Puedes usar Diskpart, Administrador de Discos y Explorador de Archivos para convertir tu RAW a NTFS.