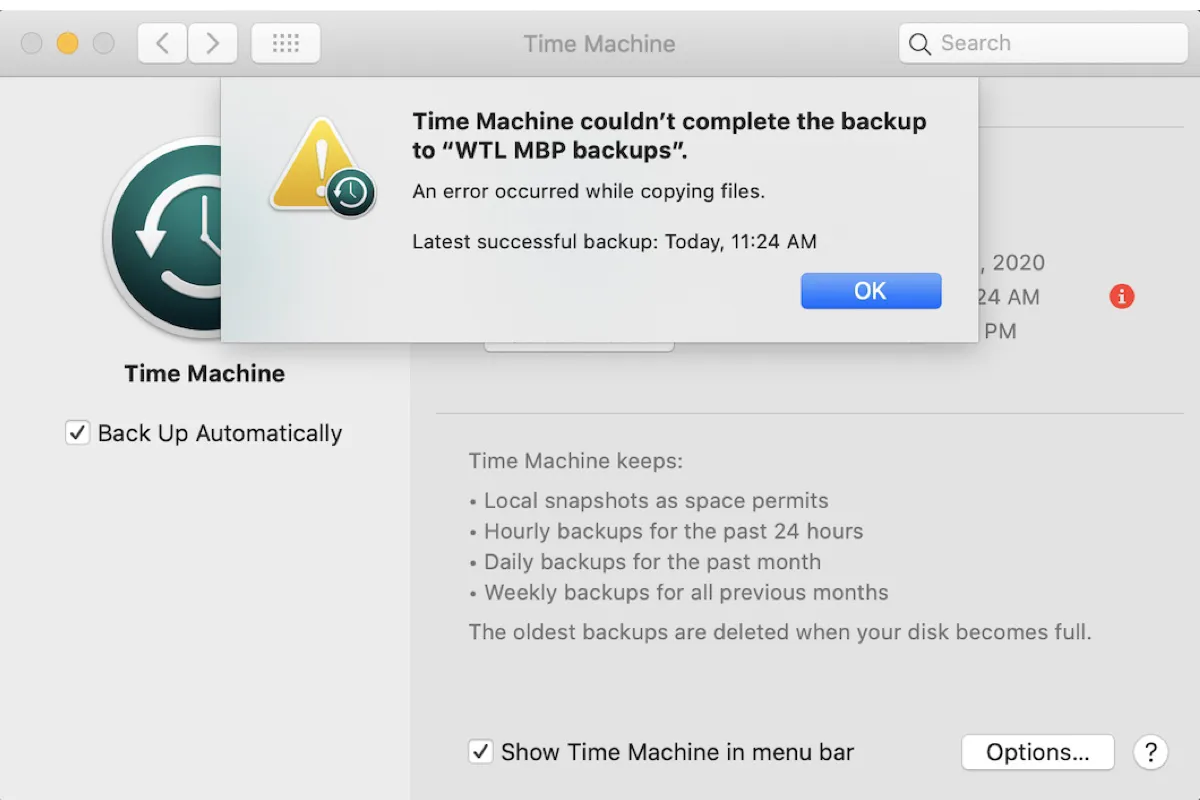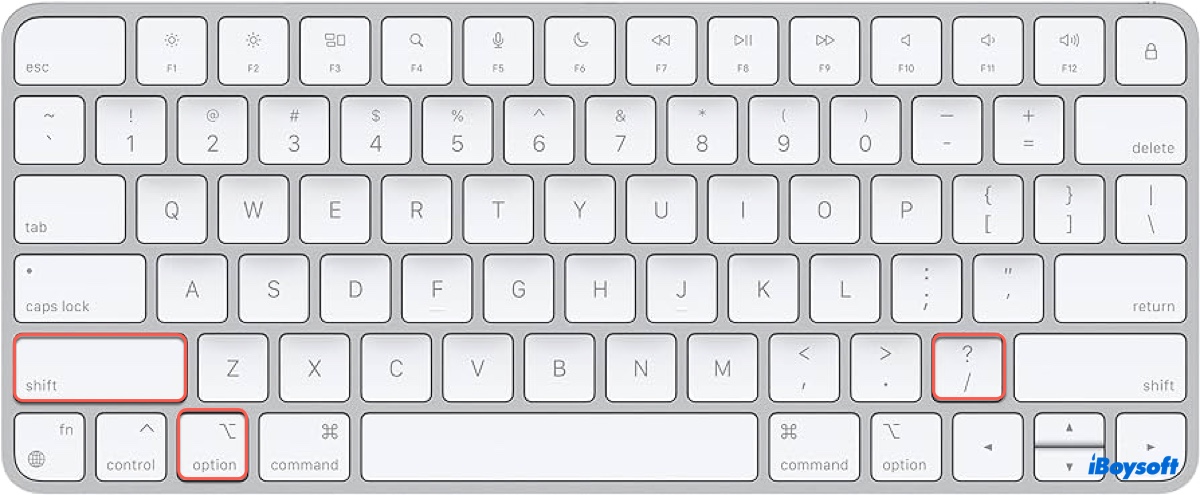You can't delete any Time Machine backups by dragging them to the Trash, but you can delete the old backups in Time Machine. Although Time Machine will automatically delete the old backups when it starts to run out of space, you can delete them manually by the following steps:
- Connect your backup disk to your Mac and then open Time Machine.
- Find and select the backup for removal.
- Click the gear and choose Delete Backup.
- Enter your password to confirm.
Now you can check whether you can delete your old backups successfully.
Here are other three ways for you to delete your Time Machine backups and you can take one of them to solve your problem.
Method 1: Using Finder.
Don't forget to empty the Trash before you eject your drive.
Method 2: Using Terminal
- Go to Finder > Applications > Utilities > Terminal. (Or you can go to Launchpad > Other > Terminal.)
- Type in the following command.
tmutil listbackups - Find the backup you want to delete and then type in the 'sudo tmutil delete' command.
- Press Enter to delete.
Method 3: Reformt your backup drive
- Connect your drive to your Mac.
- Go to Finder > Applications > Utilities > Disk Utility. (Or you can go to Launchpad > Other > Disk Utility.)
- Select your drive and click Erase in the toolbar.
- Choose the file system and type in a new name for your drive.
- Click Erase to start.
After you format your external hard drive, don't forget to back up your Mac using Time Machine again to protect your essential data from losing.