Generally, you can switch users on Mac in multiple ways, enabling fast user switching makes it easier to switch users via the menu bar or control center. However, quite a lot of Mac users encounter the user switching doesn't work issue on MacBook Air/Pro/iMac:
I am experiencing the same on an M2 MacBook Air running Sonoma 14.5. I have just updated to 14.5 yesterday. I have two accounts, one is logged in and the other one is just like the OP described: If I lock the screen and click on the second account within fractions of a second it switches back to the logged in account to ask for a password. Similar behavior on the menu bar, if I click on the second account just nothing happens.
In addition to the above cause, the specific scenarios may vary when you find the user switching doesn't work, such as the fast user switching option is greyed out in System Settings. It could occur on macOS Sequoia, Sonoma, Ventura, and earlier versions.
Reddit discussions on can't change the user in Mac lock screen
The user switching not working issue has happened to many Mac users. Just like the Reddit post below, the OP and his wife need to constantly switch users on the shared Mac, sometimes, when they need to change the account from the login screen, they select the other user, but it automatically changes back to the previously logged account. It just happens randomly.
Based on the OP's experience, logging out of the current account and switching users or restarting the Mac works to fix the issue. You can apply these two solutions to check whether it helps in your case!
Sometimes I can't change user in lock screen
by u/beastieboss in MacOS
How to fix the user switching not working issue?
When you find the user switching doesn't work properly on macOS Sequoia and earlier versions, you can try the following solutions to fix the issue.
Close the lip and reopen it
If you find the fast user switching not working from the menu bar/control center, it could be caused by temporary system glitches, you can lock the screen on your Mac and reopen it, from there, you can use the Touch ID or enter the password to the account you want to switch to, then, check whether the fast user switching works normally now.
- Click the Apple menu and choose Lock Screen.
- Tap on the name or picture of the user on the lock screen.
- Choose a different user.
- Enter the user's password or use Touch ID to authenticate.
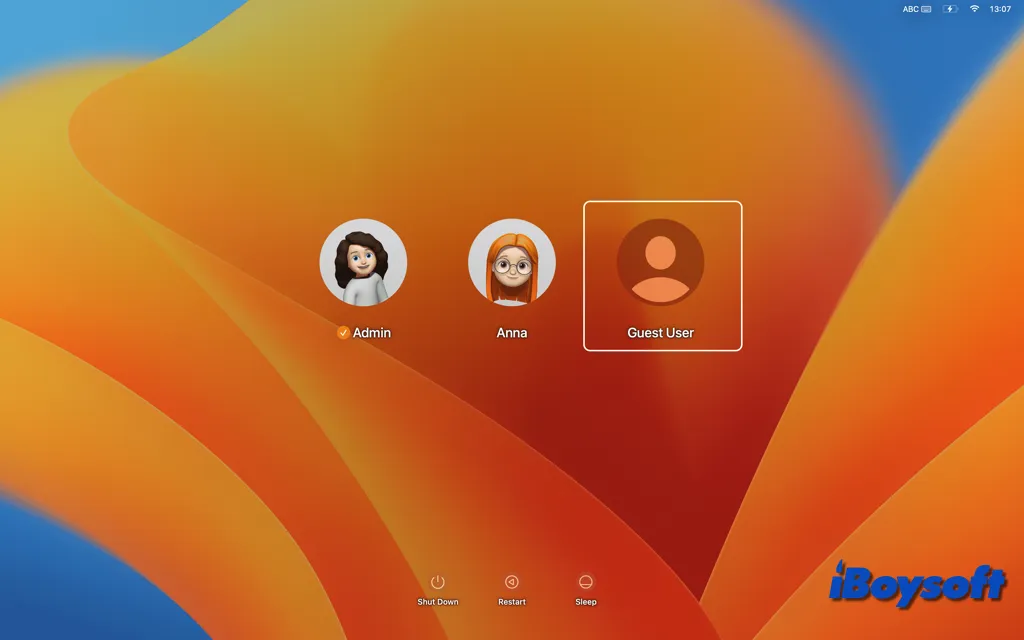
Log out of the current user account
If you fail to change the user account via the fast user switching or the lock screen, you can try to log out of the current user account and then log in to the other user account on your Mac. Make sure you have already saved the working projects on the logged-in account in advance.
- Click the Apple menu in the top left corner.
- On the bottom of the Apple menu, choose Log Out [username].
- Check or deselect the box "Reopen windows when logging back in."
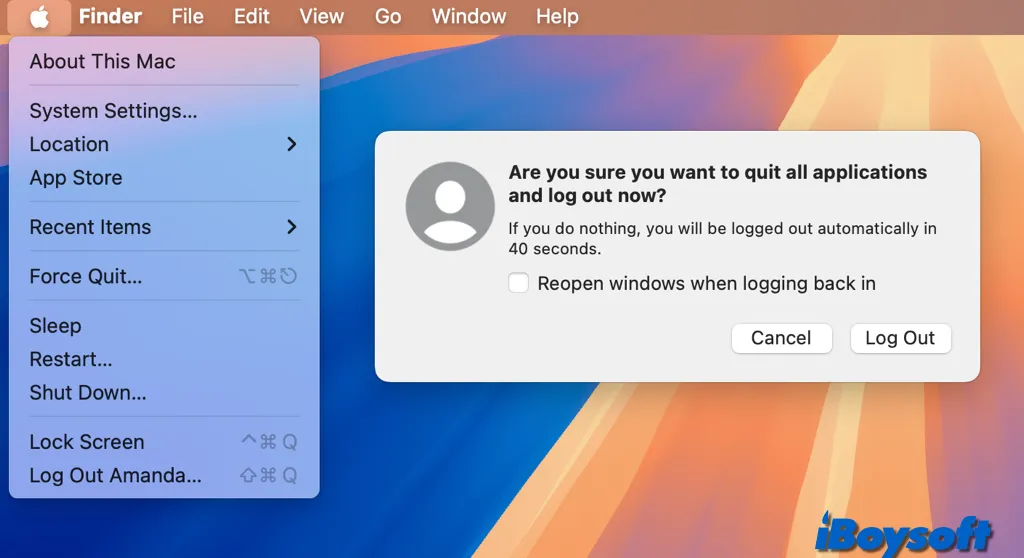
Restart the Mac
You can apply this simple solution when the Mac behaves abnormally. Restarting the Mac could fix the user switching not working issue on your device. Just open the Apple menu and choose Restart, or press down the Control - Power button/Touch ID keys together.
Boot into Safe Mode
You can use your Mac without the usual extra burdens of login items and other things if you boot it in Safe Mode. It helps you determine whether problems you're having are related to programs that load when your Mac boots up. It also does a basic check of your startup drive. Additionally, several system caches—such as the kernel cache and font caches—are cleared. These are automatically generated once more as required.
- Completely shut down your Mac.
- Press and hold the power button to turn on your Mac until the startup options appear.
- Select one of the drives that you see on your screen.
- Hold on to your Mac's Shift key and choose Continue in safe mode.
- Then try user switching.
Update macOS
Some system errors such as the user switching not working problem could be caused by the outdated OS, therefore, you can check whether there are available updates. Here's how:
- Go to the Apple menu and choose System Settings.
- Select General on the left sidebar and choose Software Update.
- Wait for it to automatically check for updates.
- Click Upgrade Now if any are found, then follow the onscreen guide.
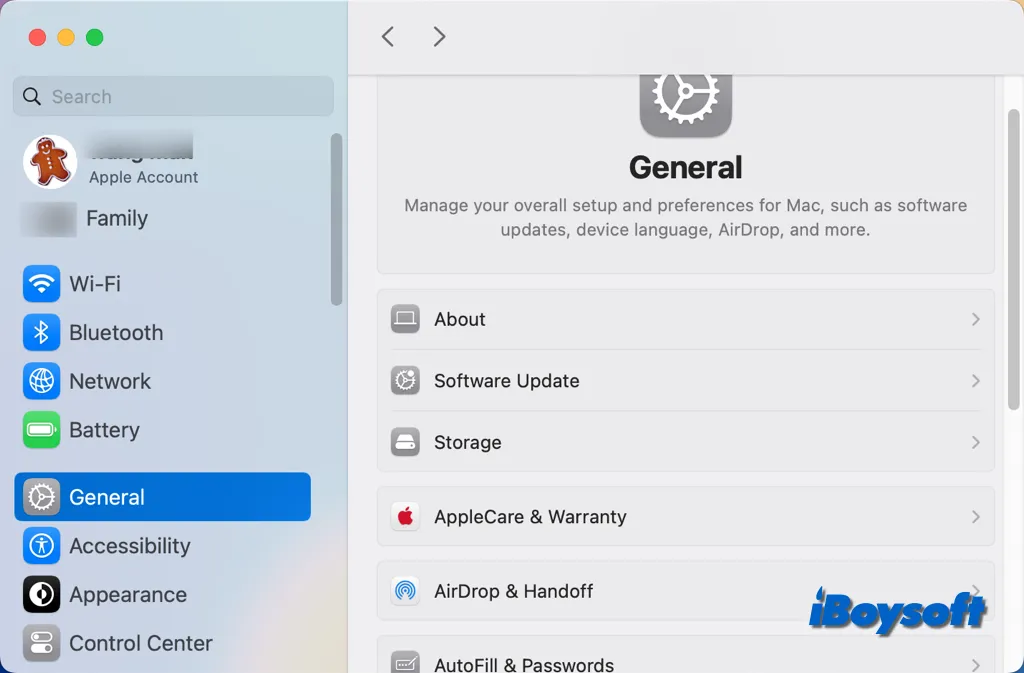
Perhaps, you just have the user switching not working issue after upgrading macOS, then you can wait for the next update to see whether it fix this error, Or, downgrade macOS or reinstall macOS on your Mac.