Your Mac allows you to have different user accounts, and of course, offers you various ways to switch users. You can switch users on your MacBook by using the shortcut, logging out the current user and then in with another, locking your screen.
If you want to learn how to switch users on your Mac, follow the stepwise methods in this post. It even shows you how to switch users on your Mac from the lock, login, or startup screen.
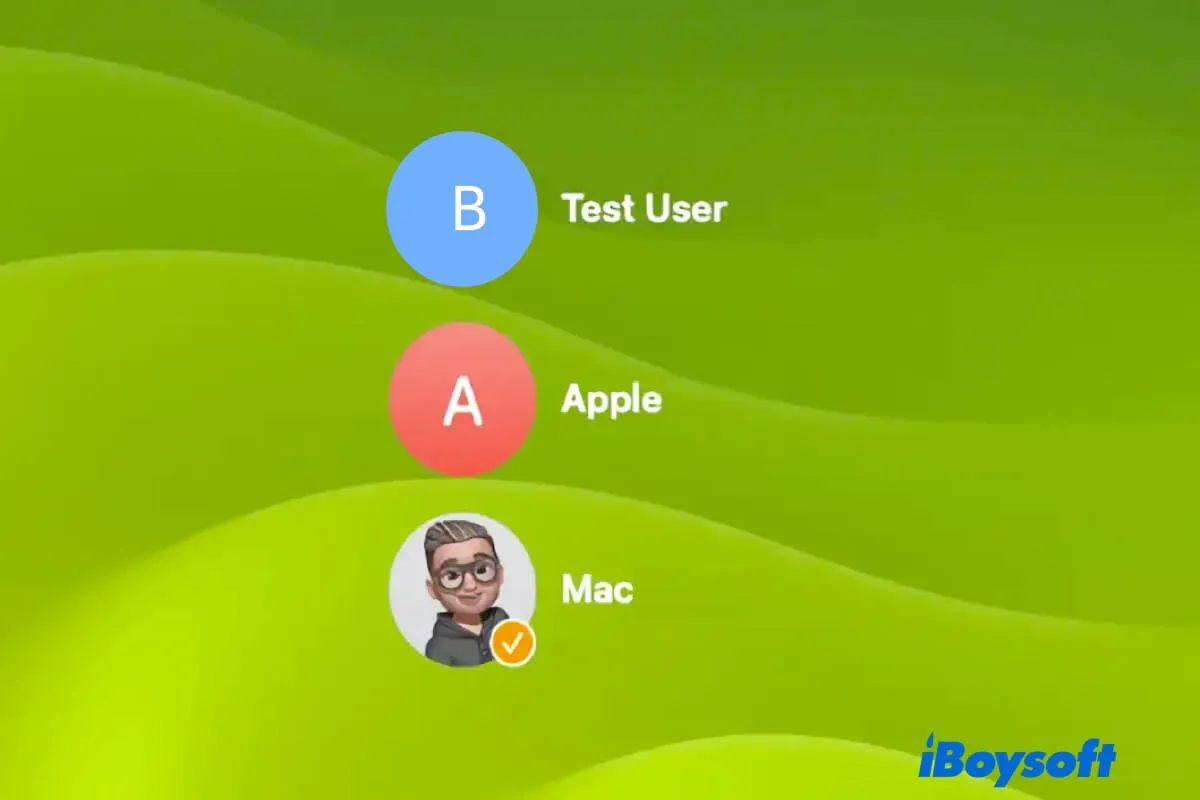
How to switch users on Mac?
There are three ways available for you to switch users on your Mac. You can choose the one that you prefer to use. Ensure that you have created other users on your Mac, you can't switch users if you only have one user account.
Way 1: Switch with Fast User Switching in the menu bar
There's a user-changing option in the menu bar called Fast User Switching and is enabled by default. You can use it to make quick user account switching.
Here's how to switch users on your Mac with Fast User Switching:
- Click your user icon or user name on the menu bar (at the upper right corner of your screen). This is to view other user profiles on your Mac.
- Click the user you want to switch to.
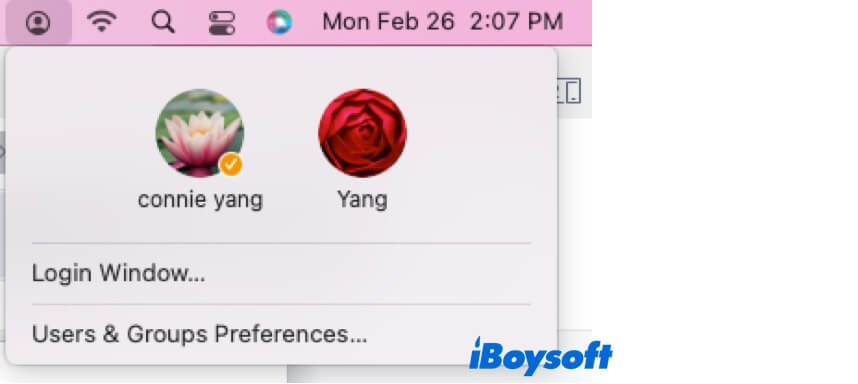
- On the login screen, enter the password of the user account.
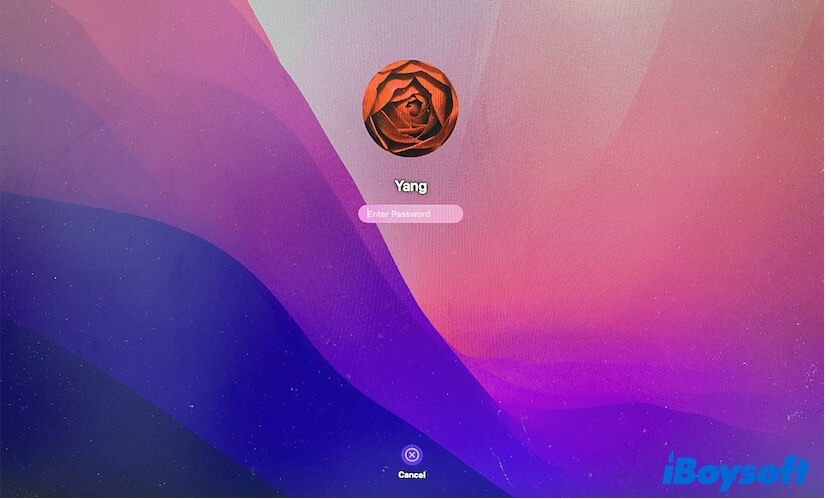
If you can't find your user icon or user name on the menu bar, you probably haven't turned on Fast User Switching.
To enable Fast User Switching on your Mac, you need to follow these steps:
On macOS Ventura & later:
- Click the Apple menu > System Settings.
- Scroll down on the left section and select Control Center.
- Under Fast User Switching in the right pane, click the button next to Show in Menu Bar to select how you want users to be identified in the menu bar on your Mac.
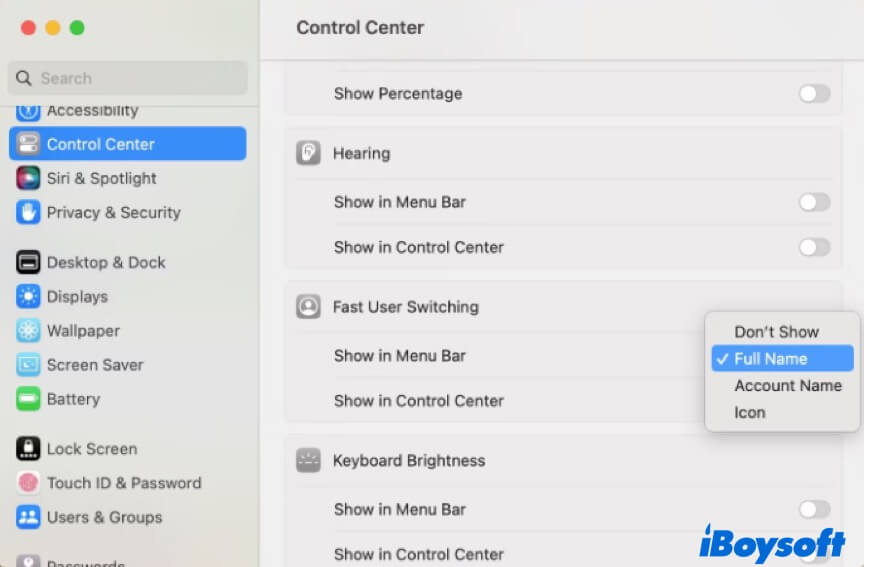
On macOS Monterey & earlier:
- Click the Apple menu > System Preferences.
- Select Users & Groups.
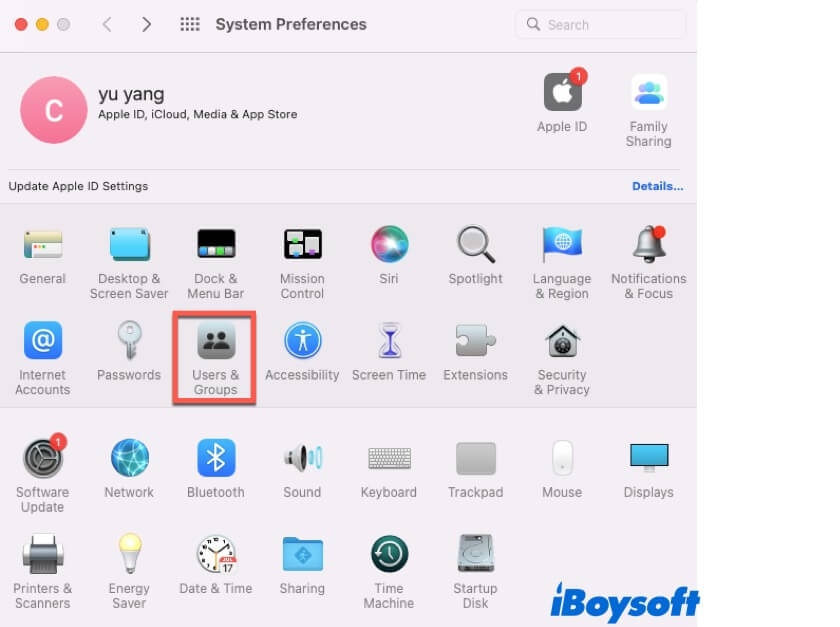
- Click the lock and enter your admin password to unlock it for changes.
- Click Login Options on the left sidebar.
- On the right pane, check "Show fast user switching menu as" and expand the dropdown menu to choose Full Name, Account Name, or Icon as the way to show the users.
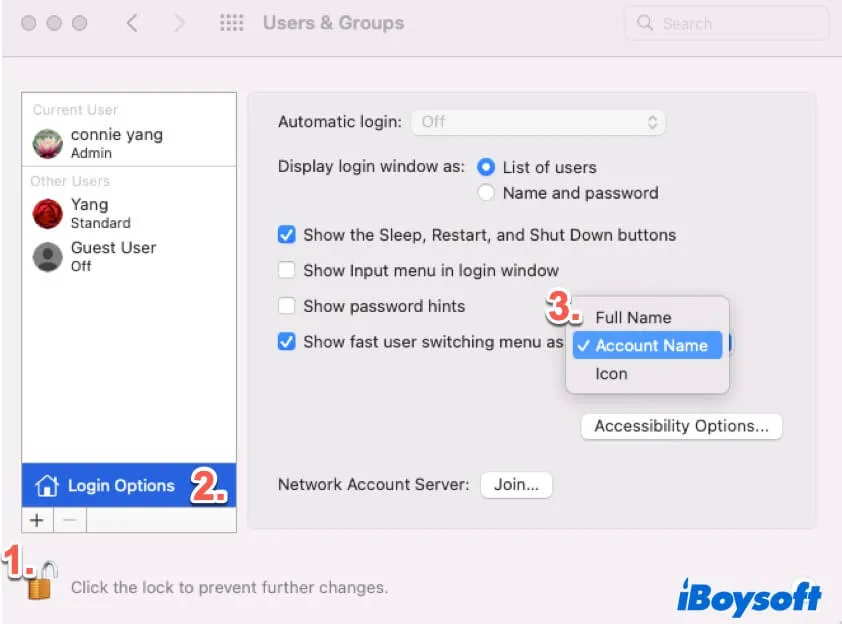
Way 2: Switch users on Mac by logging out and then in with another
You can also log out of the current account and then make your MacBook switch user at login.
- Close all your open applications.
- Click the Apple icon and select Log Out [User Name]... Alternatively, you can use the Control - Shift - Q shortcut to make your Mac switch user at the login screen.
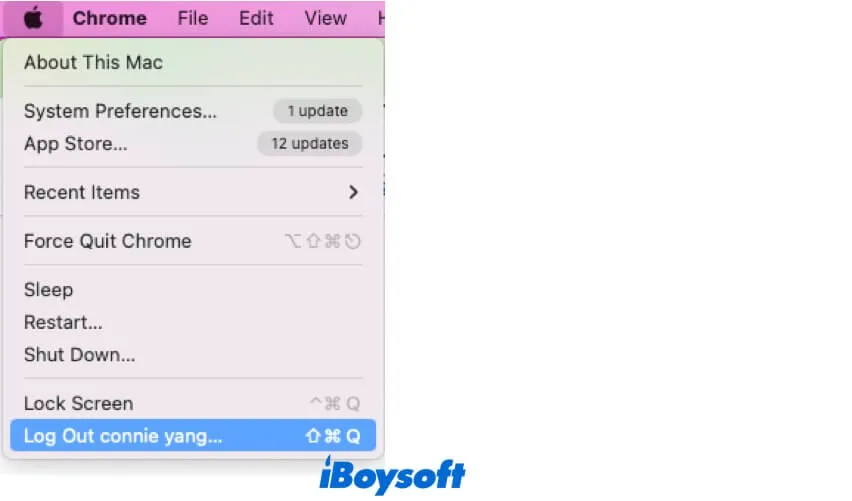
- On the pop-up confirmation window, click Log Out.
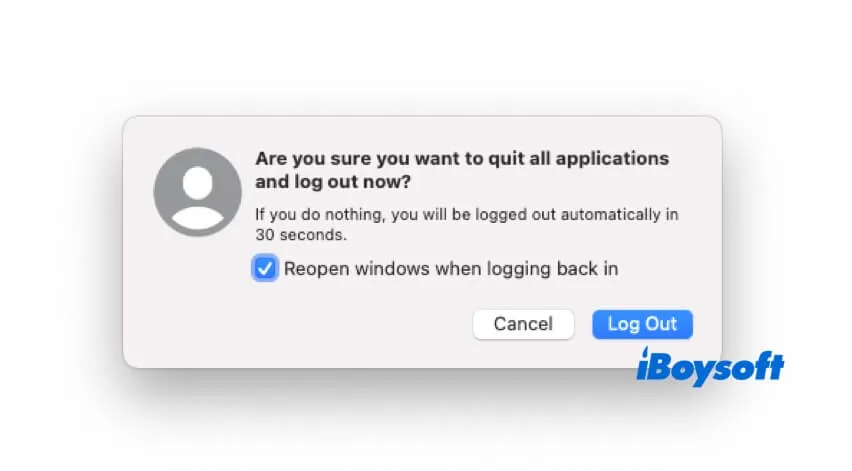
- On the login screen, choose another user to log into your Mac.
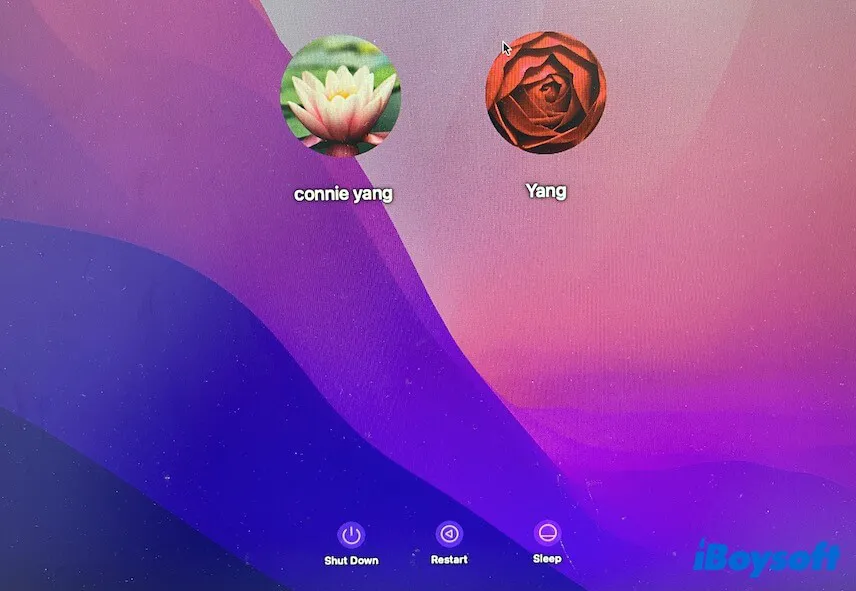
Way 3: Switch users on Mac from the lock screen
Also, you can lock your screen and then switch to a user account you want on your MacBook.
Here's how to switch users on Mac from the lock screen:
- Click the Apple menu and select Lock Screen.
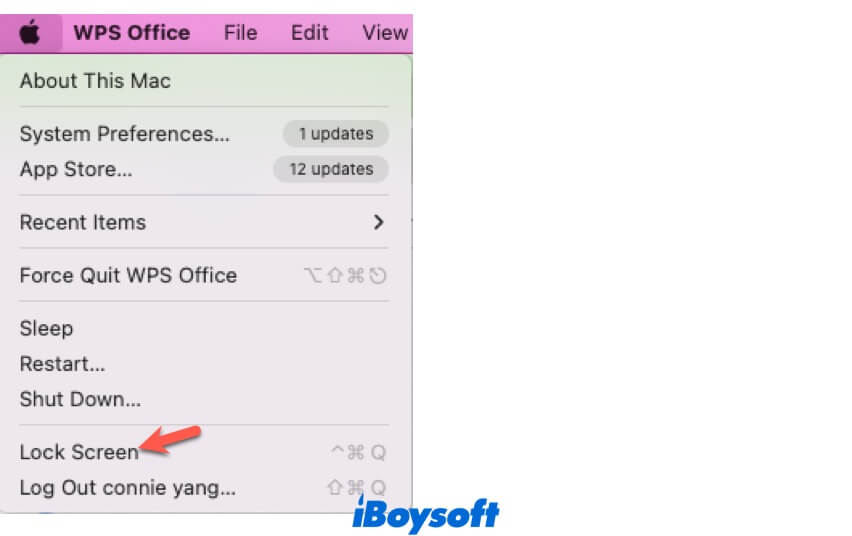
- On the lock screen, select Switch User at the bottom of the screen.
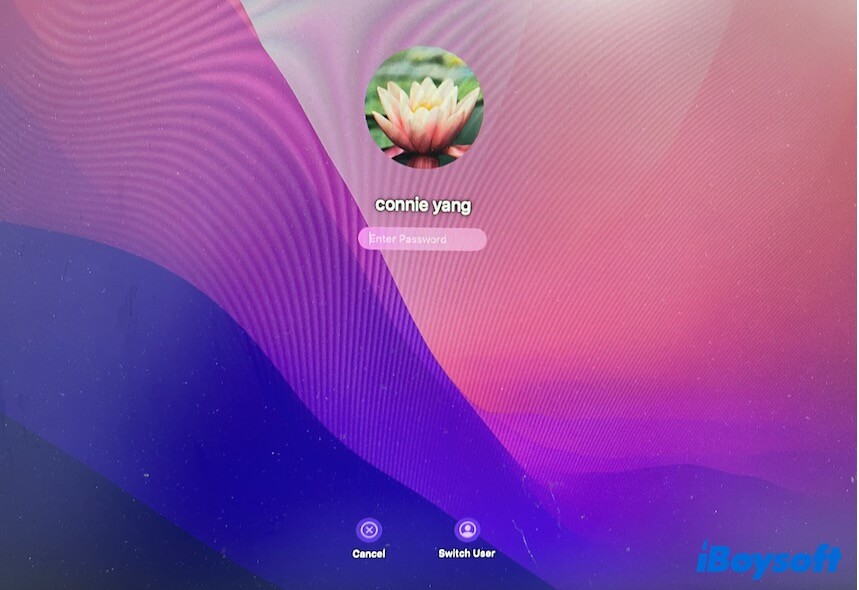
- Choose the user you want to switch to, and then enter the password.
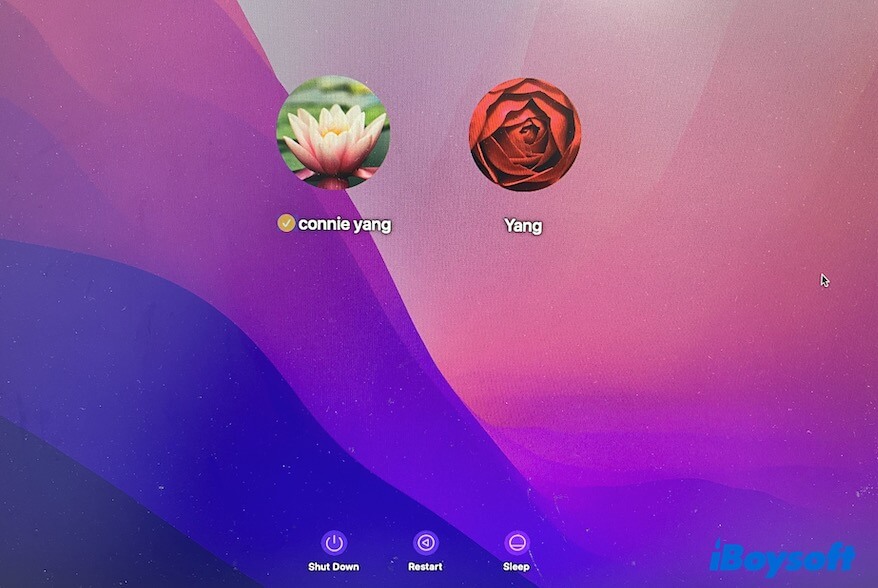
If these ways help you switch users on your MacBook, tell others who also want to change users on Mac.
Mac login screen only shows one user, what to do?
By default, all user accounts are displayed on the login screen. If your Mac login screen only shows one user or no Switch User option is available on your Mac, how to switch users on Mac at startup?
- Log into the admin account on your Mac.
- Check if FileVault is enabled on your Mac. Simply go to the Apple menu > System Preferences (System Settings) > Security & Privacy.
- If FileVault is turned off, turn it on. Then, you can see in the main part a message saying "Not all user accounts are authorized." Meanwhile, a button will be available to allow you to authorize additional accounts.
Read also:
Fast User Switching Doesn't Work on macOS Sequoia/Sonoma/Ventura
If you think this post about how to switch users on Mac is readable, share it with more people.
FAQs about how to switch users on Mac?
- QHow do I log into a different user on my Mac?
-
A
You can click the Apple menu > Log Out to log out the current user on your Mac. Then, select the user you want and enter the password to log into it on your Mac.
- QHow do you switch users on a Mac keyboard?
-
A
You can press Control - Shift - Q on the keyboard and then click Log Out on the pop up to log out the current user on your Mac. Then, select a user you want to log into your Mac.
- QHow to make another user on MacBook?
-
A
Click the Apple menu > System Settings > Users & Groups.
Click the lock and enter your password to unlock it to make changes.
Click the Add button (+) on the left sidebar and enter the name, password, and other information for the new user account.
Click Create User.
- QHow do you change users on a locked Mac?
-
A
Click the Apple menu and then select Lock Screen. Then, click Switch User at the bottom of the screen. Finally, choose another user and enter password to log into your Mac with this account.