Macでは異なるユーザーアカウントを持つことができ、もちろん、様々な方法でユーザーを切り替えることができます。ショートカットを使用して、現在のユーザーをログアウトし、別のユーザーでログインして、画面をロックすることで、MacBook でユーザーを切り替えることができます。
Mac でユーザーを切り替える方法を知りたい場合は、この投稿の手順を追って説明してください。ロック、ログイン、または起動画面から Mac でユーザーを切り替える方法も示されています。
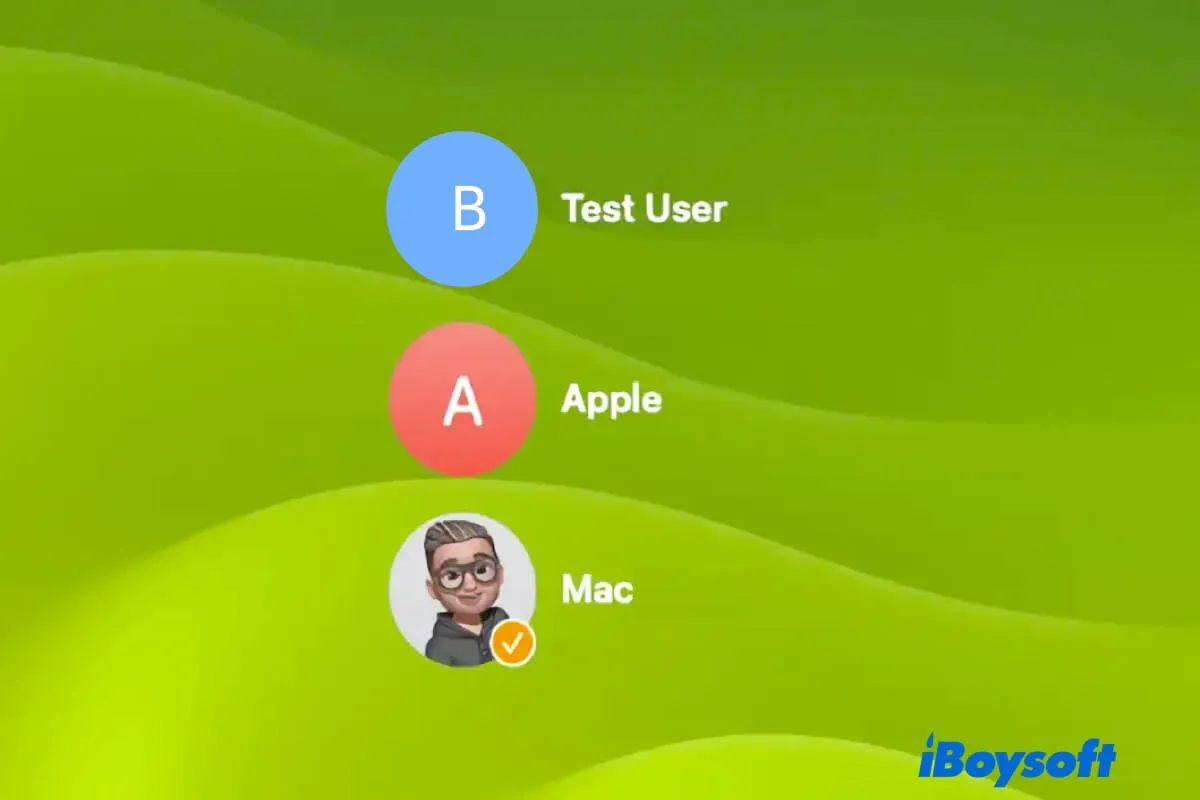
Macでユーザーを切り替える方法は?
Macでユーザーを切り替えるには3つの方法があります。Mac に他のユーザーを作成していることを確認してください。ユーザー アカウントが 1 つしかない場合は、ユーザーを切り替えることはできません。
方法1:メニューバーのファストユーザスイッチで切り替える
メニューバーにはファストユーザスイッチというユーザー変更オプションがあり、デフォルトで有効になっています。これを使用してユーザーアカウントを素早く切り替えることができます。
以下はメニューバーを使用してMacでユーザーを切り替える方法です:
- 画面の右上のメニューバーでユーザーアイコンやユーザー名をクリックします。これによりMac上の他のユーザープロファイルが表示されます。
- 切り替えたいユーザーをクリックします。
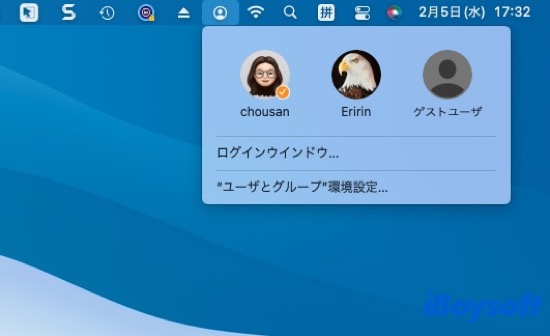
- ログイン画面で、ユーザーアカウントのパスワードを入力します。
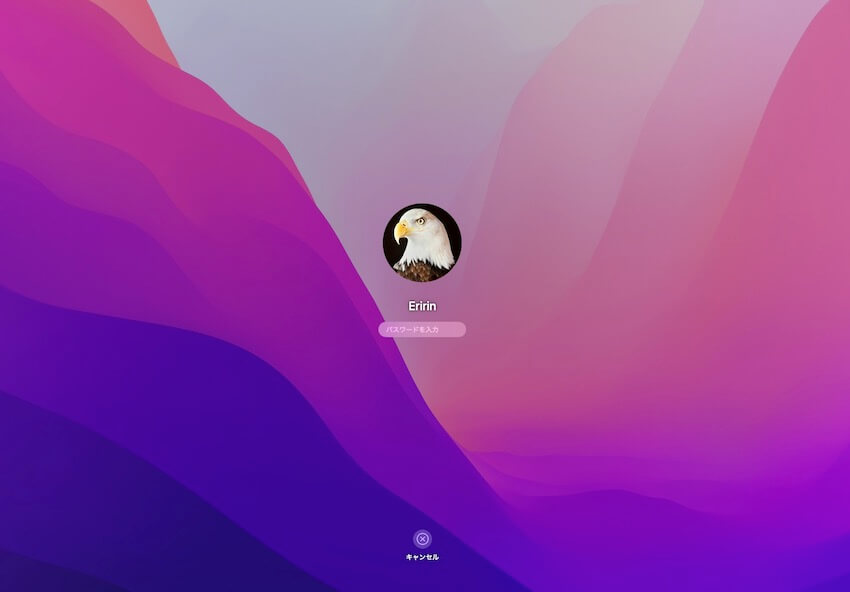
メニューバーでユーザーアイコンやユーザー名が見つからない場合、おそらくファストユーザスイッチがオフになっています。
Macでファストユーザスイッチを有効にするには、以下の手順に従ってください:
macOS Ventura以降:
- Appleメニューをクリックして、システム設定を選択します。
- 左のセクションをスクロールダウンして、コントロールセンターを選択します。
- 右のペインの「ファストユーザスイッチ」の下で、「メニュー バーに表示」の横にあるボタンをクリックして、Mac のメニューバーでユーザーを識別する方法を選択します。
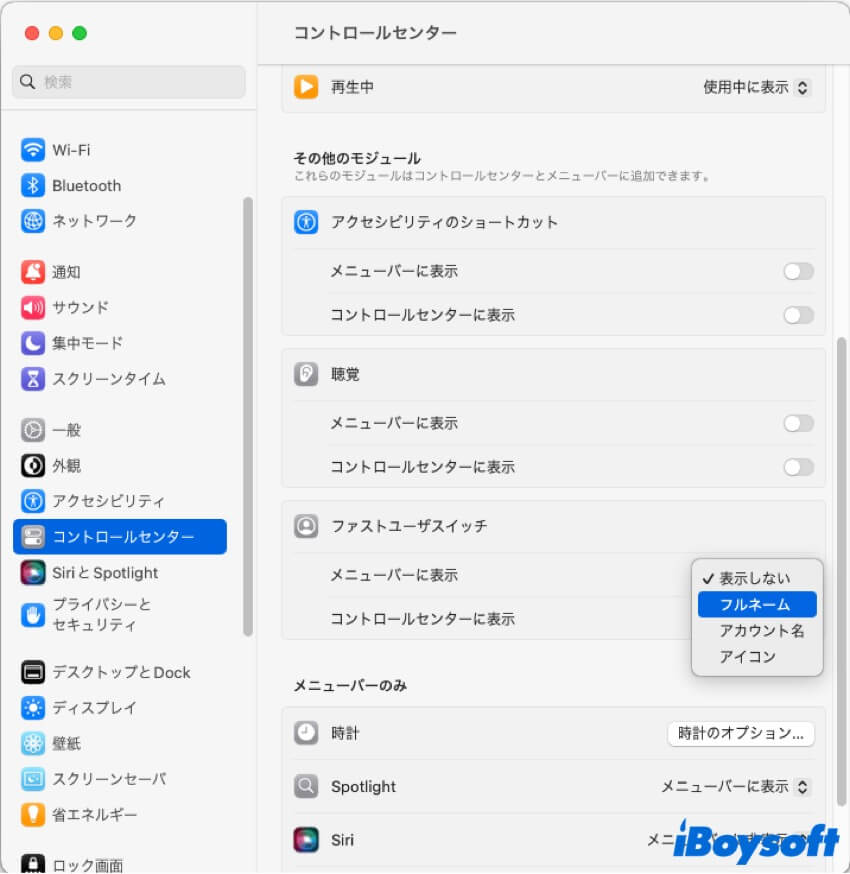
macOS Monterey以前:
- Appleメニューをクリックして > システム環境設定を選択します。
- 「ユーザーとグループ」を選択します。
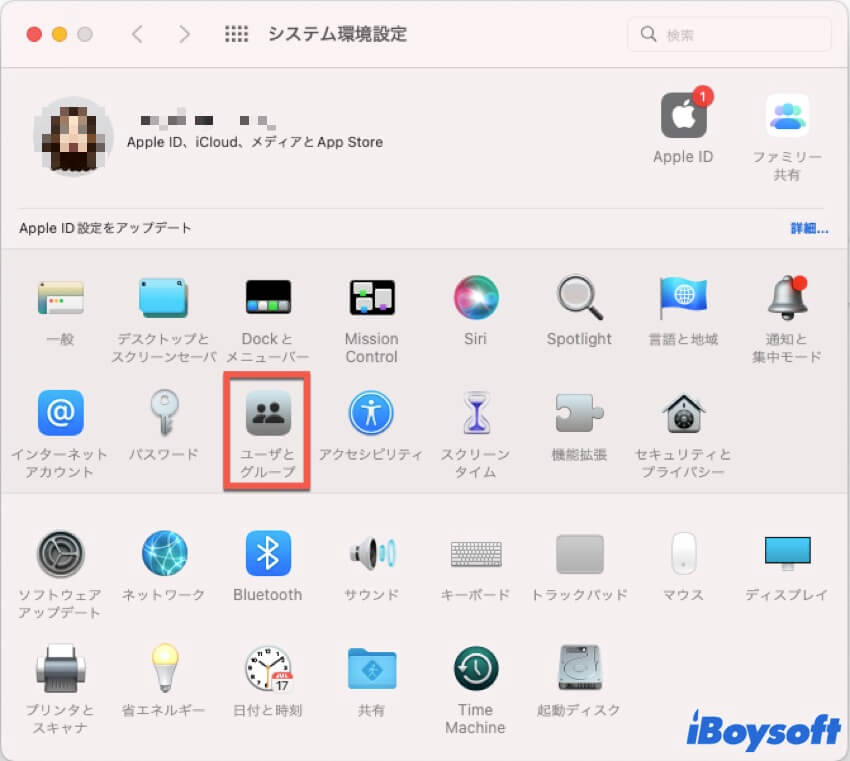
- ロックをクリックして管理者パスワードを入力すると、変更のためにロックが解除されます。
- 左側のサイドバーでログイン オプションをクリックします。
- 右側のペインで、「ファストユーザスイッチメニュー 表示」をチェックし、ユーザーを表示する方法として、フルネーム、アカウント名、またはアイコンを選択するためにドロップダウンメニューを展開します。
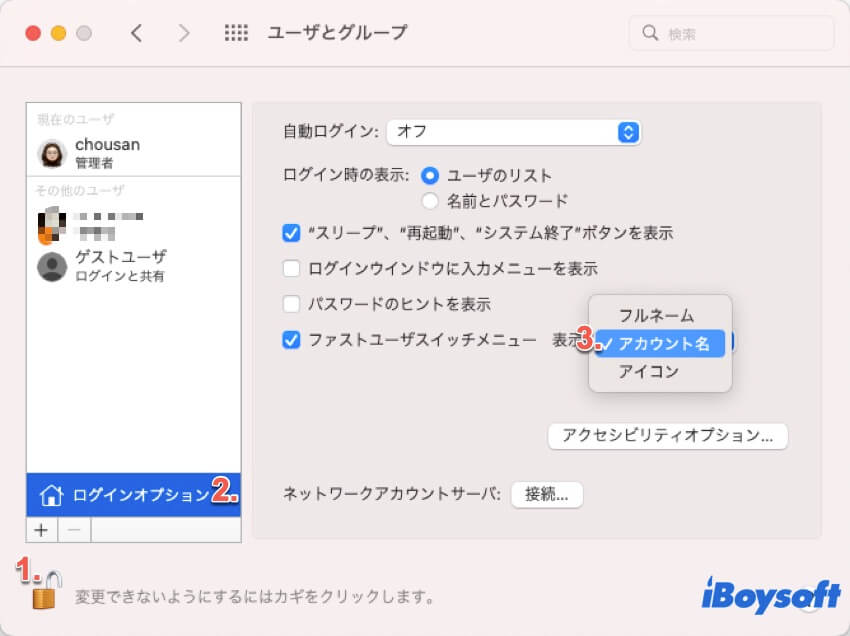
方法2:ログアウトしてから別のアカウントでログインして Mac のユーザーを切り替える
現在のアカウントからログアウトしてから、ログイン時にMacBookを切り替えることもできます。
- 開いているアプリケーションをすべて閉じます。
- Apple アイコンをクリックし、[ユーザー]をログアウトを選択します... または、Control - Shift - Q のショートカットを使用して、ログイン画面で Mac のユーザーを切り替えることもできます。
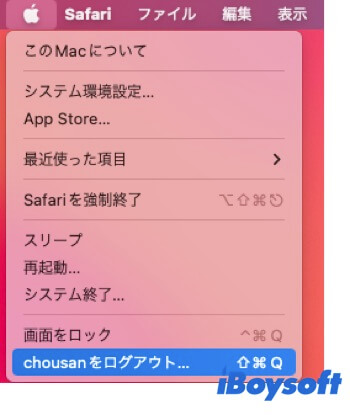
- ポップアップ確認ウィンドウで、ログアウトをクリックします。
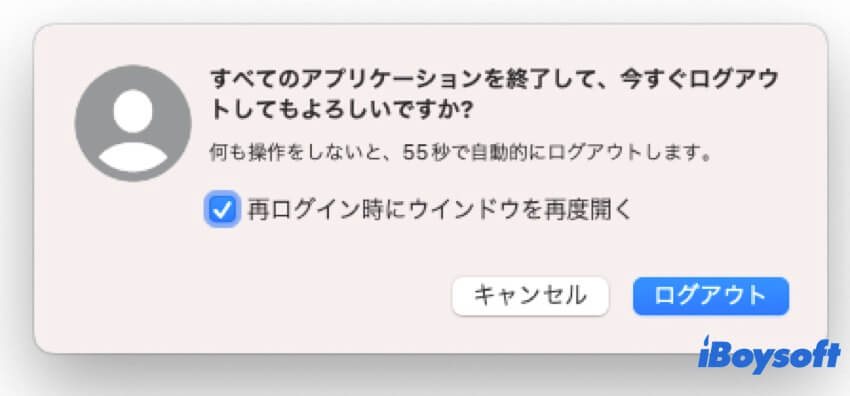
- ログイン画面で、Macにログインする別のユーザーを選択します。
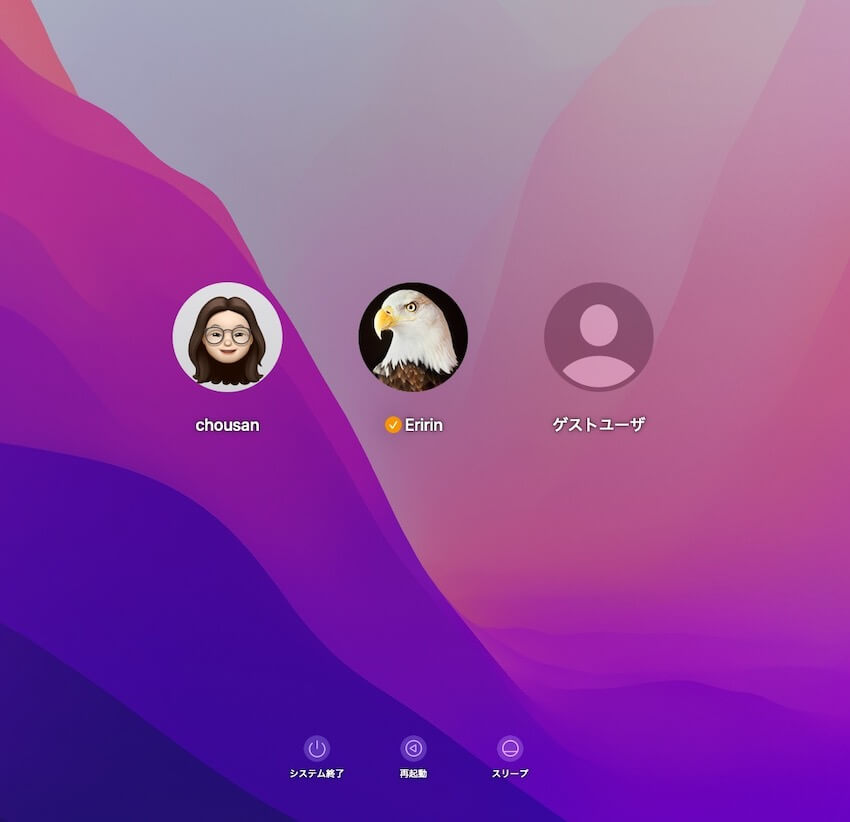
方法3:ロック画面から Mac のユーザーを切り替える
また、画面をロックしてから MacBook で必要なユーザー アカウントに切り替えることもできます。
ロック画面から Mac のユーザーを切り替える方法は次のとおりです:
- Appleメニューをクリックし、画面をロックします。
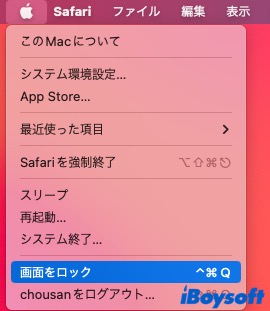
- ロック画面で、画面下部の"ユーザーを切り替える"を選択します。
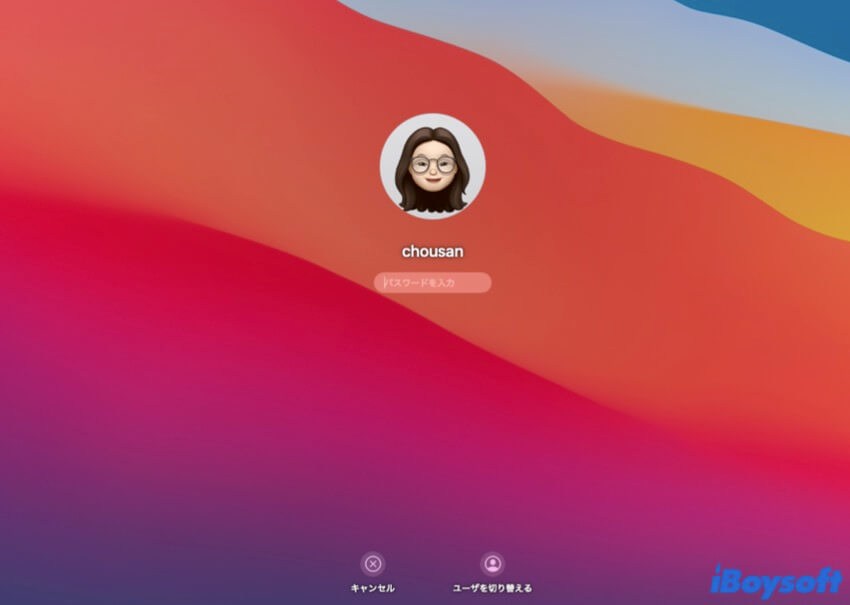
- 切り替えたいユーザーを選択し、パスワードを入力します。
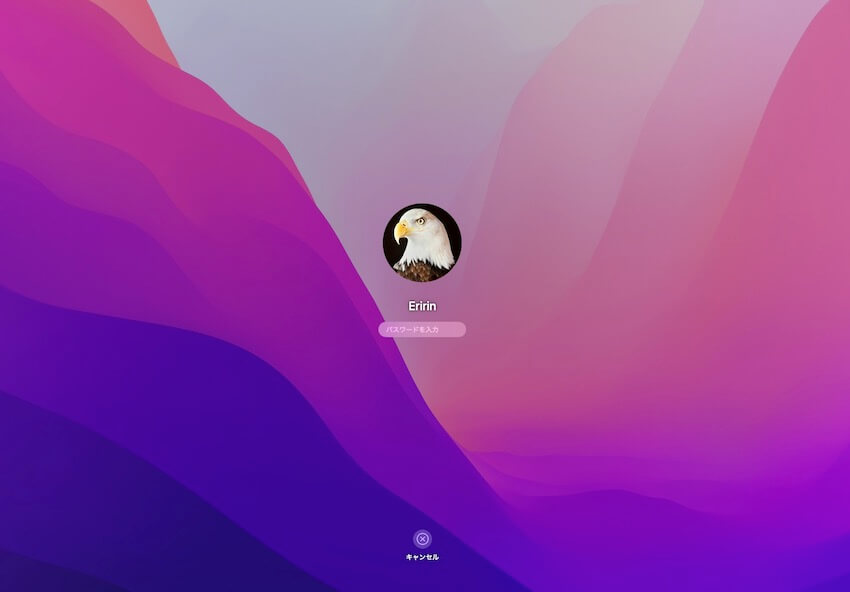
これらの方法がMacBookでユーザーを切り替えるのに役立つ場合は、他のユーザーにも教えてください。
Mac のログイン画面に 1 人のユーザーしか表示されません。どうすればいいですか?
デフォルトでは、すべてのユーザーアカウントがログイン画面に表示されます。Mac のログイン画面に 1 人のユーザーしか表示されない、または Mac で [ユーザーの切り替え] オプションが利用できない場合は、起動時に Mac でユーザーを切り替えるにはどうすればよいですか?
- Macの管理アカウントにログインします。
- MacでFileVaultが有効になっているかどうかを確認します。Apple メニュー > システム環境設定 (システム設定) > セキュリティとプライバシーに移動します。
- FileVaultがオフになっている場合は、オンにします。すると、メイン部分に「すべてのユーザー アカウントが承認されていません」というメッセージが表示されます。その間、追加のアカウントを承認するためのボタンが利用可能になります。
こちらもお読みください:
このMacでユーザーを切り替える方法に関する投稿が役立つと思ったら、他の人と共有してください。
Macでユーザーを切り替える方法に関するFAQ
- QMac で別のユーザーでログインする方法は?
-
A
Mac で現在のユーザーをログアウトするには、Apple メニュー > ログアウトをクリックしてください。その後、ログインしたいユーザーを選択し、パスワードを入力して Mac にログインしてください。
- QMac キーボードでユーザーを切り替える方法は?
-
A
キーボードで Control - Shift - Q を押し、その後ポップアップでログアウトをクリックしてください。その後、Mac で現在のユーザーをログアウトするために、ログインしたいユーザーを選択してください。
- QMacBook で別のユーザーを作成する方法は?
-
A
Apple メニュー > システム設定 > ユーザーとグループをクリックしてください。
変更を行うためには、ロックをクリックしてパスワードを入力し、ロックを解除してください。
左サイドバーの [+] ボタンをクリックし、新しいユーザーアカウントの名前、パスワード、その他の情報を入力してください。
ユーザーを作成してください。
- Qロックされた Mac でユーザーを変更する方法は?
-
A
Apple メニューをクリックし、次にロック画面を選択してください。その後、画面の下部にある [ユーザーを切り替える] をクリックしてください。最後に、別のユーザーを選択し、このアカウントで Mac にログインするためのパスワードを入力してください。