Tu Mac te permite tener diferentes cuentas de usuario, y por supuesto, te ofrece varias formas de cambiar de usuarios. Puedes cambiar de usuarios en tu MacBook usando el acceso directo, cerrando la sesión del usuario actual e iniciando sesión con otro, o bloqueando tu pantalla.
Si quieres aprender cómo cambiar de usuarios en tu Mac, sigue los métodos paso a paso en esta publicación. Incluso te muestra cómo cambiar de usuarios en tu Mac desde la pantalla de bloqueo, inicio o sesión.
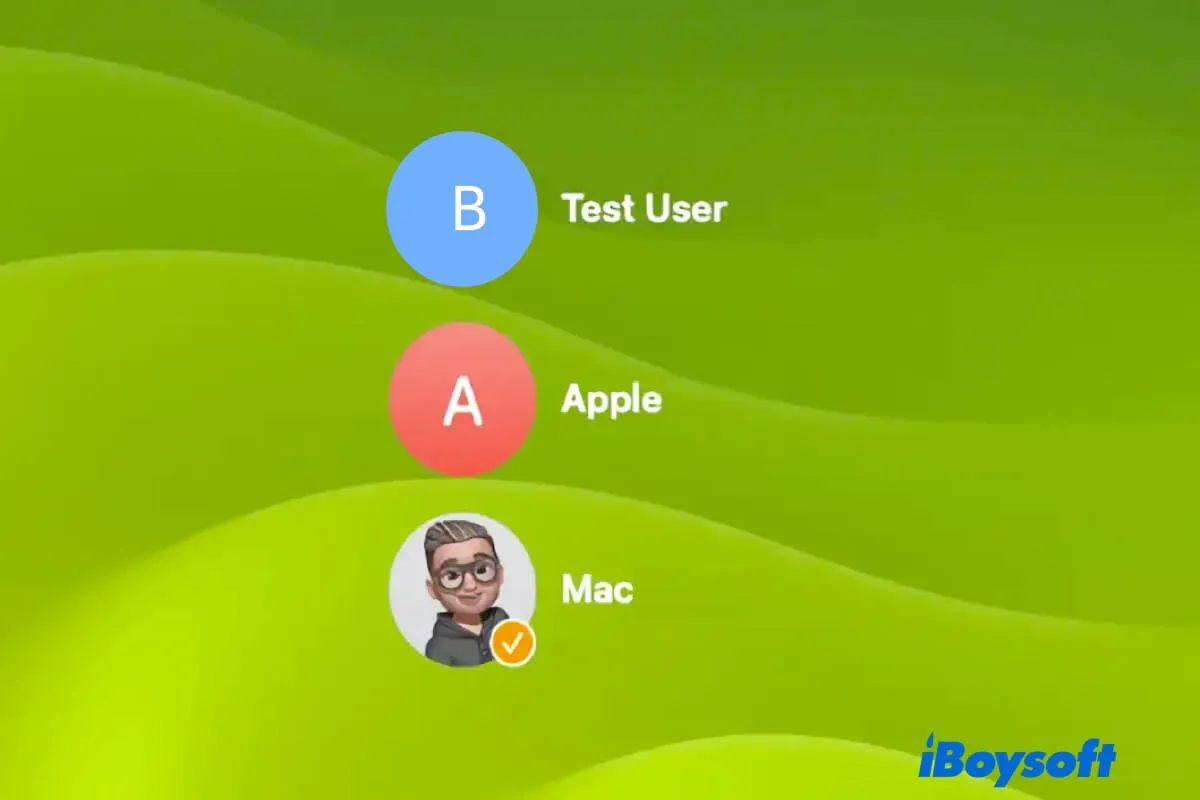
Cómo cambiar de usuarios en Mac
Hay tres formas disponibles para que puedas cambiar de usuarios en tu Mac. Puedes elegir la que prefieras utilizar. Asegúrate de que hayas creado otros usuarios en tu Mac, no podrás cambiar de usuarios si solo tienes una cuenta de usuario.
Forma 1: Cambiar con Cambio Rápido de Usuario en la barra de menú
Hay una opción de cambio de usuario en la barra de menú llamada Cambio Rápido de Usuario y está activada por defecto. Puedes utilizarla para cambiar rápidamente de cuenta de usuario.
Así es como puedes cambiar de usuarios en tu Mac con Cambio Rápido de Usuario:
- Haz clic en tu icono de usuario o nombre de usuario en la barra de menú (en la esquina superior derecha de tu pantalla). Esto es para ver otros perfiles de usuario en tu Mac.
- Haz clic en el usuario al que quieras cambiar.
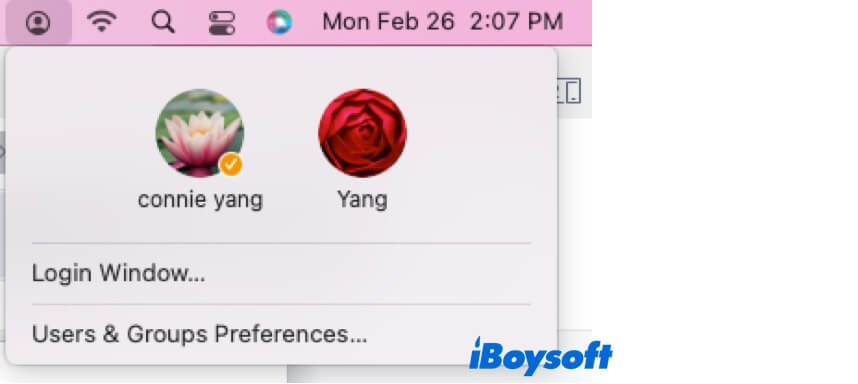
- En la pantalla de inicio de sesión, introduce la contraseña de la cuenta de usuario.
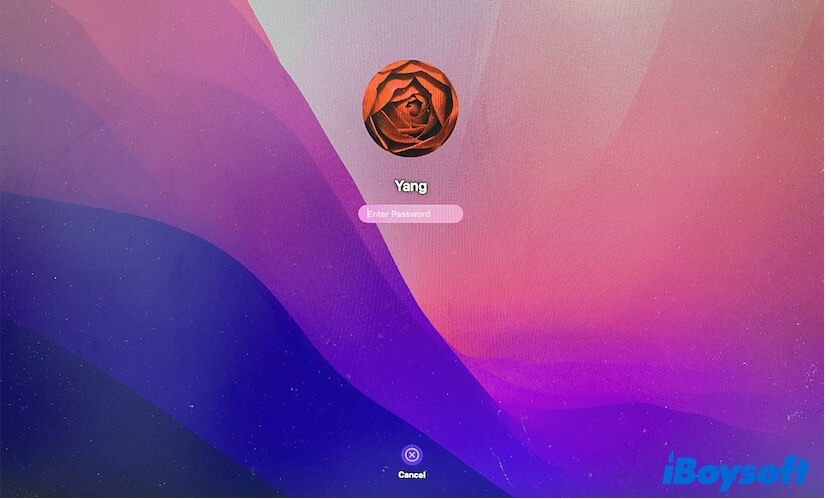
Si no puedes encontrar tu icono de usuario o nombre de usuario en la barra de menú, probablemente no has activado el Cambio Rápido de Usuario.
Para activar el Cambio Rápido de Usuario en tu Mac, necesitas seguir estos pasos:
En macOS Ventura y versiones posteriores:
- Haz clic en el menú de Apple > Preferencias del Sistema.
- Desplázate hacia abajo en la sección izquierda y selecciona Centro de Control.
- En Cambio Rápido de Usuario en el panel derecho, haz clic en el botón junto a Mostrar en la Barra de Menú para seleccionar cómo quieres que los usuarios sean identificados en la barra de menú de tu Mac.
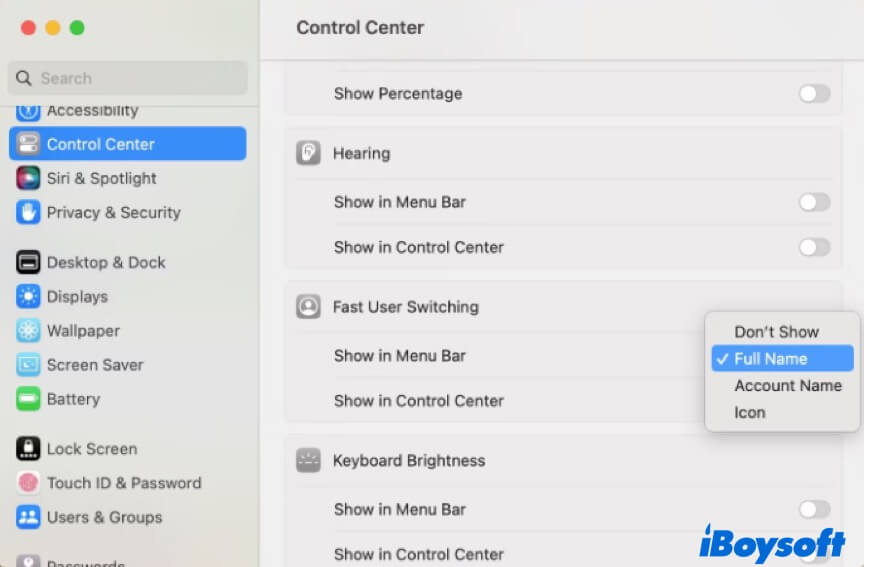
En macOS Monterey y versiones anteriores:
- Haga clic en el menú de Apple > Preferencias del Sistema.
- Seleccione Usuarios y Grupos.
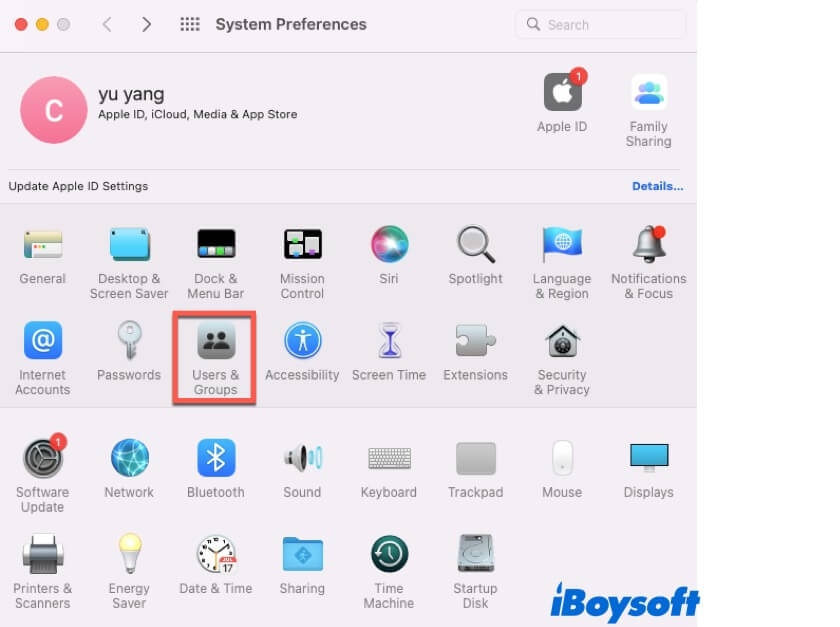
- Haga clic en el candado e ingrese su contraseña de administrador para desbloquearlo y realizar cambios.
- Haga clic en Opciones de Inicio de Sesión en la barra lateral izquierda.
- En el panel derecho, marque "Mostrar menú de cambio rápido de usuario como" y expanda el menú desplegable para elegir Nombre Completo, Nombre de Usuario o Icono como la forma de mostrar los usuarios.
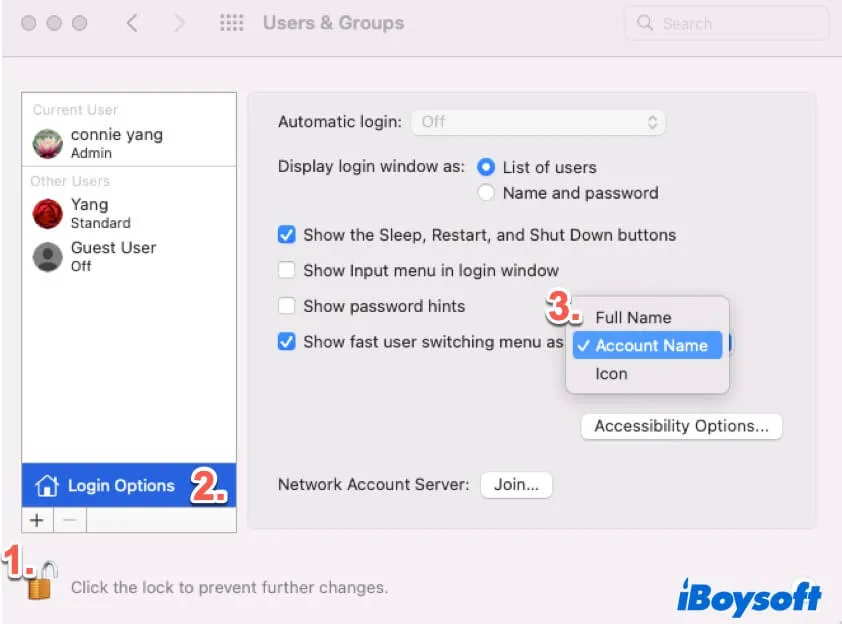
Forma 2: Cambiar de usuario en Mac cerrando sesión y luego iniciando sesión con otro
También puedes cerrar la sesión de la cuenta actual y luego hacer que tu MacBook cambie de usuario al iniciar sesión.
- Cierre todas sus aplicaciones abiertas.
- Haga clic en el icono de Apple y seleccione Cerrar Sesión [Nombre de Usuario]... Alternativamente, puede usar el atajo Control - Shift - Q para hacer que su Mac cambie de usuario en la pantalla de inicio de sesión.
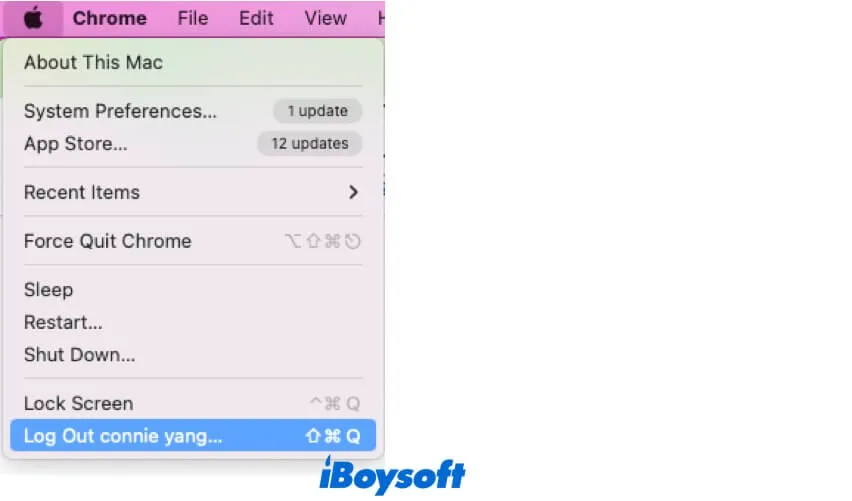
- En la ventana emergente de confirmación, haga clic en Cerrar Sesión.
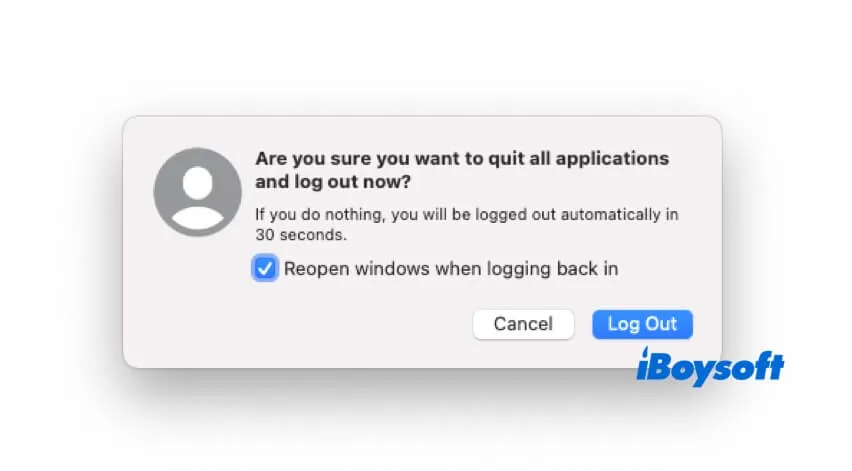
- En la pantalla de inicio de sesión, elija otro usuario para iniciar sesión en su Mac.
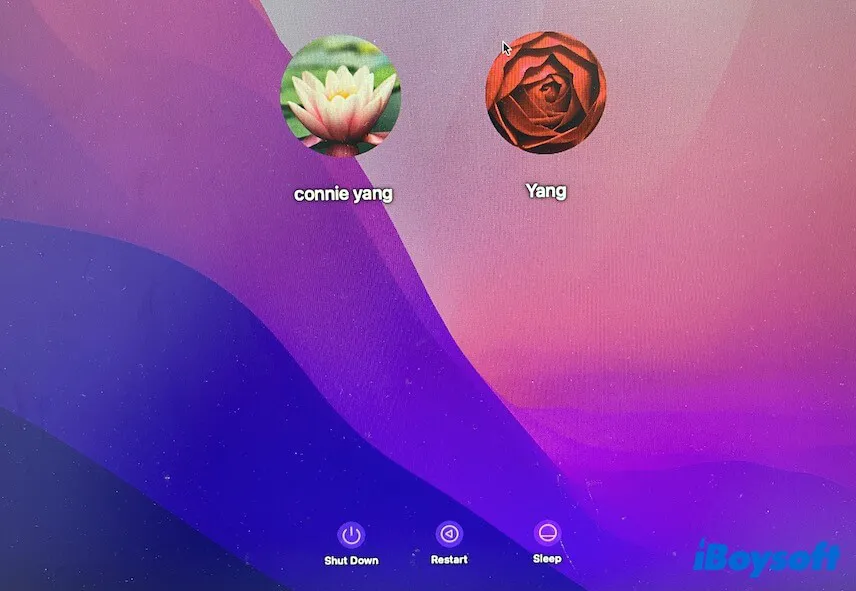
Forma 3: Cambiar de usuario en Mac desde la pantalla de bloqueo
También puede bloquear su pantalla y luego cambiar a la cuenta de usuario que desea en su MacBook.
Así es cómo cambiar de usuario en Mac desde la pantalla de bloqueo:
- Haga clic en el menú de Apple y seleccione Bloquear Pantalla.
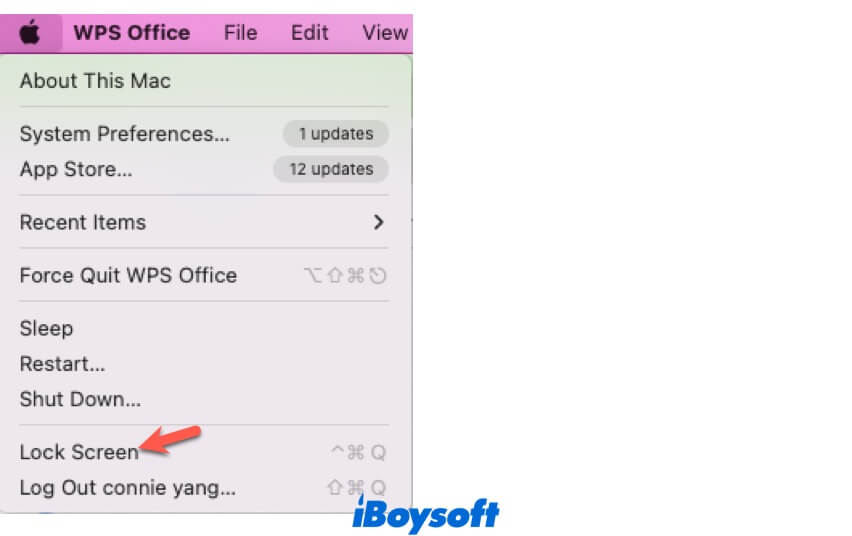
- En la pantalla de bloqueo, seleccione Cambiar Usuario en la parte inferior de la pantalla.
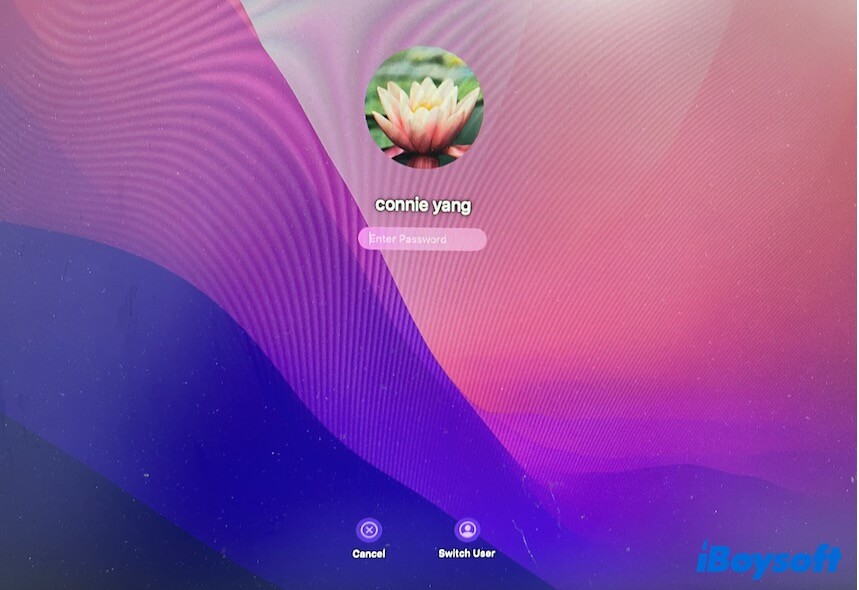
- Elija el usuario al que desea cambiar y luego ingrese la contraseña.
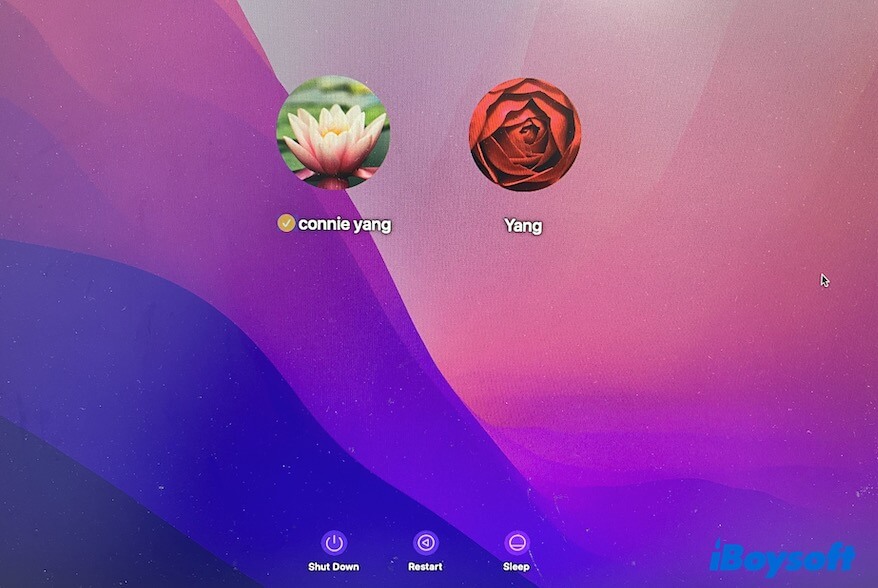
Si estas formas te ayudan a cambiar de usuario en tu MacBook, compártelas con otros que también quieran cambiar de usuario en Mac.
La pantalla de inicio de sesión de Mac solo muestra un usuario, ¿qué hacer?
Por defecto, todas las cuentas de usuario se muestran en la pantalla de inicio de sesión. Si tu pantalla de inicio de sesión de Mac solo muestra un usuario o no hay opción de Cambiar Usuario disponible en tu Mac, ¿cómo cambiar de usuario en Mac al iniciar sesión?
- Inicie sesión en la cuenta de administrador en su Mac.
- Verifique si FileVault está habilitado en su Mac. Simplemente vaya al menú de Apple > Preferencias del Sistema > Seguridad y Privacidad.
- Si FileVault está apagado, actívelo. Luego, verá en la parte principal un mensaje que dice "No todas las cuentas de usuario están autorizadas." Mientras tanto, habrá un botón disponible para permitirle autorizar cuentas adicionales.
Si cree que esta publicación sobre cómo cambiar de usuario en Mac es legible, compártala con más personas.
Preguntas frecuentes sobre cómo cambiar de usuario en Mac
- Q¿Cómo inicio sesión con un usuario diferente en mi Mac?
-
A
Puede hacer clic en el menú de Apple > Cerrar sesión para cerrar la sesión del usuario actual en su Mac. Luego, seleccione el usuario que desee e ingrese la contraseña para iniciar sesión en él en su Mac.
- Q¿Cómo se cambia de usuario en un teclado de Mac?
-
A
Puede presionar Control - Mayús - Q en el teclado y luego hacer clic en Cerrar sesión en el cuadro emergente para cerrar la sesión del usuario actual en su Mac. Luego, seleccione un usuario en el que desee iniciar sesión en su Mac.
- Q¿Cómo crear otro usuario en MacBook?
-
A
Haga clic en el menú de Apple > Configuración del sistema > Usuarios y grupos.
Haga clic en el candado e ingrese su contraseña para desbloquear y hacer cambios.
Haga clic en el botón Agregar (+) en la barra lateral izquierda e ingrese el nombre, contraseña y otra información para la nueva cuenta de usuario.
Haga clic en Crear usuario.
- Q¿Cómo cambias de usuario en una Mac bloqueada?
-
A
Haga clic en el menú de Apple y luego seleccione Bloquear pantalla. Luego, haga clic en Cambiar usuario en la parte inferior de la pantalla. Finalmente, elija otro usuario e ingrese la contraseña para iniciar sesión en su Mac con esta cuenta.