Ihr Mac ermöglicht es Ihnen, verschiedene Benutzerkonten zu haben und bietet Ihnen natürlich verschiedene Möglichkeiten, Benutzer zu wechseln. Sie können Benutzer auf Ihrem MacBook durch Verwendung der Verknüpfung, Ausloggen des aktuellen Benutzers und dann mit einem anderen wieder einloggen, oder Ihr Bildschirm sperren.
Wenn Sie lernen möchten, wie Sie Benutzer auf Ihrem Mac wechseln, folgen Sie den schrittweisen Methoden in diesem Beitrag. Es zeigt Ihnen sogar, wie Sie Benutzer auf Ihrem Mac vom Sperr-, Anmelde- oder Startbildschirm aus wechseln.
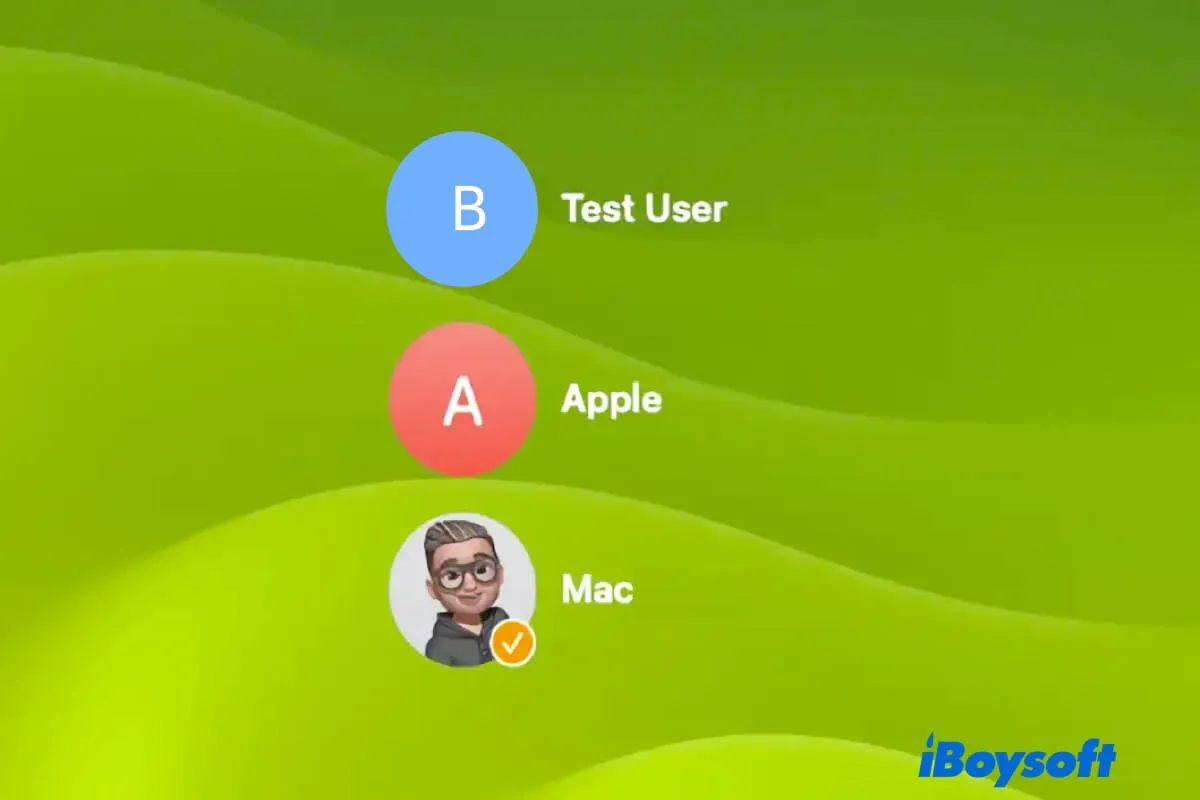
Wie man Benutzer auf dem Mac wechselt?
Es stehen Ihnen drei Möglichkeiten zur Verfügung, um Benutzer auf Ihrem Mac zu wechseln. Sie können diejenige wählen, die Sie bevorzugen. Stellen Sie sicher, dass Sie andere Benutzer auf Ihrem Mac erstellt haben, Sie können keine Benutzer wechseln, wenn Sie nur ein Benutzerkonto haben.
Weg 1: Mit dem Schnellen Benutzerwechsel in der Menüleiste wechseln
In der Menüleiste gibt es eine Benutzerwechseloption namens Schneller Benutzerwechsel, die standardmäßig aktiviert ist. Sie können sie nutzen, um schnell Benutzerkonten zu wechseln.
So wechseln Sie Benutzer auf Ihrem Mac mit dem Schnellen Benutzerwechsel:
- Klicken Sie auf Ihr Benutzersymbol oder Ihren Benutzernamen in der Menüleiste (oben rechts auf Ihrem Bildschirm). Dadurch werden andere Benutzerprofile auf Ihrem Mac angezeigt.
- Klicken Sie auf den Benutzer, zu dem Sie wechseln möchten.
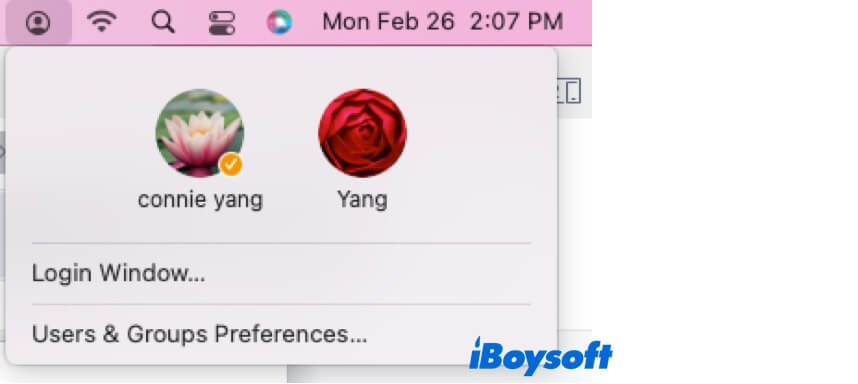
- Geben Sie auf dem Anmeldebildschirm das Passwort des Benutzerkontos ein.
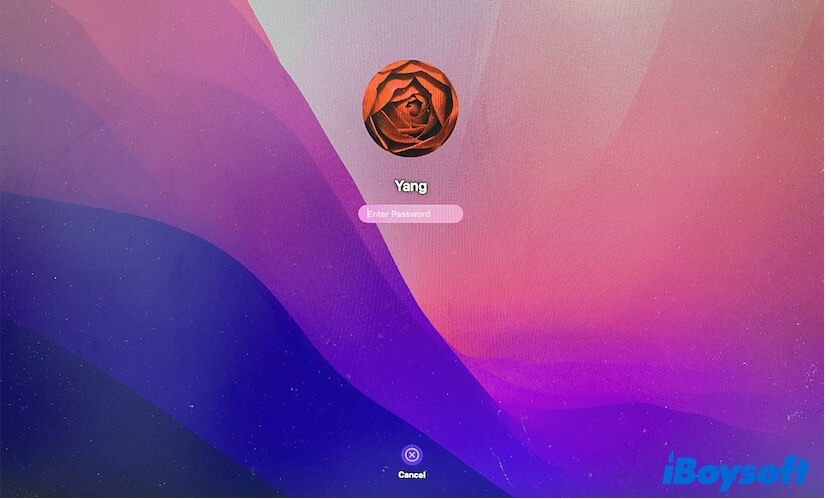
Wenn Sie Ihr Benutzersymbol oder Ihren Benutzernamen in der Menüleiste nicht finden können, haben Sie wahrscheinlich den Schnellen Benutzerwechsel nicht aktiviert.
Um den Schnellen Benutzerwechsel auf Ihrem Mac zu aktivieren, müssen Sie diese Schritte befolgen:
Auf macOS Ventura & später:
- Klicken Sie auf das Apple-Menü > Systemeinstellungen.
- Scrollen Sie im linken Abschnitt nach unten und wählen Sie das Kontrollzentrum aus.
- Unter Schneller Benutzerwechsel im rechten Bereich klicken Sie auf die Schaltfläche neben In der Menüleiste anzeigen, um auszuwählen, wie Benutzer in der Menüleiste auf Ihrem Mac identifiziert werden sollen.
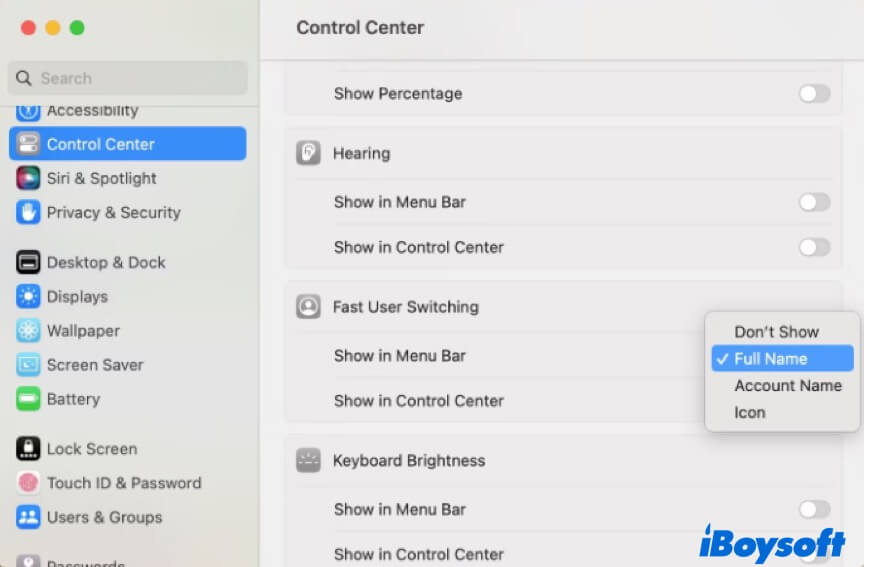
Auf macOS Monterey & früher:
- Klicken Sie auf das Apfelmenü > Systemeinstellungen.
- Wählen Sie Benutzer & Gruppen.
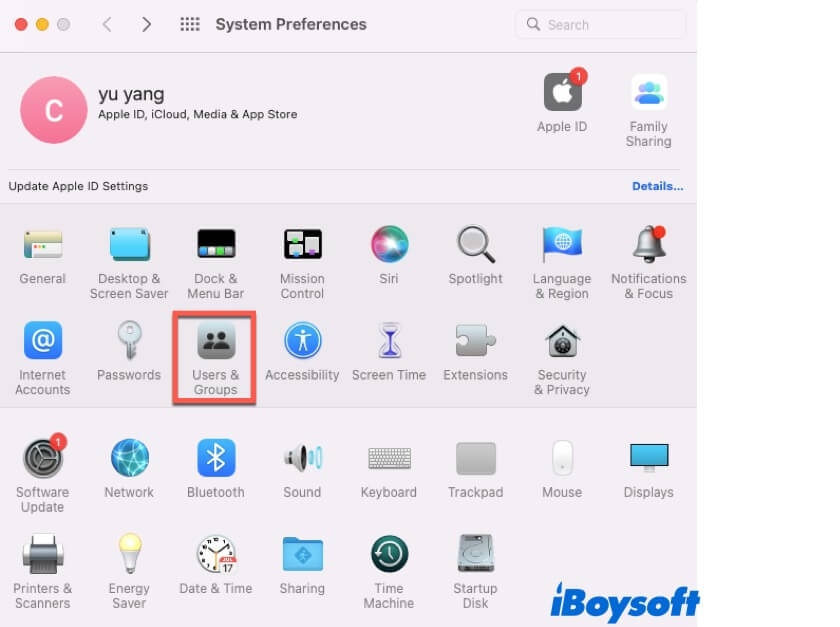
- Klicken Sie auf das Schloss und geben Sie Ihr Admin-Passwort ein, um es für Änderungen zu entsperren.
- Klicken Sie auf "Anmeldeoptionen" in der linken Seitenleiste.
- Überprüfen Sie im rechten Bereich "Schnelles Benutzermenü anzeigen als" und erweitern Sie das Dropdown-Menü, um Vollständiger Name, Kontoname oder Symbol als Anzeigemethode für die Benutzer auszuwählen.
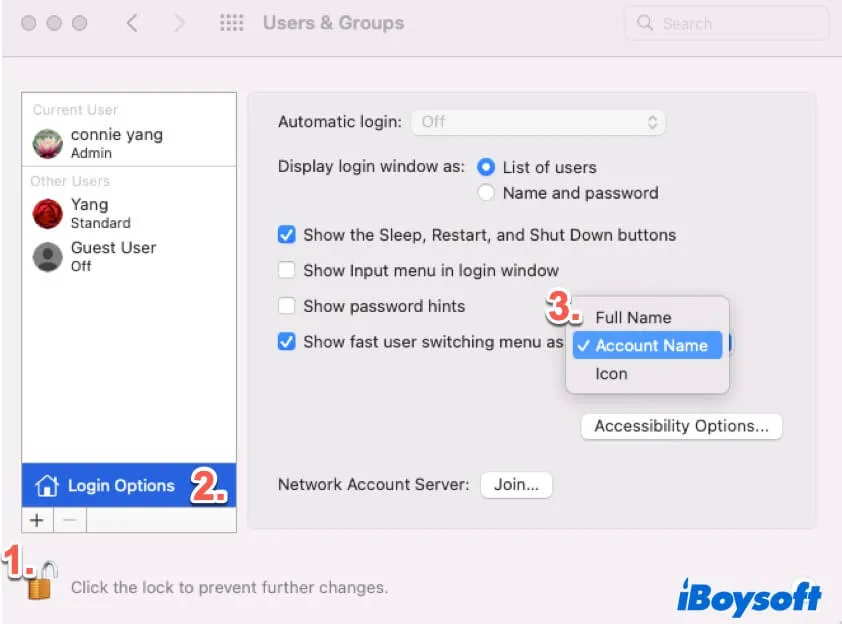
Weg 2: Benutzer auf dem Mac wechseln, indem Sie sich abmelden und dann mit einem anderen anmelden
Sie können sich auch von Ihrem aktuellen Konto abmelden und dann Ihr MacBook wechseln Benutzer beim Anmelden.
- Schließen Sie alle Ihre geöffneten Anwendungen.
- Klicken Sie auf das Apfelsymbol und wählen Sie Abmelden [Benutzername]... Alternativ können Sie die Tastenkombination Steuerung - Umschalt - Q verwenden, um Ihren Mac beim Anmelden von Benutzer zu ändern.
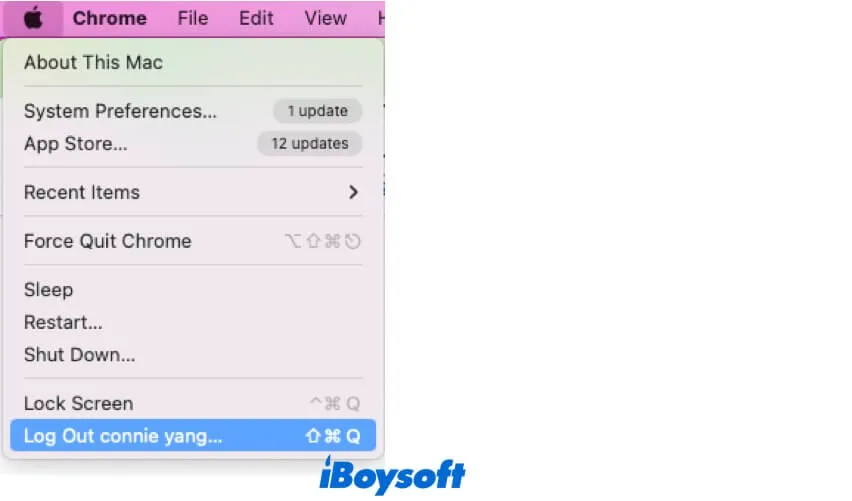
- Klicken Sie auf der Pop-up-Bestätigung auf Abmelden.
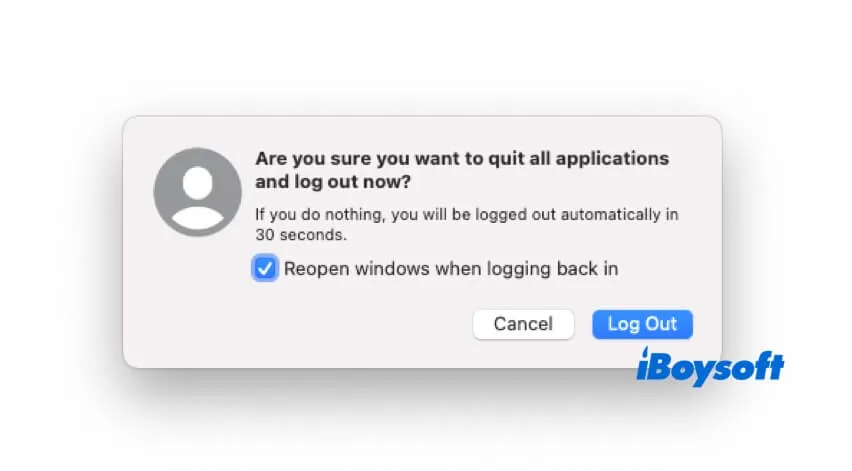
- Wählen Sie auf dem Anmeldebildschirm einen anderen Benutzer, um sich bei Ihrem Mac anzumelden.
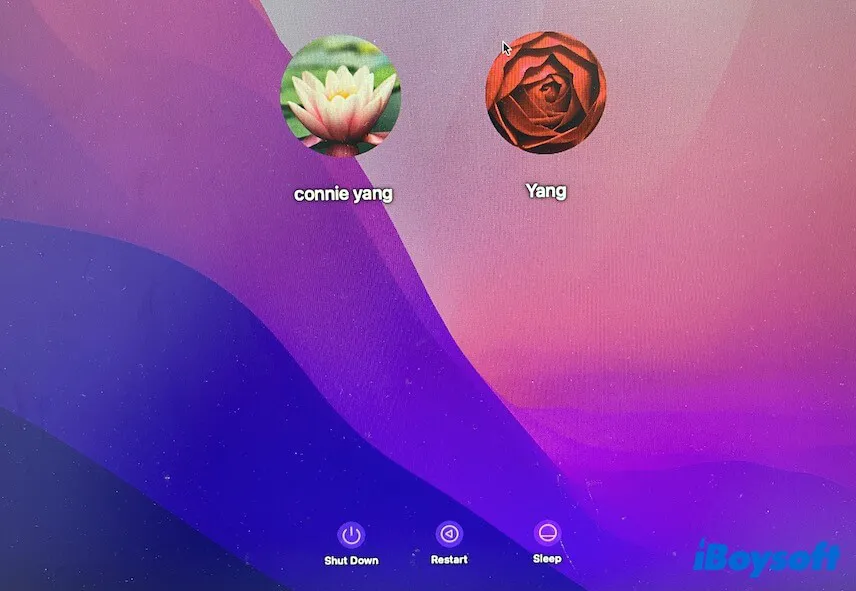
Weg 3: Benutzer auf dem Mac vom Sperrbildschirm wechseln
Sie können auch Ihren Bildschirm sperren und dann zu einem Benutzerkonto wechseln, den Sie auf Ihrem MacBook möchten.
So funktioniert das Wechseln von Benutzern auf Mac vom Sperrbildschirm aus:
- Klicken Sie auf das Apfelmenü und wählen Sie Sperrbildschirm.
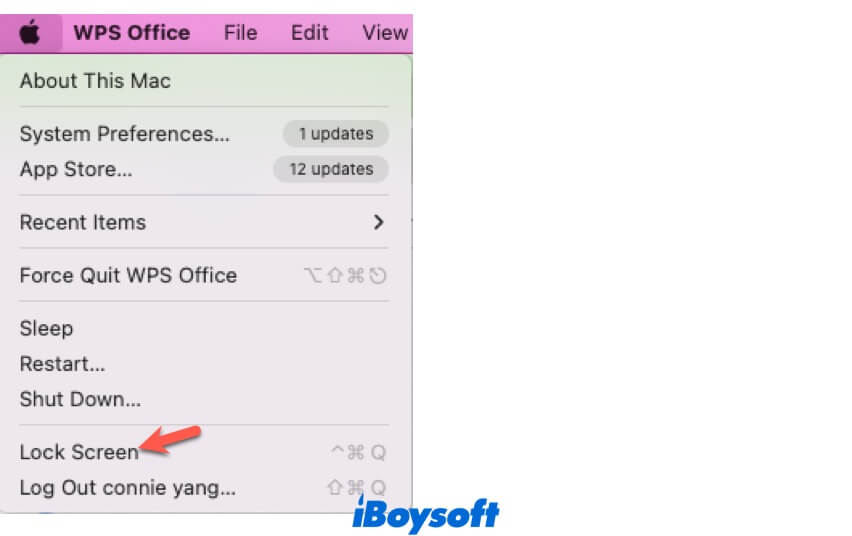
- Auf dem Sperrbildschirm wählen Sie unten auf dem Bildschirm Benutzer wechseln.
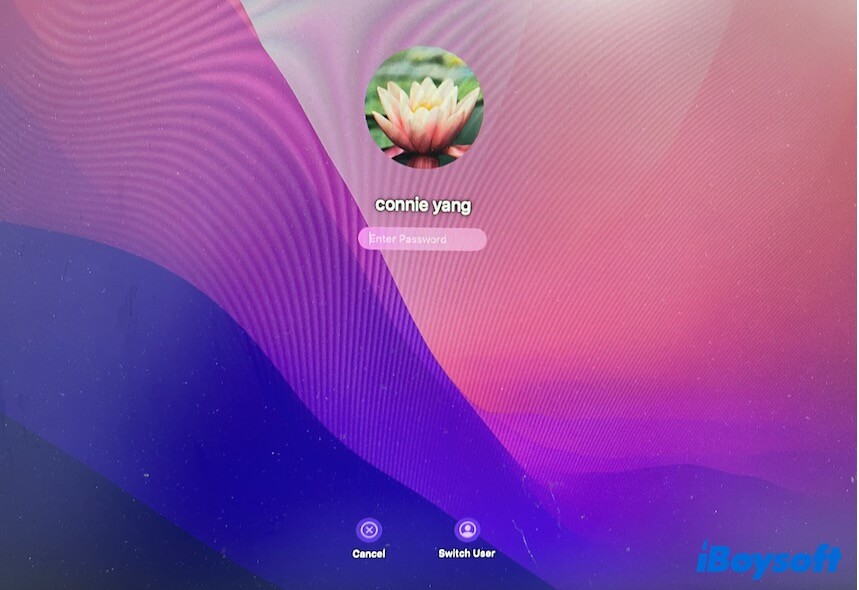
- Wählen Sie den Benutzer, zu dem Sie wechseln möchten, und geben Sie dann das Passwort ein.
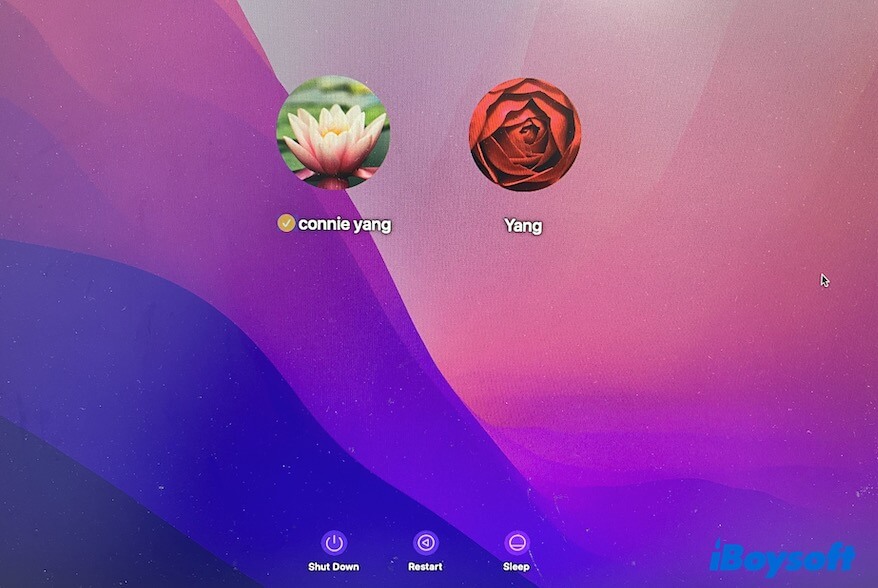
Wenn Ihnen diese Wege dabei helfen, Benutzer auf Ihrem MacBook zu wechseln, sagen Sie anderen Bescheid, die auch Benutzer auf Mac ändern möchten.
Mac-Anmeldebildschirm zeigt nur einen Benutzer an, was tun?
Standardmäßig werden alle Benutzerkonten auf dem Anmeldebildschirm angezeigt. Wenn Ihr Mac-Anmeldebildschirm nur einen Benutzer anzeigt oder keine Schaltfläche "Benutzer wechseln" auf Ihrem Mac vorhanden ist, wie wechselt man Benutzer auf Mac beim Start?
- Melden Sie sich beim Admin-Konto auf Ihrem Mac an.
- Überprüfen Sie, ob FileVault auf Ihrem Mac aktiviert ist. Gehen Sie einfach zum Apple-Menü > Systemeinstellungen > Sicherheit & Datenschutz.
- Wenn FileVault deaktiviert ist, aktivieren Sie es. Anschließend sehen Sie im Hauptteil eine Meldung mit der Aufschrift "Nicht alle Benutzerkonten sind autorisiert." Gleichzeitig steht Ihnen ein Button zur Verfügung, um zusätzliche Konten zu autorisieren.
Wenn Sie denken, dass dieser Beitrag über das Wechseln von Benutzern auf dem Mac lesenswert ist, teilen Sie ihn mit mehr Menschen.
FAQs zum Wechseln von Benutzern auf dem Mac?
- QWie melde ich mich bei einem anderen Benutzer auf meinem Mac an?
-
A
Sie können auf das Apple-Menü klicken > Abmelden, um sich beim aktuellen Benutzer auf Ihrem Mac abzumelden. Wählen Sie dann den Benutzer aus, den Sie möchten, und geben Sie das Passwort ein, um sich damit auf Ihrem Mac anzumelden.
- QWie wechselt man Benutzer mit einer Mac-Tastatur?
-
A
Sie können auf der Tastatur Strg - Umschalttaste - Q drücken und dann auf Abmelden im Popup klicken, um sich beim aktuellen Benutzer auf Ihrem Mac abzumelden. Wählen Sie dann einen Benutzer aus, mit dem Sie sich auf Ihrem Mac anmelden möchten.
- QWie erstellt man auf einem MacBook einen anderen Benutzer?
-
A
Klicken Sie auf das Apple-Menü > Systemeinstellungen > Benutzer & Gruppen.
Klicken Sie auf das Schloss und geben Sie Ihr Passwort ein, um es zu entsperren und Änderungen vorzunehmen.
Klicken Sie auf die Schaltfläche Hinzufügen (+) in der linken Seitenleiste und geben Sie den Namen, das Passwort und andere Informationen für das neue Benutzerkonto ein.
Klicken Sie auf Benutzer erstellen.
- QWie wechselt man Benutzer auf einem gesperrten Mac?
-
A
Klicken Sie auf das Apple-Menü und wählen Sie dann Bildschirmsperre. Klicken Sie dann am unteren Bildschirmrand auf Benutzerwechsel. Wählen Sie schließlich einen anderen Benutzer aus und geben Sie das Passwort ein, um sich mit diesem Konto auf Ihrem Mac anzumelden.