Votre Mac vous permet d'avoir différents comptes utilisateurs et bien sûr, vous propose divers moyens de changer d'utilisateur. Vous pouvez changer d'utilisateur sur votre MacBook en utilisant le raccourci, en vous déconnectant de l'utilisateur actuel et en vous connectant avec un autre, en verrouillant votre écran.
Si vous voulez apprendre comment changer d'utilisateur sur votre Mac, suivez les méthodes étape par étape dans ce post. Il vous montre même comment changer d'utilisateur sur votre Mac à partir de l'écran de verrouillage, de connexion ou de démarrage.
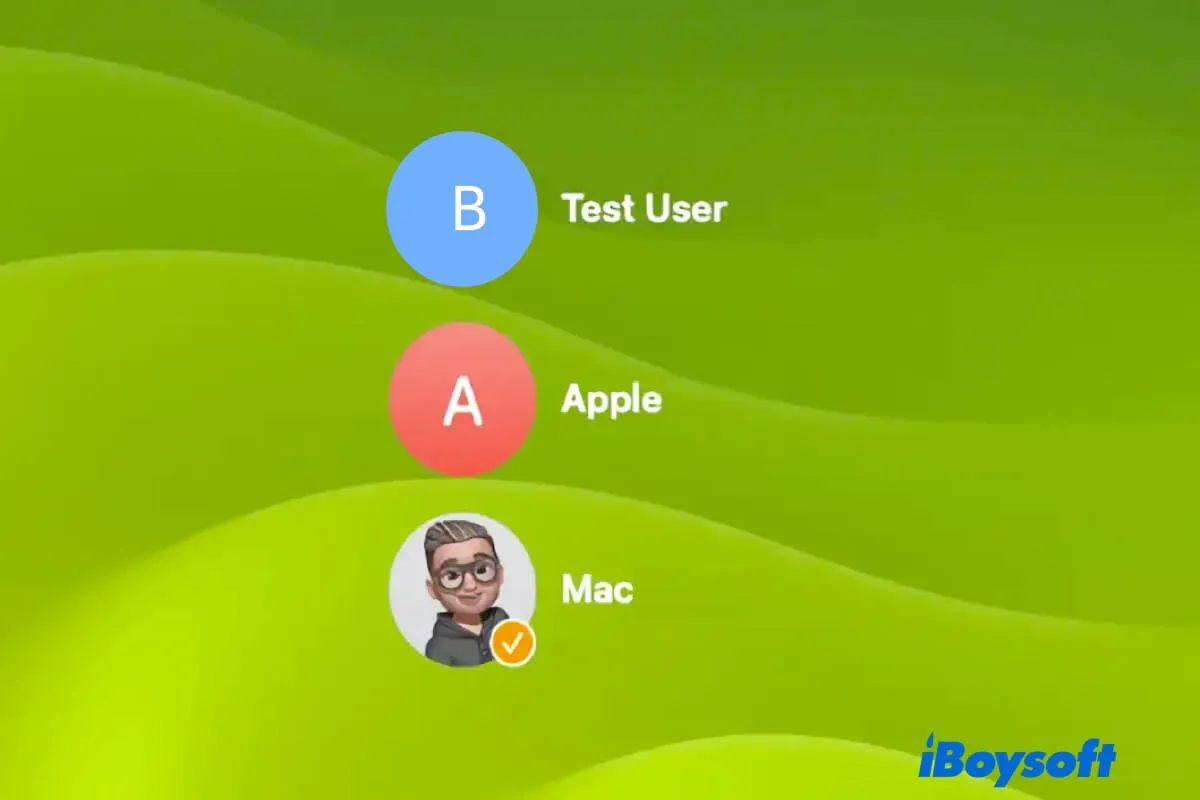
L'écran de connexion du Mac n'affiche qu'un utilisateur, que faire ?
Par défaut, tous les comptes utilisateur sont affichés sur l'écran de connexion. Si votre écran de connexion du Mac n'affiche qu'un utilisateur ou si aucune option de changement d'utilisateur n'est disponible sur votre Mac, comment changer d'utilisateur sur Mac au démarrage ?
- Connectez-vous au compte administrateur sur votre Mac.
- Vérifiez si FileVault est activé sur votre Mac. Il vous suffit d'aller dans le menu Pomme > Préférences Système > Sécurité & Confidentialité.
- Si FileVault est désactivé, activez-le. Ensuite, vous verrez un message disant "Tous les comptes d'utilisateur ne sont pas autorisés". Pendant ce temps, un bouton sera disponible pour vous permettre d'autoriser d'autres comptes.
Si vous trouvez ce post sur comment changer d'utilisateur sur Mac lisible, partagez-le avec plus de personnes.
Questions fréquentes sur comment changer d'utilisateur sur Mac?
- QComment me connecter en tant qu'un autre utilisateur sur mon Mac?
-
A
Vous pouvez cliquer sur le menu Pomme > Déconnexion pour vous déconnecter de l'utilisateur actuel sur votre Mac. Ensuite, sélectionnez l'utilisateur souhaité et entrez le mot de passe pour vous connecter à ce compte sur votre Mac.
- QComment basculer entre les utilisateurs sur un clavier Mac?
-
A
Vous pouvez appuyer sur Contrôle - Majuscule - Q sur le clavier, puis cliquer sur Déconnexion dans la fenêtre pop-up pour vous déconnecter de l'utilisateur actuel sur votre Mac. Ensuite, sélectionnez l'utilisateur avec lequel vous souhaitez vous connecter sur votre Mac.
- QComment créer un autre utilisateur sur un MacBook?
-
A
Cliquez sur le menu Pomme > Préférences Système > Utilisateurs et groupes.
Cliquez sur le cadenas et saisissez votre mot de passe pour le déverrouiller et effectuer des modifications.
Cliquez sur le bouton Ajouter (+) dans la barre latérale gauche et entrez le nom, le mot de passe et les autres informations pour le nouveau compte utilisateur.
Cliquez sur Créer Utilisateur.
- QComment changer d'utilisateur sur un Mac verrouillé?
-
A
Cliquez sur le menu Pomme, puis sélectionnez Verrouiller l'écran. Ensuite, cliquez sur Basculer entre les utilisateurs au bas de l'écran. Enfin, choisissez un autre utilisateur et saisissez le mot de passe pour vous connecter à votre Mac avec ce compte.
Comment changer d'utilisateur sur Mac?
Il existe trois façons disponibles pour vous de changer d'utilisateur sur votre Mac. Vous pouvez choisir celle que vous préférez utiliser. Assurez-vous d'avoir créé d'autres utilisateurs sur votre Mac, vous ne pouvez pas changer d'utilisateur si vous n'avez qu'un seul compte utilisateur.
Manière 1 : Changer avec la commutation rapide d'utilisateur dans la barre de menus
Il existe une option de changement d'utilisateur dans la barre de menus appelée Commutation rapide d'utilisateur et qui est activée par défaut. Vous pouvez l'utiliser pour changer rapidement de compte utilisateur.
Voici comment changer d'utilisateur sur votre Mac avec la Commutation rapide d'utilisateur :
Si vous ne trouvez pas votre icône d'utilisateur ou votre nom d'utilisateur dans la barre de menus, vous n'avez probablement pas activé la Commutation rapide d'utilisateur.
Pour activer la Commutation rapide d'utilisateur sur votre Mac, vous devez suivre ces étapes :
Sur macOS Ventura et ultérieur :
Sur macOS Monterey et antérieures :
Manière 2 : Changer d'utilisateur sur Mac en vous déconnectant et en vous reconnectant avec un autre
Vous pouvez également vous déconnecter de votre compte actuel et ensuite faire en sorte que votre MacBook change d'utilisateur lors de la connexion.
Manière 3 : Changer d'utilisateur sur Mac depuis l'écran de verrouillage
Vous pouvez également verrouiller votre écran puis passer à un compte utilisateur souhaité sur votre MacBook.
Voici comment changer d'utilisateur sur Mac depuis l'écran de verrouillage:
Si ces méthodes vous aident à changer d'utilisateur sur votre MacBook, partagez-les avec d'autres personnes qui souhaitent également changer d'utilisateur sur Mac.