Seu Mac permite que você tenha diferentes contas de usuário e, claro, oferece várias maneiras de trocar de usuário. Você pode trocar de usuário no seu MacBook usando o atalho, fazendo logout do usuário atual e depois entrando com outro, ou simplesmente bloqueando a sua tela.
Se você quer aprender como trocar de usuários no seu Mac, siga os métodos passo a passo neste post. Ele também mostra como trocar de usuários no seu Mac a partir da tela de bloqueio, login ou inicialização.
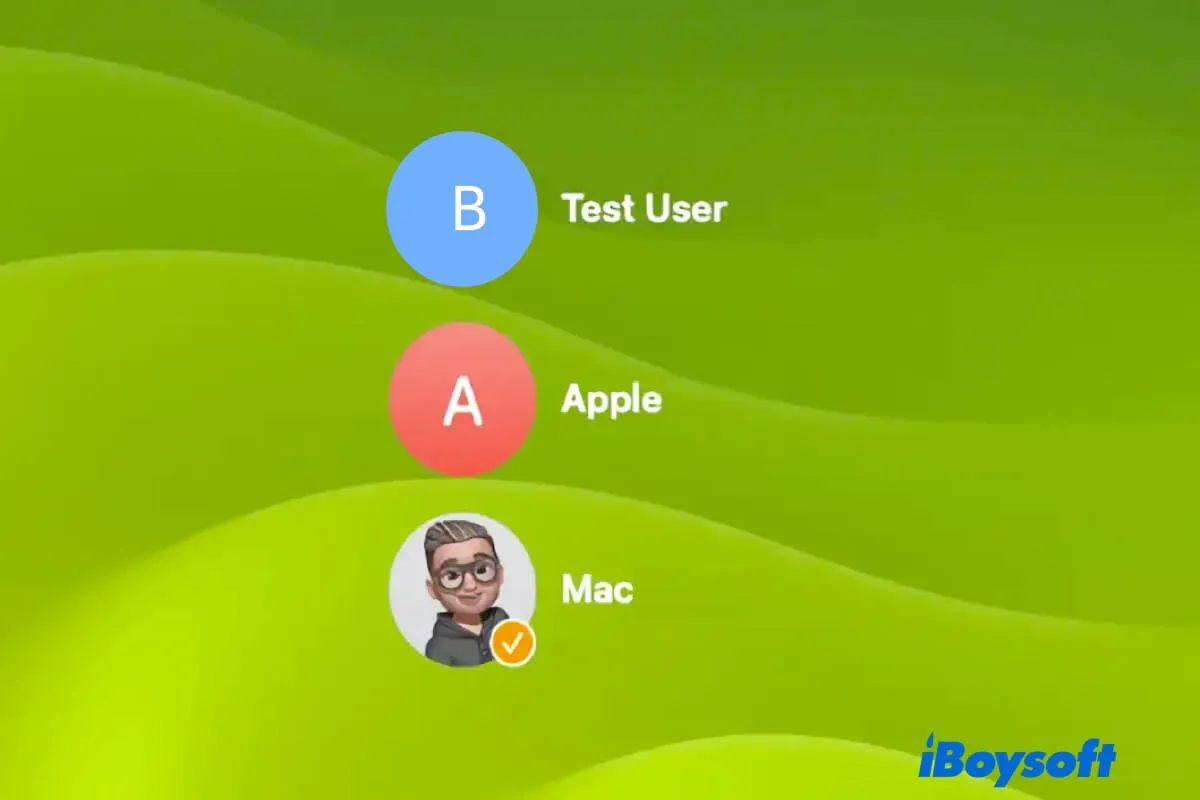
Como trocar de usuários no Mac?
Há três maneiras disponíveis para você trocar de usuários no seu Mac. Escolha aquela que preferir utilizar. Certifique-se de que você tenha criado outros usuários no seu Mac, pois você não pode trocar de usuários se tiver apenas uma conta de usuário.
Forma 1: Trocar com Troca Rápida de Usuário na barra de menu
Há uma opção de troca de usuário na barra de menu chamada Troca Rápida de Usuário, que vem habilitada por padrão. Você pode utilizá-la para trocar rapidamente de conta de usuário.
Aqui está como trocar de usuários no seu Mac com a Troca Rápida de Usuário:
- Clique no seu ícone de usuário ou nome de usuário na barra de menu (no canto superior direito da tela). Isso é para visualizar outros perfis de usuário no seu Mac.
- Clique no usuário para o qual deseja trocar.
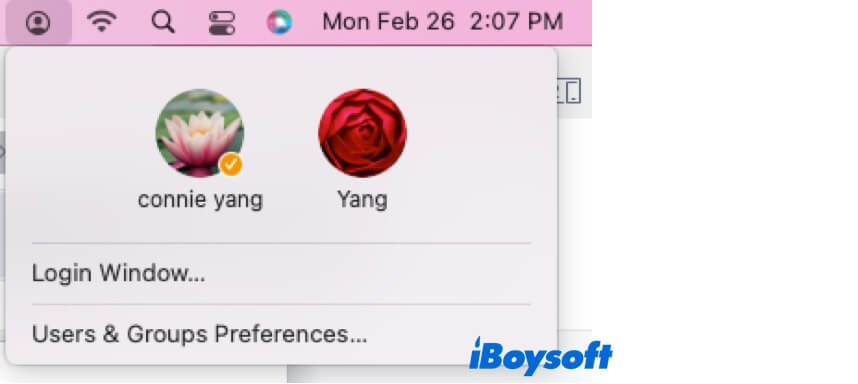
- Na tela de login, insira a senha da conta de usuário.
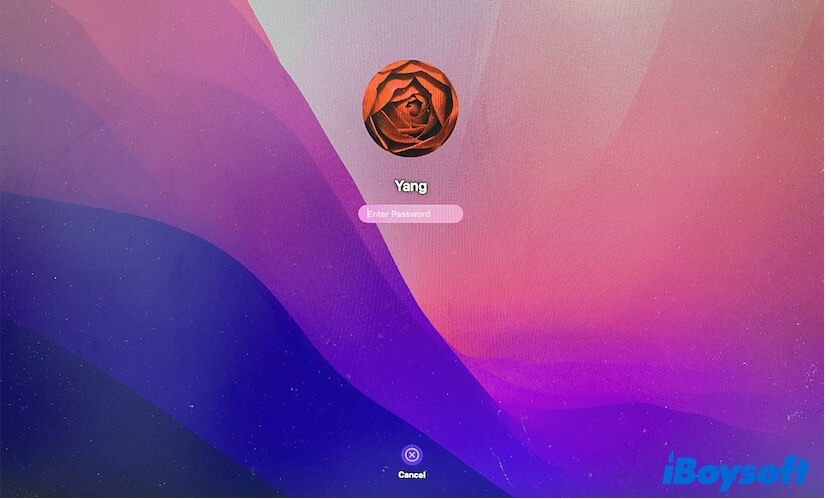
Se você não encontrar o seu ícone de usuário ou nome de usuário na barra de menu, provavelmente você não ativou a Troca Rápida de Usuário.
Para ativar a Troca Rápida de Usuário no seu Mac, siga estes passos:
No macOS Ventura e posterior:
- Clique no menu Apple > Preferências do Sistema.
- Role para baixo na seção esquerda e selecione Centro de Controle.
- Na Troca Rápida de Usuário no painel da direita, clique no botão ao lado de Mostrar na Barra de Menu para selecionar como deseja que os usuários sejam identificados na barra de menu do seu Mac.
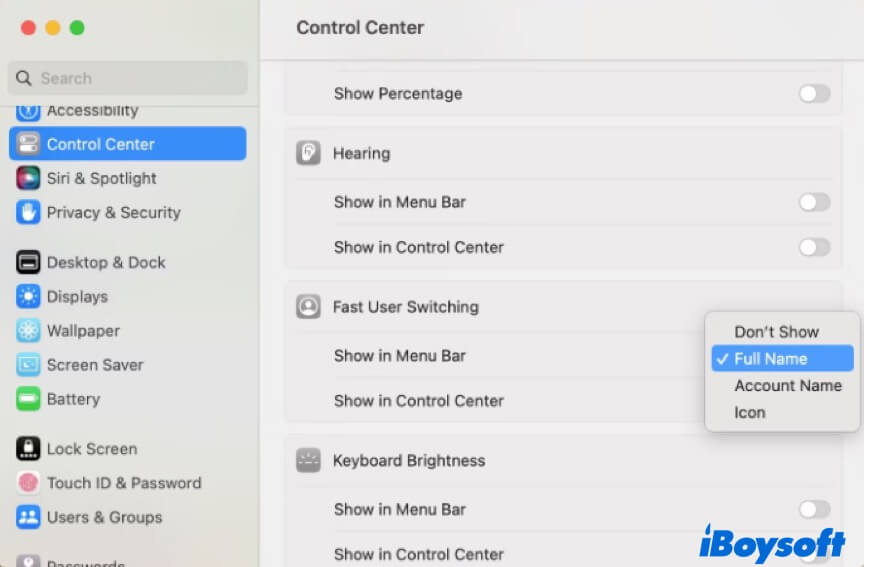
No macOS Monterey e anterior:
- Clique no menu da Apple > Preferências do Sistema.
- Selecione Usuários e Grupos.
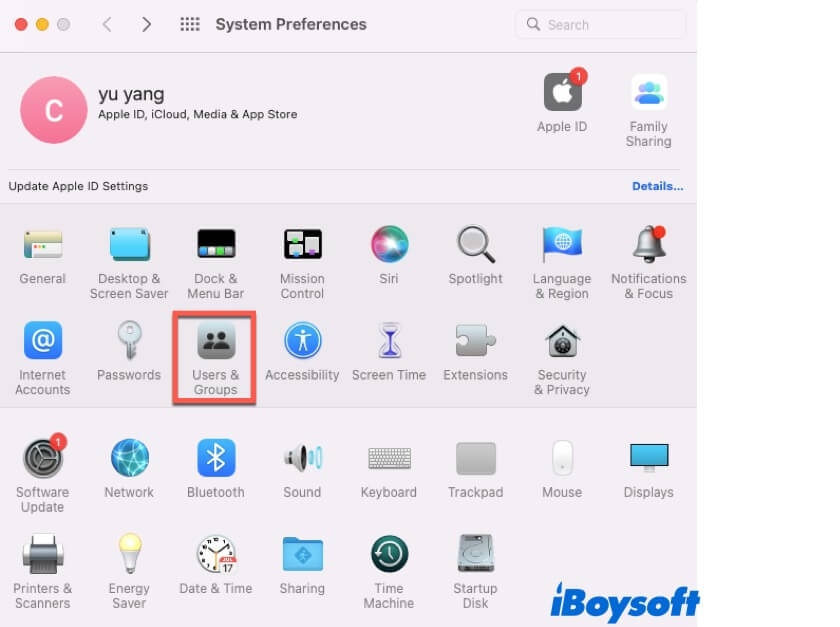
- Clique no cadeado e insira sua senha de administrador para desbloqueá-lo para alterações.
- Clique em Opções de Login na barra lateral esquerda.
- No painel direito, marque "Mostrar menu de troca rápida de usuário como" e expanda o menu suspenso para escolher Nome Completo, Nome da Conta ou Ícone como forma de mostrar os usuários.
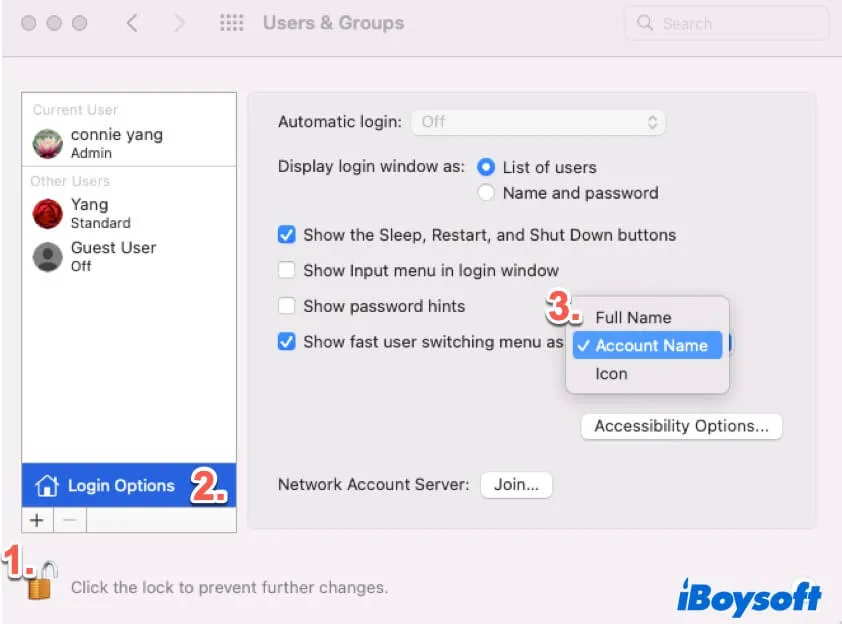
Caminho 2: Alternar usuários no Mac fazendo logout e login com outro
Você também pode fazer logout da conta atual e depois fazer seu MacBook trocar de usuário no login.
- Feche todas as suas aplicações abertas.
- Clique no ícone da Apple e selecione Encerrar Sessão [Nome do Usuário]... Alternativamente, você pode usar o atalho Control - Shift - Q para fazer com que seu Mac troque de usuário na tela de login.
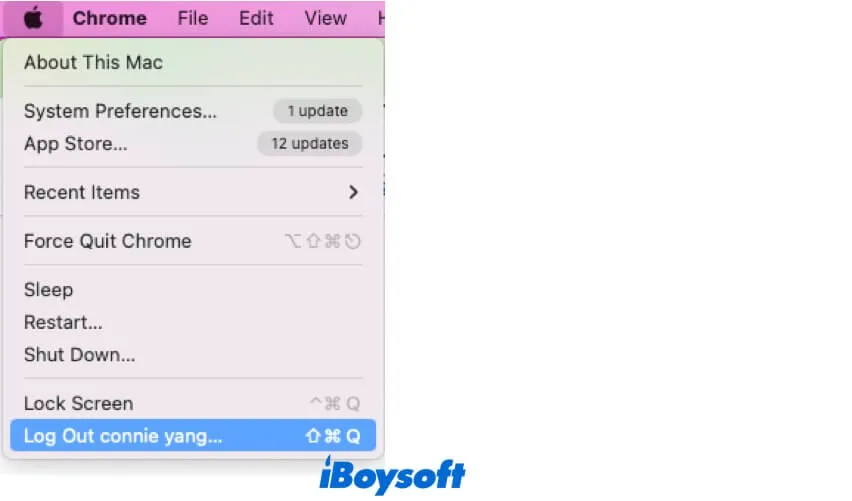
- Na janela de confirmação que aparece, clique em Encerrar Sessão.
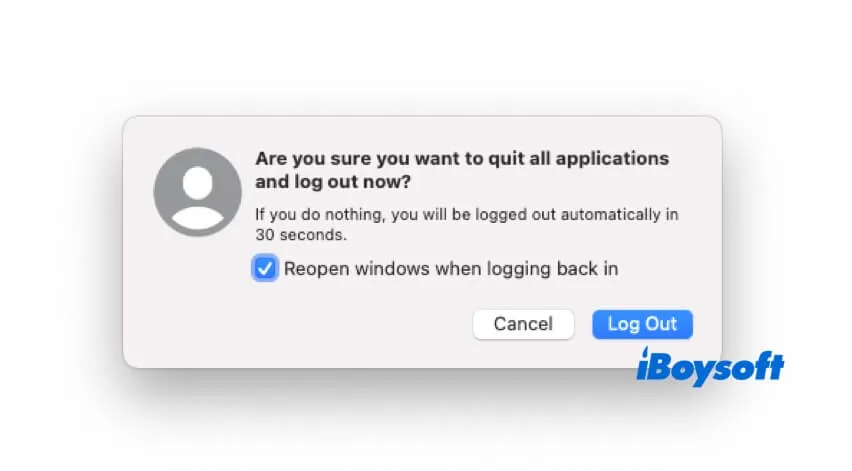
- Na tela de login, escolha outro usuário para entrar no seu Mac.
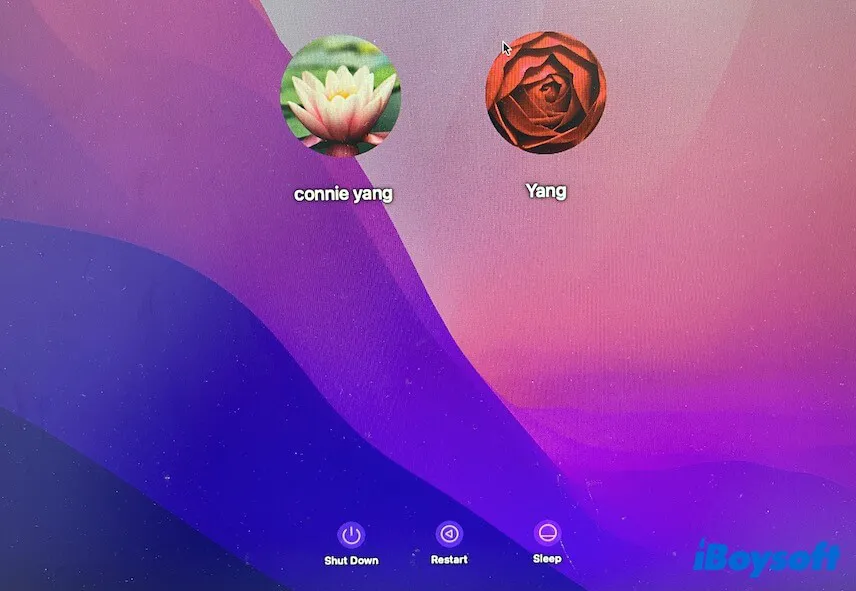
Caminho 3: Alternar usuários no Mac a partir da tela de bloqueio
Também é possível bloquear sua tela e então trocar para a conta de usuário que deseja em seu MacBook.
Aqui está como alternar usuários no Mac a partir da tela de bloqueio:
- Clique no menu da Apple e selecione Bloquear Tela.
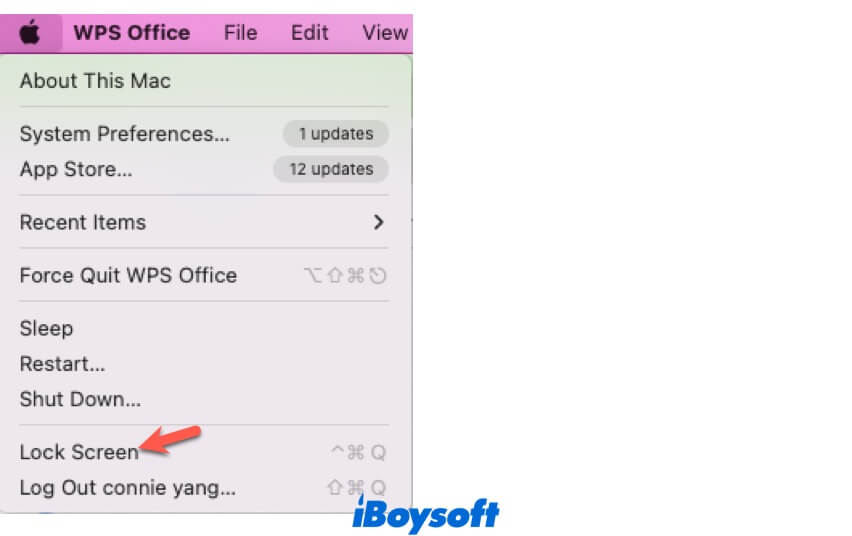
- Na tela de bloqueio, selecione Trocar Usuário na parte inferior da tela.
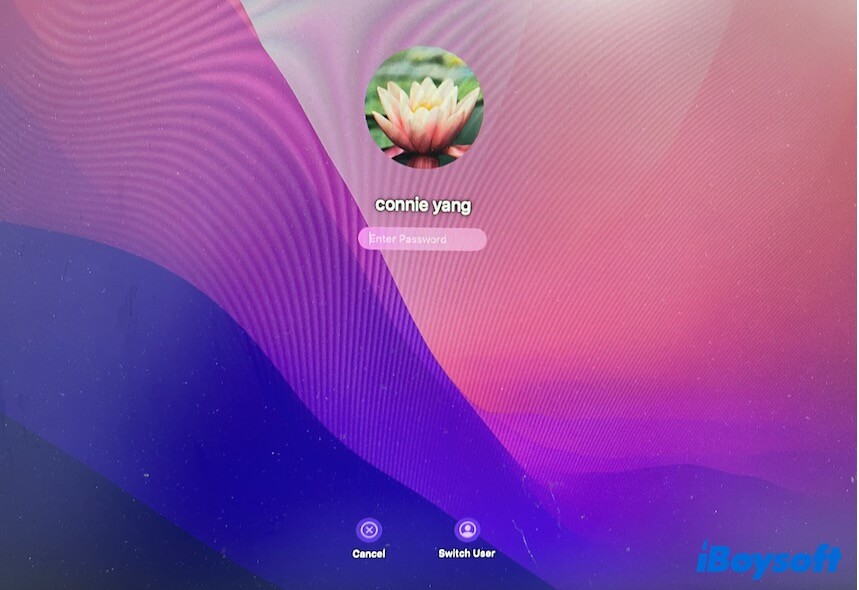
- Escolha o usuário para o qual deseja trocar e depois insira a senha.
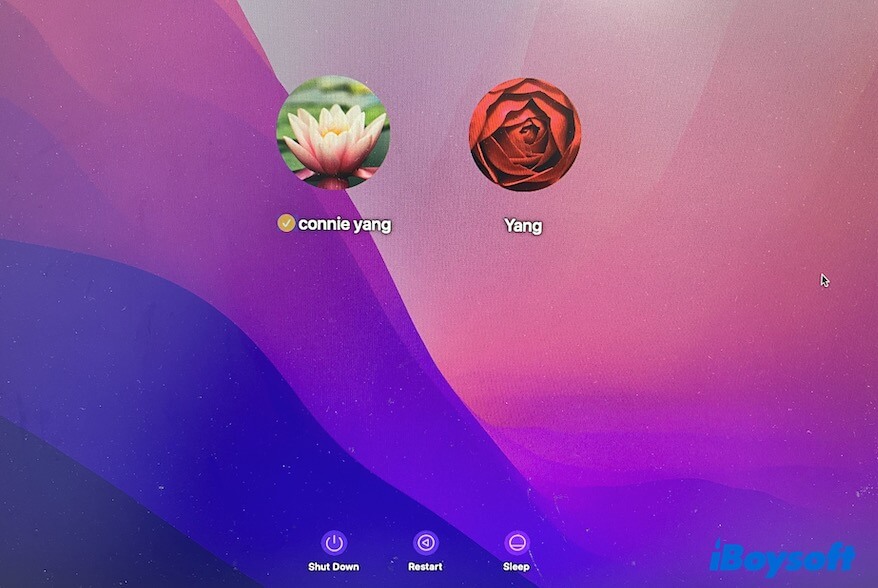
Se esses métodos ajudarem você a trocar de usuário no seu MacBook, compartilhe com outras pessoas que também desejam mudar de usuário no Mac.
Tela de login do Mac mostra apenas um usuário, o que fazer?
Por padrão, todas as contas de usuário são exibidas na tela de login. Se sua tela de login do Mac mostrar apenas um usuário ou se a opção de Trocar Usuário não estiver disponível no seu Mac, como alternar usuários no Mac na inicialização?
- Acesse a conta de administrador no seu Mac.
- Verifique se o FileVault está ativado no seu Mac. Basta ir ao menu da Apple > Preferências do Sistema > Segurança & Privacidade.
- Se o FileVault estiver desativado, ative-o. Em seguida, você verá na parte principal uma mensagem dizendo "Não todas as contas de usuário estão autorizadas". Enquanto isso, um botão estará disponível para permitir que você autorize contas adicionais.
Se você achar que este post sobre como trocar de usuário no Mac é útil, compartilhe com mais pessoas.
Perguntas frequentes sobre como trocar de usuário no Mac?
- QComo faço para entrar com um usuário diferente no meu Mac?
-
A
Você pode clicar no menu da Apple > Sair para sair do usuário atual no seu Mac. Em seguida, selecione o usuário desejado e insira a senha para fazer login no Mac.
- QComo trocar de usuários no teclado do Mac?
-
A
Você pode pressionar Control - Shift - Q no teclado e depois clicar em Sair no popup para sair do usuário atual no seu Mac. Em seguida, selecione um usuário para fazer login no seu Mac.
- QComo criar outro usuário no MacBook?
-
A
Clique no menu da Apple > Preferências do Sistema > Usuários e Grupos.
Clique no cadeado e insira sua senha para desbloqueá-lo e fazer alterações.
Clique no botão Adicionar (+) na barra lateral esquerda e insira o nome, senha e outras informações para a nova conta de usuário.
Clique em Criar Usuário.
- QComo trocar de usuários em um Mac bloqueado?
-
A
Clique no menu da Apple e selecione Bloquear Tela. Em seguida, clique em Trocar Usuário na parte inferior da tela. Por fim, escolha outro usuário e insira a senha para fazer login no seu Mac com essa conta.