Allgemein können Sie auf dem Mac auf verschiedene Weisen Benutzer wechseln, wodurch das schnelle Benutzerschalten erleichtert wird, um Benutzer über die Menüleiste oder das Kontrollzentrum zu wechseln. Allerdings haben viele Mac-Benutzer das Problem, dass das Benutzerschalten nicht funktioniert auf MacBook Air/Pro/iMac:
Ich habe dasselbe Problem auf einem M2 MacBook Air mit Sonoma 14.5. Ich habe gestern auf 14.5 aktualisiert. Ich habe zwei Konten, eines ist angemeldet und das andere ist genau wie vom OP beschrieben: Wenn ich den Bildschirm sperre und innerhalb von Bruchteilen einer Sekunde auf das zweite Konto klicke, wechselt es zurück zum angemeldeten Konto, um nach einem Passwort zu fragen. Ähnliches Verhalten in der Menüleiste, wenn ich auf das zweite Konto klicke passiert einfach nichts.
Neben der obigen Ursache können sich die spezifischen Szenarien unterscheiden, wenn das Benutzerschalten nicht funktioniert, wie zum Beispiel die schnelle Benutzerschalt-Option grau hinterlegt ist in den Systemeinstellungen. Es kann auf macOS Sequoia, Sonoma, Ventura und früheren Versionen auftreten.
Reddit-Diskussionen über das Nichtwechseln des Benutzers auf dem Mac-Sperrbildschirm
Das Problem des Nichtfunktionierns des Benutzerschaltens ist vielen Mac-Benutzern passiert. Genauso wie im folgenden Reddit-Beitrag, müssen der OP und seine Frau ständig Benutzer auf dem gemeinsam genutzten Mac wechseln, manchmal, wenn sie das Konto vom Anmeldeschirm aus ändern müssen, wählen sie den anderen Benutzer aus, aber es wechselt automatisch zurück zum zuvor angemeldeten Konto. Es passiert einfach zufällig.
Basierend auf den Erfahrungen des OPs, das Abmelden vom aktuellen Konto und das Wechseln der Benutzer oder das Neustarten des Macs funktionieren, um das Problem zu beheben. Probieren Sie diese beiden Lösungen aus, um zu überprüfen, ob sie in Ihrem Fall helfen!
Wie behebt man das Problem des Nichtfunktionierns des Benutzerschaltens?
Wenn Sie feststellen, dass das Benutzerschalten auf macOS Sequoia und früheren Versionen nicht richtig funktioniert, können Sie die folgenden Lösungen ausprobieren, um das Problem zu beheben.
Schließen Sie den Deckel und öffnen Sie ihn erneut
Wenn das schnelle Benutzerschalten nicht funktioniert von der Menüleiste/dem Kontrollzentrum aus, könnte dies durch vorübergehende Systemprobleme verursacht werden, Sie können den Bildschirm auf Ihrem Mac sperren und ihn wieder öffnen, von dort aus können Sie den Touch ID verwenden oder das Passwort des gewünschten Kontos eingeben, überprüfen Sie dann, ob das schnelle Benutzerschalten jetzt normal funktioniert.
- Klicken Sie auf das Apple-Menü und wählen Sie Bildschirm sperren.
- Tappen Sie auf den Namen oder das Bild des Benutzers auf dem Sperrbildschirm.
- Wählen Sie einen anderen Benutzer aus.
- Geben Sie das Passwort des Benutzers ein oder verwenden Sie Touch ID zur Authentifizierung.
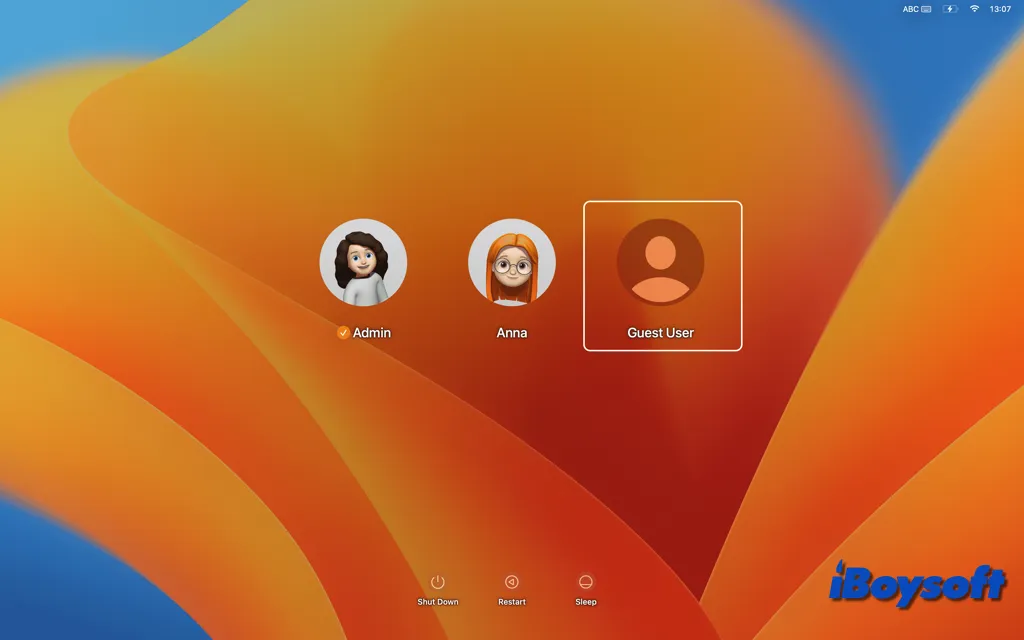
Melden Sie sich vom aktuellen Benutzerkonto ab
Wenn es Ihnen nicht gelingt, das Benutzerkonto über das schnelle Benutzerwechseln oder den Sperrbildschirm zu ändern, können Sie versuchen, sich vom aktuellen Benutzerkonto abzumelden und sich dann beim anderen Benutzerkonto auf Ihrem Mac anzumelden. Stellen Sie sicher, dass Sie die Arbeitsprojekte im angemeldeten Konto im Voraus gespeichert haben.
- Klicken Sie auf das Apple-Menü oben links.
- Wählen Sie am unteren Rand des Apple-Menüs Abmelden [Benutzername].
- Markieren oder deaktivieren Sie das Feld "Fenster beim erneuten Anmelden öffnen".
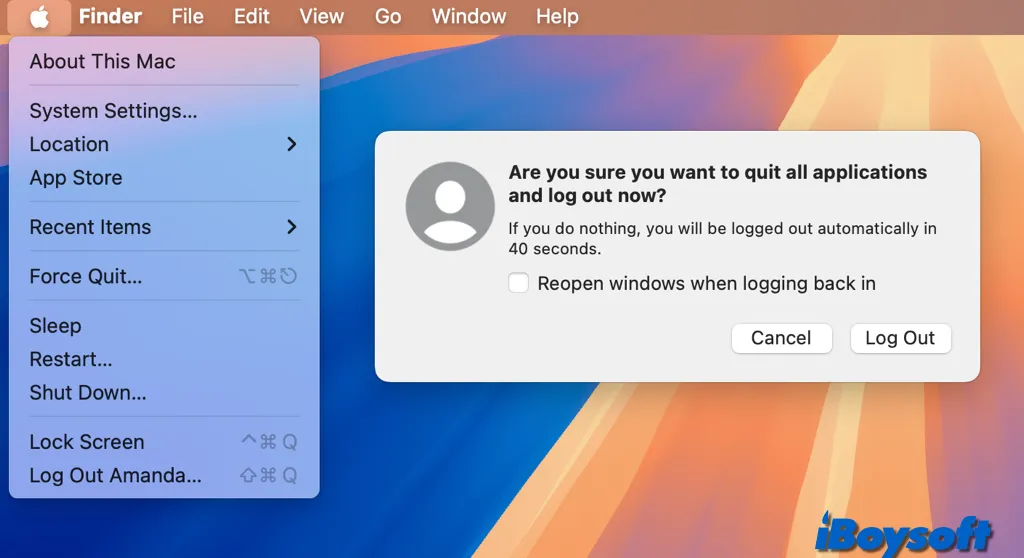
Den Mac neu starten
Sie können diese einfache Lösung anwenden, wenn der Mac sich ungewöhnlich verhält. Ein Neustart des Macs könnte das Problem mit dem nicht funktionierenden Benutzerwechsel auf Ihrem Gerät beheben. Öffnen Sie einfach das Apple-Menü und wählen Sie Neu starten, oder halten Sie die Control - Power-Taste/Touch ID-Tasten gleichzeitig gedrückt.
Im abgesicherten Modus starten
Sie können Ihren Mac ohne die üblichen zusätzlichen Belastungen von Anmeldeobjekten und anderen Dingen nutzen, wenn Sie ihn im abgesicherten Modus starten. Es hilft Ihnen dabei festzustellen, ob die Probleme, die Sie haben, mit Programmen zusammenhängen, die beim Starten Ihres Macs geladen werden. Es führt auch einen grundlegenden Check Ihres Startlaufwerks durch. Darüber hinaus werden mehrere Systemcaches - wie der Kernel-Cache und Schriftcaches - geleert. Diese werden bei Bedarf automatisch neu generiert.
- Fahren Sie Ihren Mac vollständig herunter.
- Drücken und halten Sie die Ein-/Aus-Taste, um Ihren Mac einzuschalten, bis die Startoptionen angezeigt werden.
- Wählen Sie eines der Laufwerke aus, die Sie auf Ihrem Bildschirm sehen.
- Halten Sie die Umschalttaste Ihres Mac gedrückt und wählen Sie Fortsetzen im abgesicherten Modus.
- Versuchen Sie dann den Benutzerwechsel.
macOS aktualisieren
Einige Systemfehler wie das Problem mit dem nicht funktionierenden Benutzerwechsel können durch das veraltete Betriebssystem verursacht werden. Daher können Sie überprüfen, ob Updates verfügbar sind. So geht's:
- Gehen Sie zum Apple-Menü und wählen Sie Systemeinstellungen.
- Wählen Sie im linken Seitenbereich Allgemein und dann Softwareupdate.
- Warten Sie, bis automatisch nach Updates gesucht wurde.
- Klicken Sie auf Jetzt aktualisieren, wenn welche gefunden werden, und folgen Sie den Anweisungen auf dem Bildschirm.
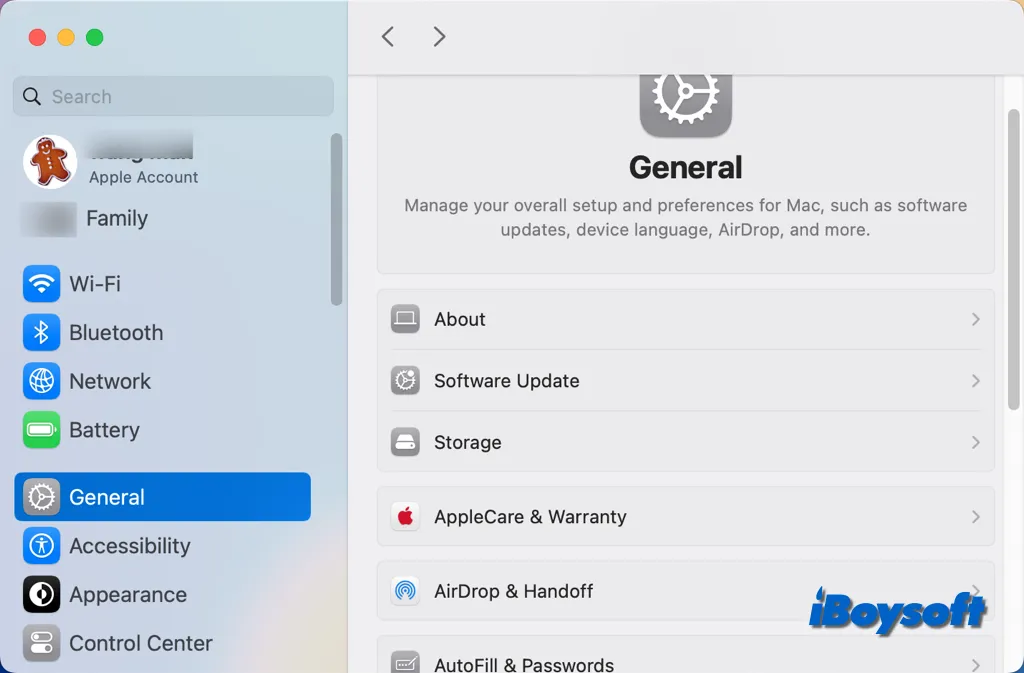
Vielleicht haben Sie das Problem mit dem nicht funktionierenden Benutzerwechsel nach dem Upgrade von macOS. In diesem Fall können Sie auf das nächste Update warten, um zu sehen, ob dieser Fehler behoben wird. Oder Sie können das macOS downgraden oder neu installieren auf Ihrem Mac.