Generalmente, puedes cambiar de usuario en Mac de varias formas, habilitar el cambio rápido de usuario facilita cambiar de usuario a través de la barra de menú o el centro de control. Sin embargo, muchos usuarios de Mac se encuentran con el problema de que el cambio de usuario no funciona en MacBook Air/Pro/iMac:
Estoy experimentando lo mismo en un MacBook Air M2 con Sonoma 14.5. Acabo de actualizar a 14.5 ayer. Tengo dos cuentas, una está iniciada y la otra es como la descrita por el OP: Si bloqueo la pantalla y hago clic en la segunda cuenta en cuestión de segundos, vuelve a cambiar a la cuenta iniciada para pedir una contraseña. Un comportamiento similar en la barra de menú, si hago clic en la segunda cuenta, simplemente no sucede nada.
Además de la causa mencionada anteriormente, los escenarios específicos pueden variar cuando encuentres que el cambio de usuario no funciona, como que la opción de cambio rápido de usuario esté deshabilitada en Configuración del Sistema. Esto puede ocurrir en macOS Sequoia, Sonoma, Ventura y versiones anteriores.
Discusiones en Reddit sobre la imposibilidad de cambiar de usuario en la pantalla de bloqueo de Mac
El problema del cambio de usuario que no funciona le ha ocurrido a muchos usuarios de Mac. Tal como en el post de Reddit a continuación, el OP y su esposa necesitan cambiar constantemente de usuario en el Mac compartido, a veces, cuando necesitan cambiar de cuenta desde la pantalla de inicio de sesión, seleccionan el otro usuario, pero automáticamente vuelve a la cuenta anteriormente iniciada. Simplemente sucede aleatoriamente.
Basándonos en la experiencia del OP, cerrar sesión en la cuenta actual y cambiar de usuario o reiniciar el Mac funciona para solucionar el problema. ¡Puedes probar estas dos soluciones para ver si ayudan en tu caso!
¿Cómo solucionar el problema del cambio de usuario que no funciona?
Cuando encuentres que el cambio de usuario no funciona correctamente en macOS Sequoia y versiones anteriores, puedes probar las siguientes soluciones para solucionar el problema.
Cerrar la tapa y volver a abrirla
Si encuentras que el cambio rápido de usuario no funciona desde la barra de menú/centro de control, podría deberse a fallos temporales del sistema, puedes bloquear la pantalla en tu Mac y volver a abrirla, desde allí, puedes usar el Touch ID o ingresar la contraseña de la cuenta a la que deseas cambiar, luego verifica si el cambio rápido de usuario funciona normalmente ahora.
- Haz clic en el menú de Apple y elige Bloquear Pantalla.
- Toca el nombre o imagen del usuario en la pantalla de bloqueo.
- Selecciona un usuario diferente.
- Ingresa la contraseña del usuario o utiliza el Touch ID para autenticar.
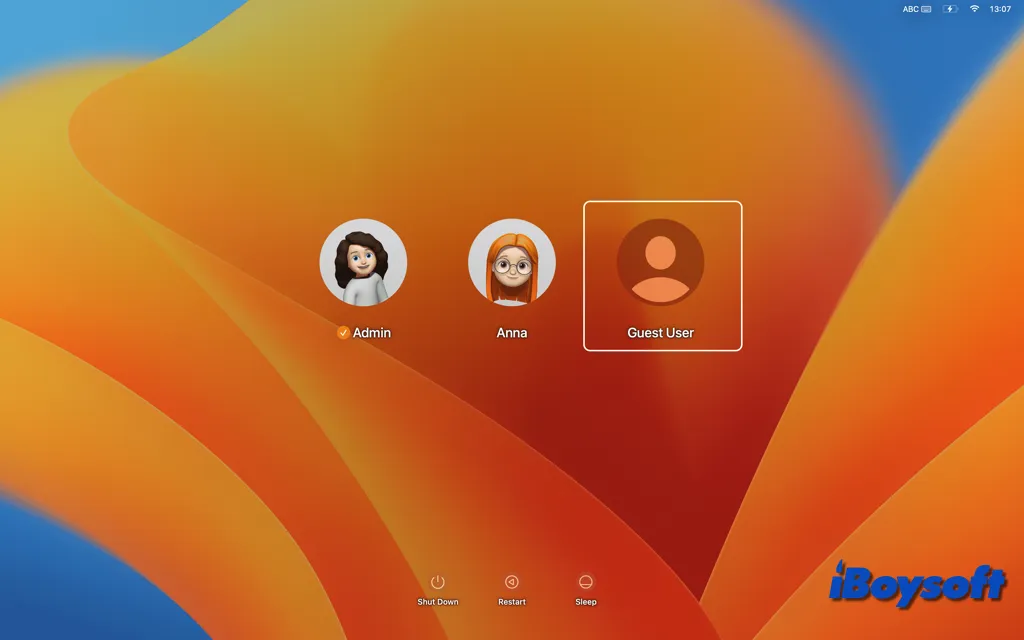
Cerrar sesión en la cuenta de usuario actual
Si no logras cambiar la cuenta de usuario a través del cambio rápido de usuario o la pantalla de bloqueo, puedes intentar cerrar sesión en la cuenta de usuario actual y luego iniciar sesión en la otra cuenta de usuario en tu Mac. Asegúrate de haber guardado previamente los proyectos en los que estabas trabajando en la cuenta en la que iniciaste sesión.
- Haz clic en el menú de Apple en la esquina superior izquierda.
- En la parte inferior del menú de Apple, elige Cerrar sesión [nombre de usuario].
- Marca o desmarca la casilla "Volver a abrir las ventanas al iniciar la sesión de nuevo".
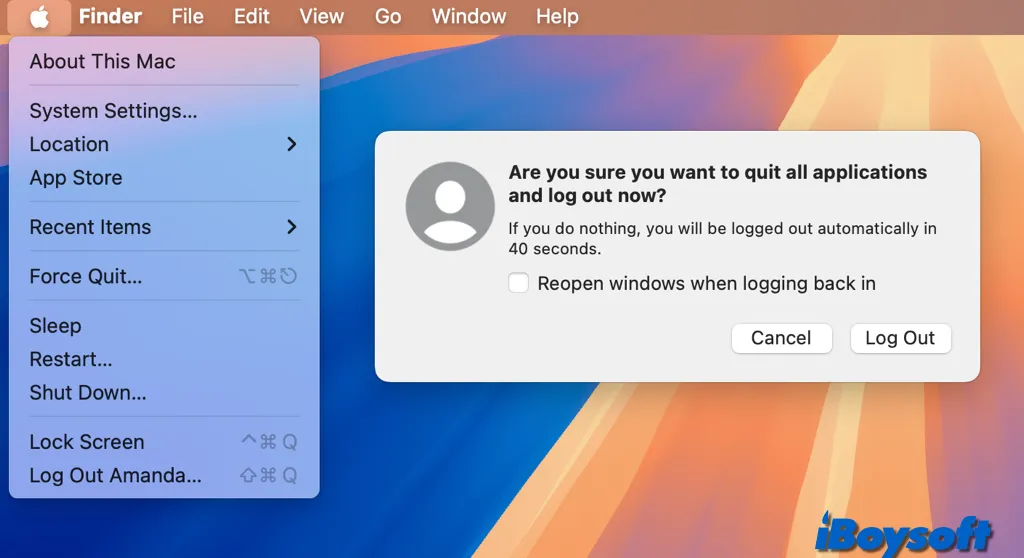
Reinicia tu Mac
Puedes aplicar esta solución sencilla cuando tu Mac se comporte de forma anormal. Reiniciar el Mac podría resolver el problema de usuario que no funciona correctamente en tu dispositivo. Solo abre el menú de Apple y elige Reiniciar, o presiona al mismo tiempo las teclas Control - Encendido / Touch ID.
Arranca en Modo Seguro
Puedes utilizar tu Mac sin las cargas adicionales habituales de los elementos de inicio de sesión y otras cosas si lo arrancas en Modo Seguro. Te ayuda a determinar si los problemas que tienes están relacionados con programas que se cargan al iniciar tu Mac. También realiza una comprobación básica de la unidad de inicio. Además, se eliminan varios cachés del sistema, como la caché del núcleo y las cachés de fuentes. Estas se generan de nuevo según sea necesario.
- Apaga completamente tu Mac.
- Mantén presionado el botón de encendido para encender tu Mac hasta que aparezcan las opciones de inicio.
- Selecciona una de las unidades que ves en tu pantalla.
- Mantén presionada la tecla Shift de tu Mac y elige Continuar en modo seguro.
- Luego intenta cambiar de usuario.
Actualiza macOS
Algunos errores del sistema, como el problema de usuario que no funciona correctamente, podrían ser causados por un sistema operativo desactualizado, por lo tanto, puedes verificar si hay actualizaciones disponibles. Así es cómo:
- Ve al menú de Apple y elige Preferencias del Sistema.
- Selecciona General en la barra lateral izquierda y elige Actualización de Software.
- Espera a que verifique automáticamente las actualizaciones.
- Haz clic en Actualizar ahora si se encuentran actualizaciones y luego sigue las instrucciones en pantalla.
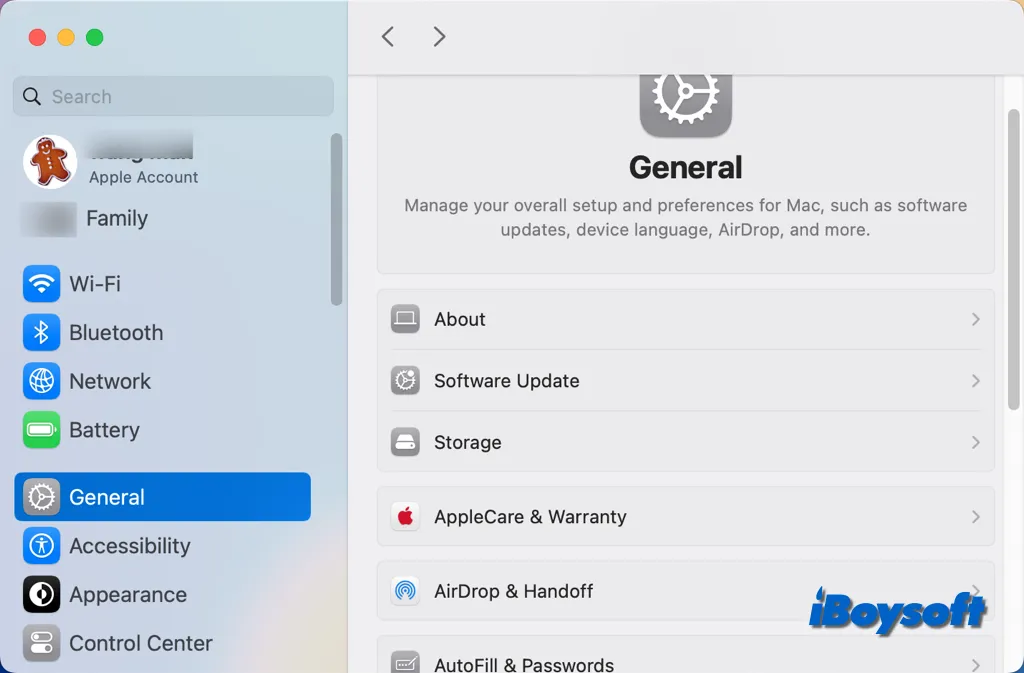
Tal vez, solo tengas el problema de usuario que no funciona después de actualizar macOS, entonces puedes esperar la próxima actualización para ver si se soluciona este error, O bien, hacer un downgrade de macOS o reinstalar macOS en tu Mac.