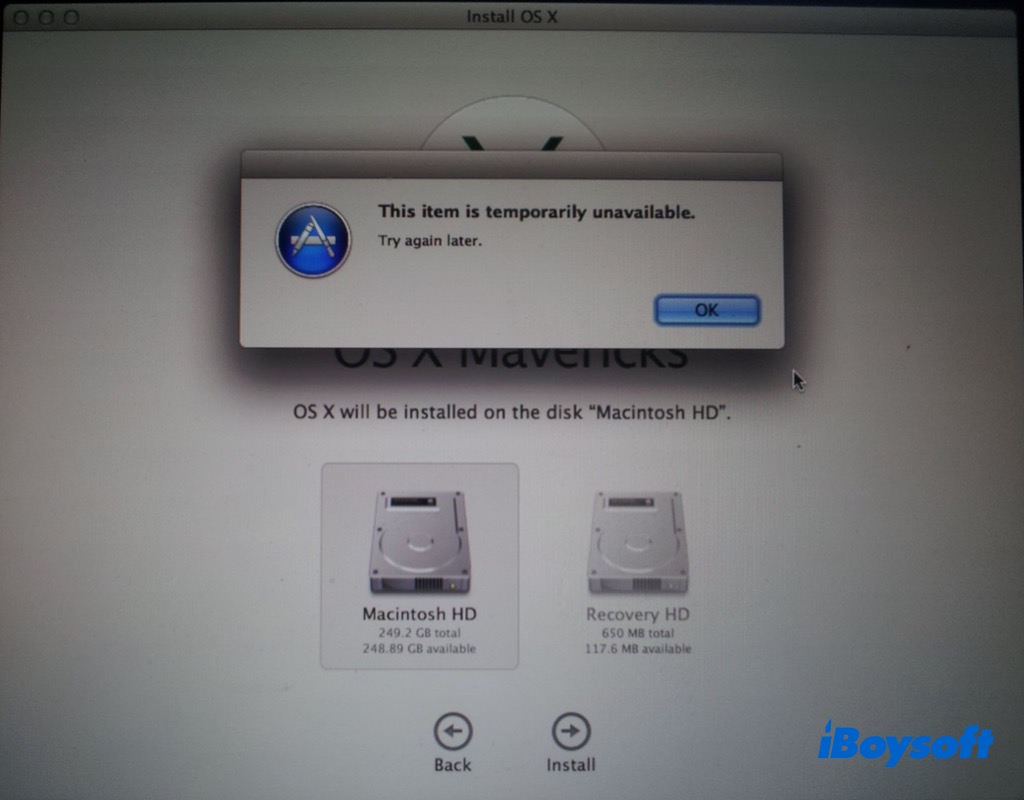
For various reasons, you may want to reinstall macOS on your MacBook Pro/Air/iMac, it requires booting your Mac into macOS Recovery Mode to reinstall macOS.
You may be asked to enter your Apple ID during the installation process. Unexpectedly, it returns the "This item is temporarily unavailable. Try again later" on the screen. This problem is more likely to occur with previous Mac OS X versions and it may be found in recent macOS Ventura and earlier.
Like other errors such as A required downloading is missing, When "This item is temporarily unavailable" appears, it prevents you from continuing the installation. Relax, there are proven methods for you.
Fix 1. Make sure you use the correct ID
Apple ID is associated with so many Apple services. It may authenticate your Apple ID before downloading macOS from the Apple server. You'll get the "this item is temporarily unavailable" problem if the Apple ID you're using right now is different from the one you used to install the OS previously. Therefore, you need to enter the same Apple ID as the Mac was originally installed.
Fix 2. Sign in to iCloud with your account
If you haven't used an Apple ID or haven't logged into iCloud, you may see the "this item is temporarily unavailable" message while reinstalling macOS. Thus, you need to create an Apple ID and sign into iCloud with your account to establish the association so that you can continue reinstalling macOS. Here's how:
- Access the macOS Utilities screen in Recovery Mode.
- Choose Get Online Help/Safari and click Continue to open Safari.
- Go to iCloud and sign in with your Apple ID. If you don't have an account, create it first and then log in.
- Switch back to the installation window and enter the same Apple ID to complete the process.

Fix 3. Set the date and time correctly on Mac
Incorrect date and time settings on your Mac may be the culprit of the item unavailable error when reinstalling macOS. Hence, you can change time on Mac to get rid of the issue, just follow the steps below:
- After entering macOS Recovery mode, choose Terminal on the top menu bar.
- Enter the first command below to sync the date and time with the Apple server. Or, use the second command to set the date and time as you prefer, such as date 060615302023sudo ntpdate -u time.apple.com.date [month][date][time][year]
- Press Enter after typing the command line.
- Close the Terminal and enter Apple ID again.
In addition, you can also restart Mac and change the date and time in System Preferences and macOS Monterey and earlier and System Settings on macOS Ventura and later.
Fix 4. Reinstall macOS via Internet Recovery Mode
When the OS version linked to your Apple ID isn't offered by the App Store, this fix is helpful. Internet Recovery Mode automatically updates the current system to the latest compatible one. Therefore, if you can't reinstall macOS due to the "the item is temporarily unavailable" error, you can try Internet Recovery Mode.
- Power off your Mac.
- Restart the Mac and simultaneously hold down Command-Option-R or Shift-Command-Option-R.
- Release the keys until a spinning globe appears on the screen.
- Similarly, choose Reinstall macOS and follow the onscreen guide.
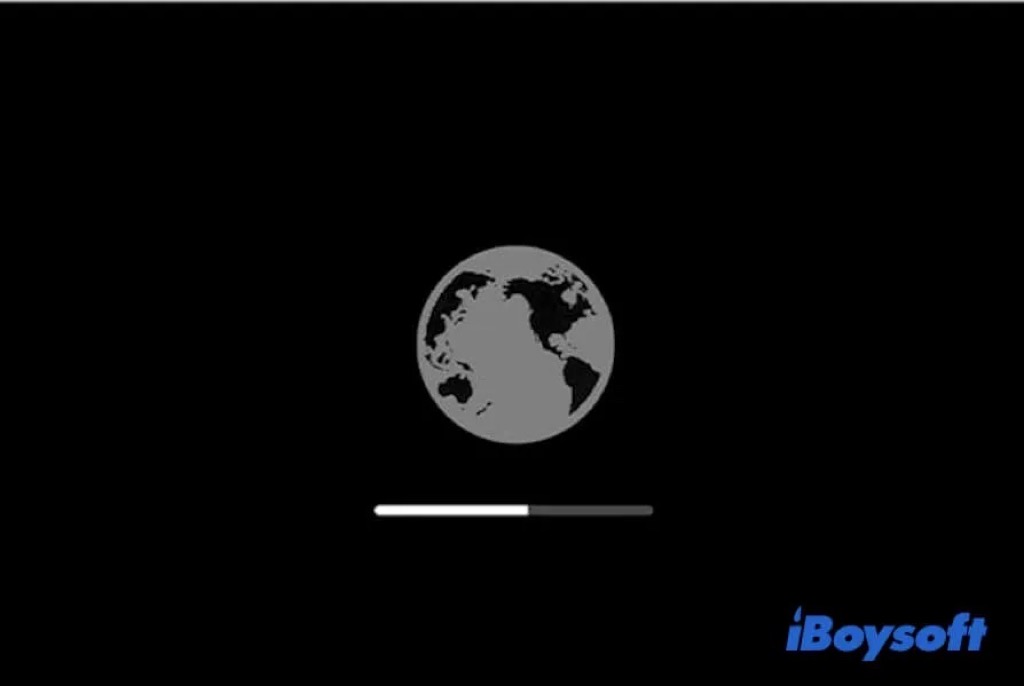
Fix 5. Erase Macintosh HD
Perhaps your Mac is a second-hand device, or you can't remember the Apple ID used to install the OS originally, you need to erase Macintosh HD so that you can continue the installation. Macintosh HD is the default startup disk on Mac, you can only erase it in macOS Recovery Mode by accessing Disk Utility there.
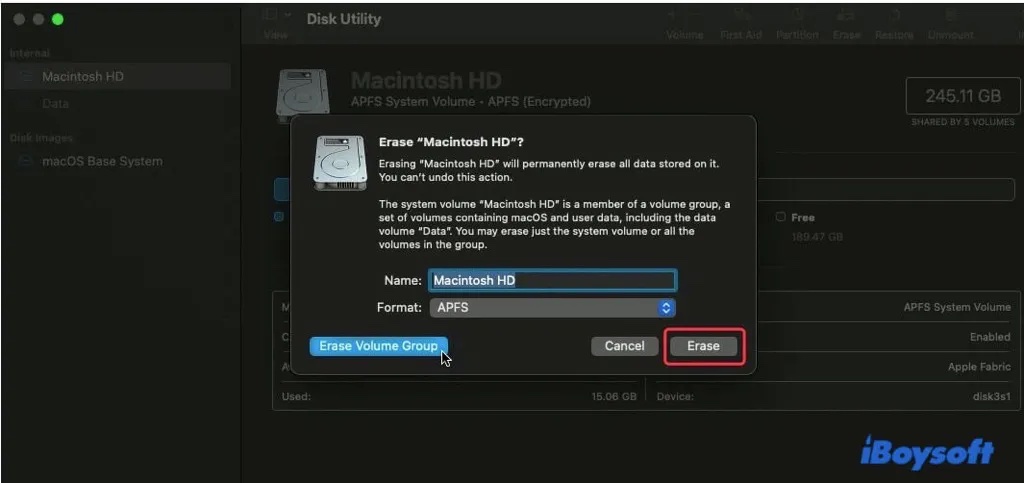
Share these methods to help fix The item is temporarily unavailable on Mac!