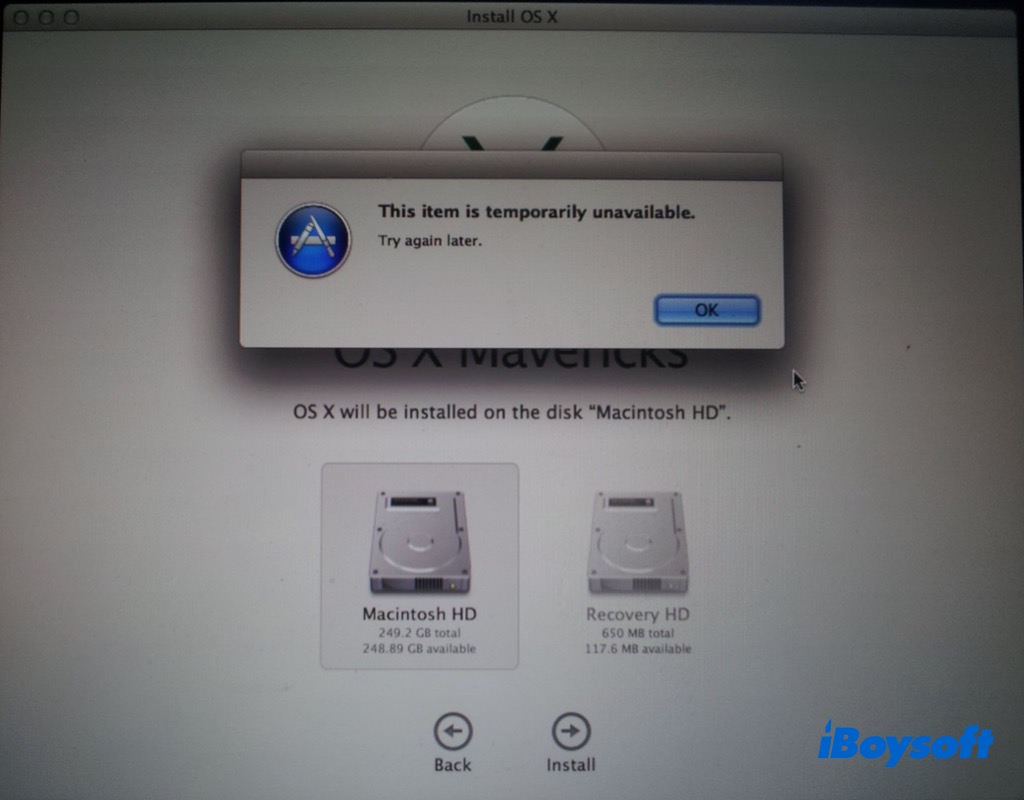
Por diversas razões, pode querer reinstalar o macOS no seu MacBook Pro/Air/iMac, o que requer que inicie o seu Mac no Modo de Recuperação do macOS para reinstalar o macOS.
Pode ser solicitado a inserir o seu ID Apple durante o processo de instalação. Inesperadamente, retorna o "Este item está temporariamente indisponível. Tente novamente mais tarde" no ecrã. Este problema é mais provável de ocorrer com versões anteriores do Mac OS X e pode ser encontrado no macOS Ventura recente e anterior.
Assim como em outros erros, como falta de descarga necessária, quando aparece "Este item está temporariamente indisponível", impede a continuação da instalação. Relaxa, há métodos comprovados para si.
Correção 1. Certifique-se de que está a usar o ID correto
O ID Apple está associado a tantos serviços da Apple. Pode autenticar o seu ID Apple antes de descarregar o macOS do servidor da Apple. Terá o problema "este item está temporariamente indisponível" se o ID Apple que está a utilizar atualmente for diferente daquele que utilizou para instalar o sistema operativo anteriormente. Por isso, necessita de inserir o mesmo ID Apple que foi utilizado para instalar o Mac.
Correção 2. Iniciar sessão no iCloud com a sua conta
Se nunca utilizou um ID Apple ou nunca iniciou sessão no iCloud, pode ver a mensagem "este item está temporariamente indisponível" enquanto reinstala o macOS. Assim, necessita de criar um ID Apple e iniciar sessão no iCloud com a sua conta para estabelecer a associação, permitindo-lhe continuar a reinstalar o macOS. Eis como:
- Acenda o ecrã das Utilidades do macOS no Modo de Recuperação.
- Escolha Obter Ajuda Online/Safari e clique em Continuar para abrir o Safari.
- Acenda o iCloud e inicie sessão com o seu ID Apple. Se não tiver uma conta, crie-a primeiro e faça login.
- Volte para a janela de instalação e insira o mesmo ID Apple para concluir o processo.

Correção 3. Definir a data e hora corretas no Mac
Configurações de data e hora incorretas em seu Mac podem ser a causa do erro de item indisponível ao reinstalar o macOS. Portanto, é possível alterar a hora no Mac para se livrar do problema, basta seguir as etapas abaixo:
- Depois de entrar no modo de recuperação do macOS, escolha Terminal na barra de menu superior.
- Digite o primeiro comando abaixo para sincronizar a data e a hora com o servidor da Apple. Ou use o segundo comando para definir a data e a hora como preferir, como date 060615302023sudo ntpdate -u time.apple.com.date [mês][dia][hora][ano]
- Pressione Enter após digitar a linha de comando.
- Feche o Terminal e insira o Apple ID novamente.
Além disso, também é possível reiniciar o Mac e alterar a data e hora nas Preferências do Sistema e no macOS Monterey e anterior e nas Configurações do Sistema no macOS Ventura e posterior.
Corrigir 4. Reinstalar o macOS via Modo de Recuperação pela Internet
Quando a versão do SO vinculada ao seu ID Apple não é oferecida pela App Store, essa correção é útil. O Modo de Recuperação pela Internet atualiza automaticamente o sistema atual para o mais recente compatível. Portanto, se não conseguir reinstalar o macOS devido ao erro "o item está temporariamente indisponível", tente o Modo de Recuperação pela Internet.
- Desligue seu Mac.
- Reinicie o Mac e mantenha pressionadas simultaneamente as teclas Command-Option-R ou Shift-Command-Option-R.
- Libere as teclas até que um globo giratório apareça na tela.
- Da mesma forma, escolha Reinstalar macOS e siga o guia na tela.
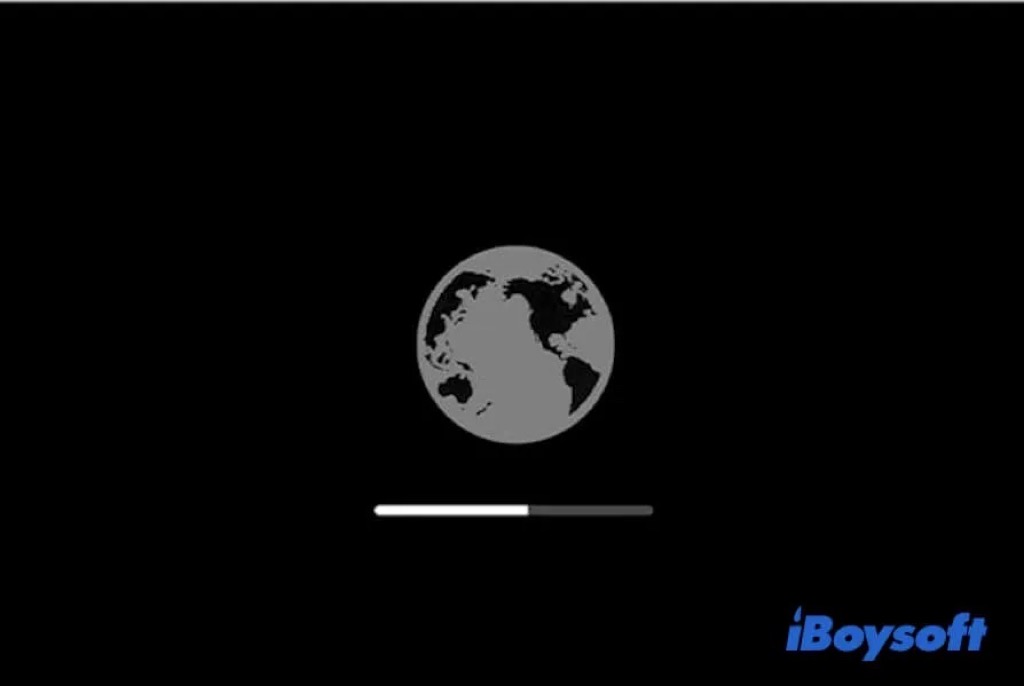
Corrigir 5. Apagar Macintosh HD
Talvez seu Mac seja um dispositivo de segunda mão ou você não se lembre do ID Apple usado para instalar o SO originalmente, você precisa apagar o Macintosh HD para continuar a instalação. Macintosh HD é o disco de inicialização padrão no Mac, você só pode apagá-lo no Modo de Recuperação do macOS acessando Utilitário de Disco ali.
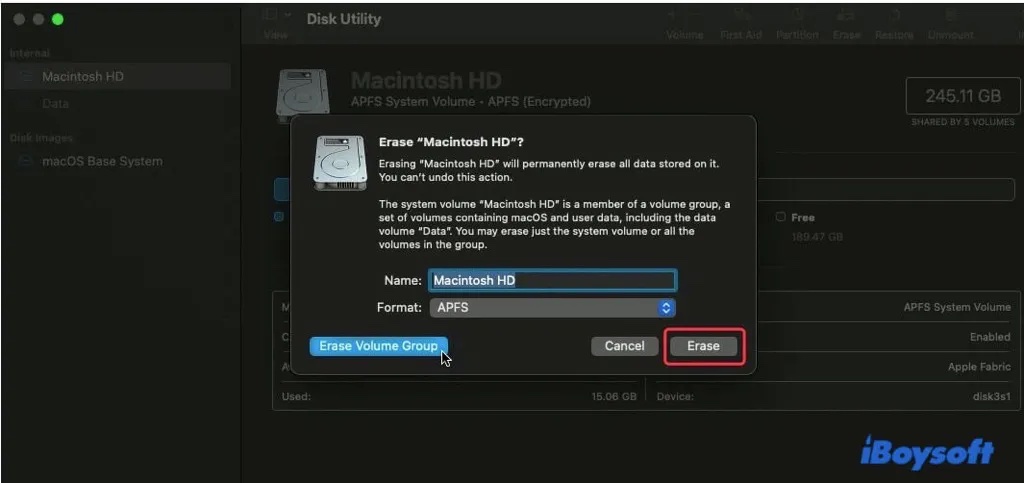
Compartilhe esses métodos para ajudar a corrigir o item temporariamente indisponível no Mac!