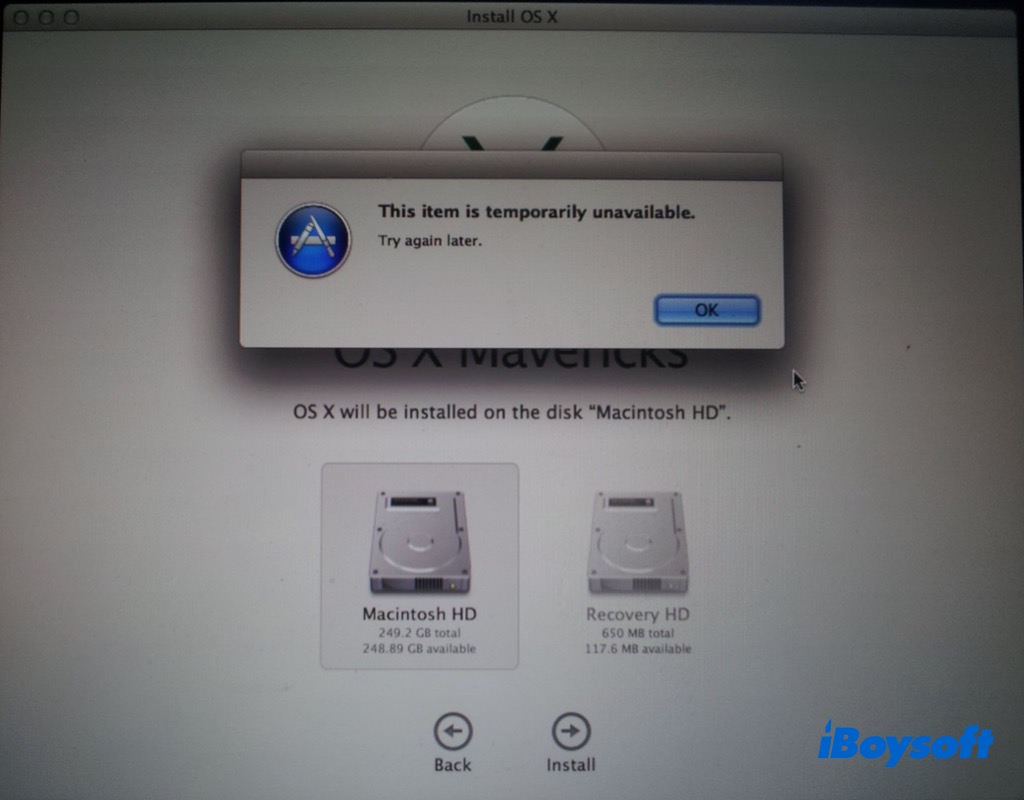
Pour diverses raisons, vous pouvez avoir besoin de réinstaller macOS sur votre MacBook Pro/Air/iMac. Pour ce faire, vous devez d'abord démarrer votre Mac en mode de récupération macOS. Lors de l'installation, vous pourriez être invité à entrer votre identifiant Apple. Cependant, il arrive que l'erreur "Cet élément est temporairement indisponible. Réessayez ultérieurement" apparaisse à l'écran, en particulier avec les anciennes versions de Mac OS X et avec les récents macOS Ventura et antérieurs.
Cette erreur, comme d'autres tels que "Un téléchargement requis est manquant", empêche l'installation de se poursuivre. Pas de panique, des méthodes éprouvées existent pour y remédier.
1. Comment régler l'erreur en vérifiant que vous utilisez le bon identifiant
Votre identifiant Apple est lié à de nombreux services Apple. Il peut être utilisé pour l'authentification avant le téléchargement de macOS. Si l'identifiant Apple que vous utilisez actuellement est différent de celui que vous avez utilisé pour installer le système d'exploitation précédemment, alors l'erreur "cet élément est temporairement indisponible" apparaît. Vous devez donc entrer le même identifiant Apple que celui utilisé lors de l'installation initiale.
2. Comment régler l'erreur en vous connectant à iCloud avec votre compte
Si vous n'avez pas utilisé d'identifiant Apple ou si vous ne vous êtes pas connecté à iCloud, vous pouvez rencontrer l'erreur "cet élément est temporairement indisponible" lors de la réinstallation de macOS. Vous devez donc créer un identifiant Apple et vous connecter à iCloud pour pouvoir réinstaller macOS. Voici la démarche à suivre :
- Accédez à l'écran des utilitaires macOS en mode de récupération.
- Sélectionnez Obtenir de l'aide en ligne/Safari et cliquez sur Continuer pour ouvrir Safari.
- Connectez-vous à iCloud avec votre identifiant Apple. Si vous n'avez pas de compte, créez-en un et connectez-vous.
- Revenez à la fenêtre d'installation et entrez le même identifiant Apple pour terminer le processus.

3. Comment régler l'erreur en réglant la date et l'heure sur votre Mac
Les paramètres de date et d'heure incorrects sur votre Mac peuvent être la cause de l'erreur d'élément indisponible lors de la réinstallation de macOS. Par conséquent, vous pouvez modifier l'heure sur Mac pour vous débarrasser du problème, suivez simplement les étapes ci-dessous :
- Après avoir entré le mode de récupération de macOS, choisissez Terminal dans la barre de menu supérieure.
- Entrez la première commande ci-dessous pour synchroniser la date et l'heure avec le serveur Apple. Ou utilisez la deuxième commande pour définir la date et l'heure comme vous le souhaitez, comme date 060615302023sudo ntpdate -u time.apple.com.date [mois][date][heure][année]
- Appuyez sur Entrée après avoir saisi la ligne de commande.
- Fermez le Terminal et entrez à nouveau votre identifiant Apple.
En outre, vous pouvez également redémarrer Mac et modifier la date et l'heure dans Préférences Système et macOS Monterey et antérieur et Paramètres Système sur macOS Ventura et ultérieur.
Réparer 4. Réinstaller macOS via le mode de récupération Internet
Lorsque la version du système d'exploitation liée à votre identifiant Apple n'est pas offerte par l'App Store, cette solution est utile. Le mode de récupération Internet mise automatiquement à jour le système actuel vers la dernière version compatible. Par conséquent, si vous ne pouvez pas réinstaller macOS en raison de l'erreur "l'élément est temporairement indisponible", vous pouvez essayer le mode de récupération Internet.
- Éteignez votre Mac.
- Redémarrez le Mac et maintenez simultanément enfoncées les touches Commande-Option-R ou Maj-Commande-Option-R.
- Relâchez les touches jusqu'à ce qu'un globe en rotation apparaisse à l'écran.
- De même, choisissez Réinstaller macOS et suivez le guide à l'écran.
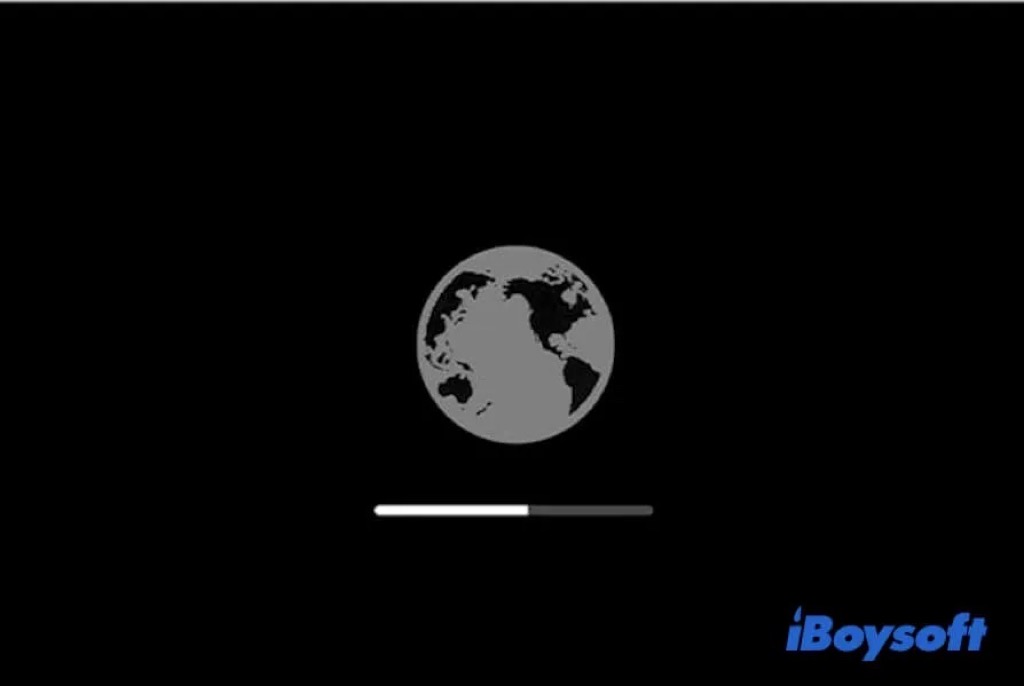
Réparer 5. Effacer Macintosh HD
Peut-être que votre Mac est un dispositif d'occasion, ou vous ne pouvez pas vous souvenir de l'identifiant Apple utilisé pour installer le système d'exploitation à l'origine, vous devez effacer Macintosh HD afin que vous puissiez continuer l'installation. Macintosh HD est le disque de démarrage par défaut sur Mac, vous ne pouvez l'effacer qu'en mode de récupération macOS en accédant à Utilitaire de disque là.
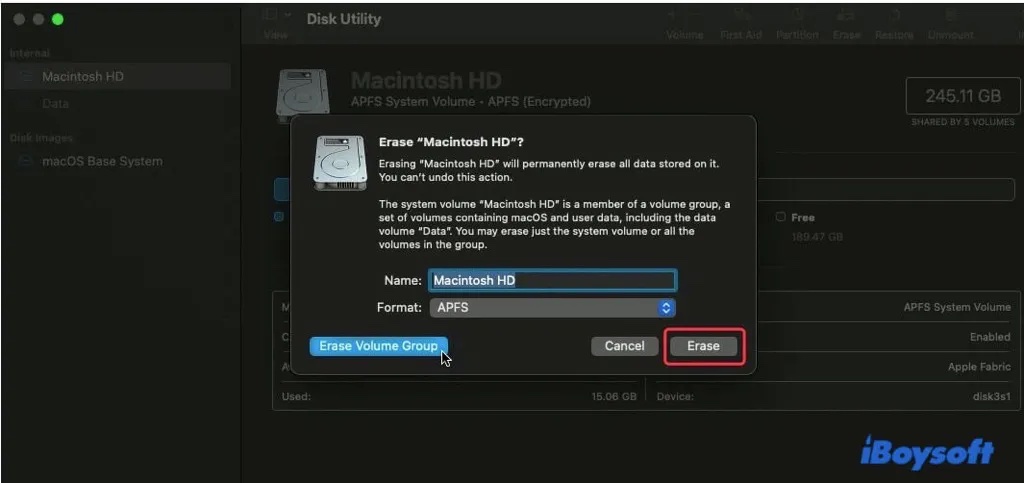
Partagez ces méthodes pour aider à réparer L'article est temporairement indisponible sur Mac !