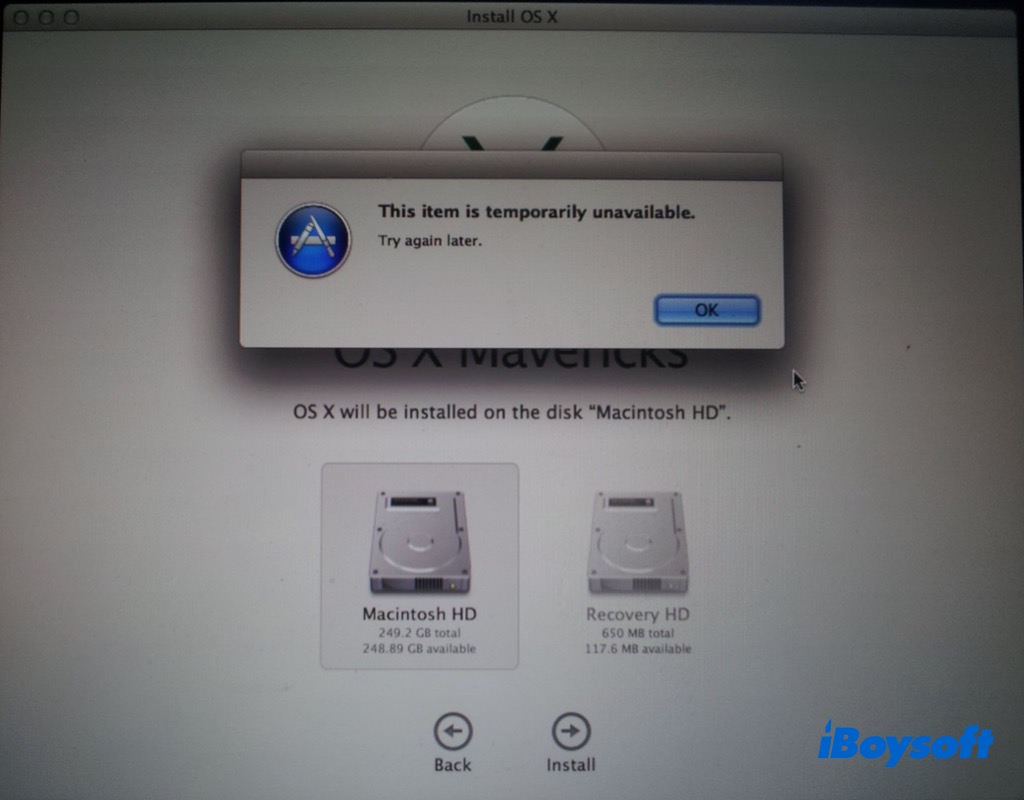
Por diversas razones, es posible que desee reinstalar macOS en su MacBook Pro/Air/iMac, lo que requiere arrancar su Mac en el Modo de recuperación de macOS para reinstalar macOS.
Es posible que se le solicite ingresar su ID de Apple durante el proceso de instalación. Inesperadamente, aparece el mensaje "Este elemento no está disponible temporalmente. Inténtelo de nuevo más tarde" en la pantalla. Este problema es más probable que ocurra con versiones anteriores de Mac OS X y puede encontrarse en macOS Ventura y versiones anteriores.
Al igual que con otros errores, como Descarga necesaria faltante, cuando aparece "Este elemento no está disponible temporalmente", impide que continúe la instalación. Pero no se preocupe, hay métodos probados para solucionarlo
Solución 1. Asegúrese de utilizar el ID correcto
El ID de Apple está asociado con muchos servicios de Apple. Puede autenticar su ID de Apple antes de descargar macOS desde el servidor de Apple. Si el ID de Apple que está utilizando en este momento es diferente del que utilizó para instalar el sistema operativo anteriormente, obtendrá el error "Este elemento no está disponible temporalmente". Por lo tanto, debe ingresar el mismo ID de Apple que se utilizó originalmente para instalar el sistema en su Mac.
Solución 2. Inicie sesión en iCloud con su cuenta
Si no ha utilizado un ID de Apple o no ha iniciado sesión en iCloud, puede ver el mensaje "Este elemento no está disponible temporalmente" al reinstalar macOS. Por lo tanto, debe crear un ID de Apple e iniciar sesión en iCloud con su cuenta para establecer la asociación y poder continuar reinstalando macOS. Así es cómo:
- Acceda a la pantalla de Utilidades de macOS en el Modo de Recuperación.
- Elija Obtener ayuda en línea/Safari y haga clic en Continuar para abrir Safari.
- Vaya a iCloud e inicie sesión con su ID de Apple. Si no tiene una cuenta, primero cree una y luego inicie sesión.
- Vuelva a la ventana de instalación e ingrese el mismo ID de Apple para completar el proceso.

Solución 3. Configure correctamente la fecha y hora en Mac
Los ajustes de fecha y hora incorrectos en tu Mac pueden ser la causa del error de "elemento no disponible" al reinstalar macOS. Por lo tanto, puedes cambiar la hora en Mac para deshacerte del problema, solo sigue los pasos a continuación:
- Después de ingresar al modo de recuperación de macOS, elige Terminal en la barra de menú superior.
- Ingresa el primer comando a continuación para sincronizar la fecha y hora con el servidor de Apple. O utiliza el segundo comando para establecer la fecha y hora como prefieras, por ejemplo, date 060615302023sudo ntpdate -u time.apple.com.date [mes][fecha][hora][año]
- Presiona Enter después de escribir la línea de comando.
- Cierra Terminal e ingresa el ID de Apple nuevamente.
Además, también puedes reiniciar tu Mac y cambiar la fecha y la hora en Preferencias del sistema en macOS Monterey y versiones anteriores y Configuración del sistema en macOS Ventura y posteriores.
Solución 4. Reinstalar macOS a través del modo de recuperación por Internet
Cuando la versión del SO vinculada a tu ID de Apple no está disponible en la App Store, esta solución es útil. El modo de recuperación por Internet actualiza automáticamente el sistema actual a uno compatible más reciente. Por lo tanto, si no puedes reinstalar macOS debido al error de "el elemento está temporalmente no disponible", puedes intentar el modo de recuperación por Internet.
- Apaga tu Mac.
- Reinicia tu Mac y mantén pulsadas simultáneamente las teclas Command-Option-R o Shift-Command-Option-R.
- Suelta las teclas hasta que aparezca un globo giratorio en la pantalla.
- De manera similar, elige Reinstalar macOS y sigue la guía en pantalla.
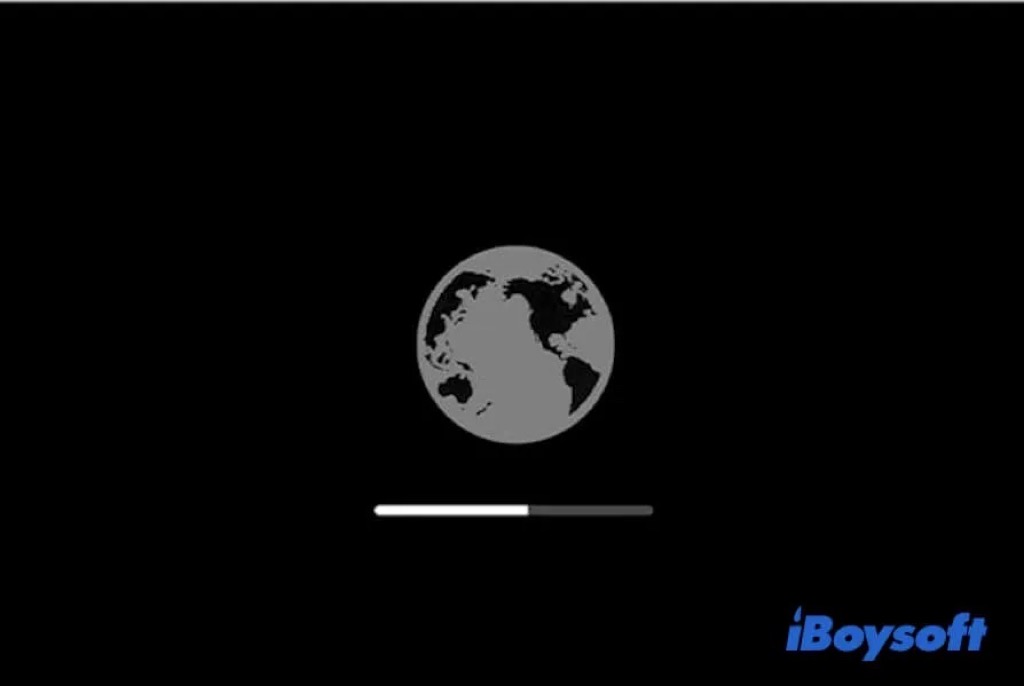
Solución 5. Borrar Macintosh HD
Tal vez tu Mac sea un dispositivo de segunda mano o no recuerdes el ID de Apple utilizado para instalar el SO originalmente, necesitas borrar Macintosh HD para que puedas continuar la instalación. Macintosh HD es el disco de inicio predeterminado en Mac, solo puedes borrarlo en el modo de recuperación de macOS accediendo a Utilidad de Discos allí.
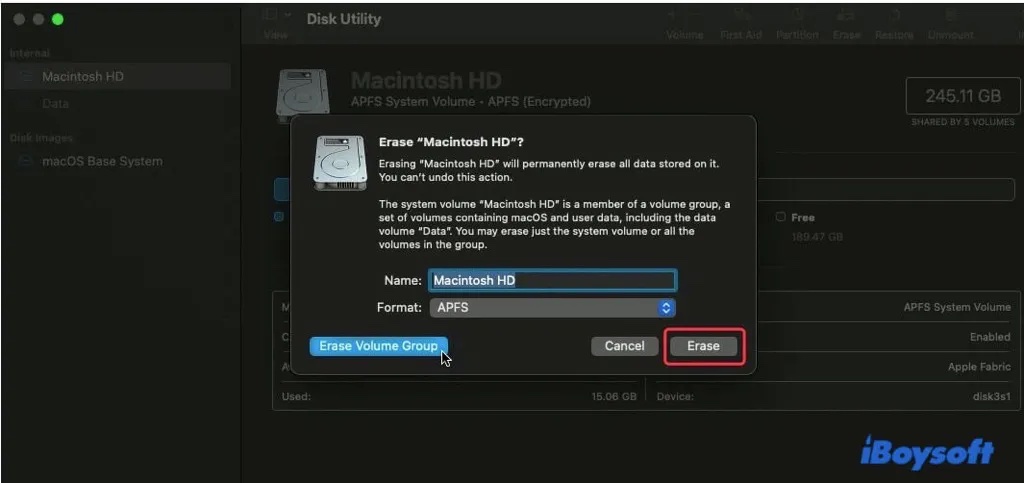
¡Comparte estos métodos para ayudar a arreglar el error "el elemento está temporalmente no disponible" en Mac!