Written by
Vain RoweSummary: Some users mentioned that they encountered a popup reading "Can't open xx, This document is either deleted or not currently accessible." when launching the Word app. Feel at ease, you will gain how to isolate such trouble in this article from iBoysoft. iBoysoft Data Recovery Software helps a lot in recovering inaccessible Word files on your Macs.
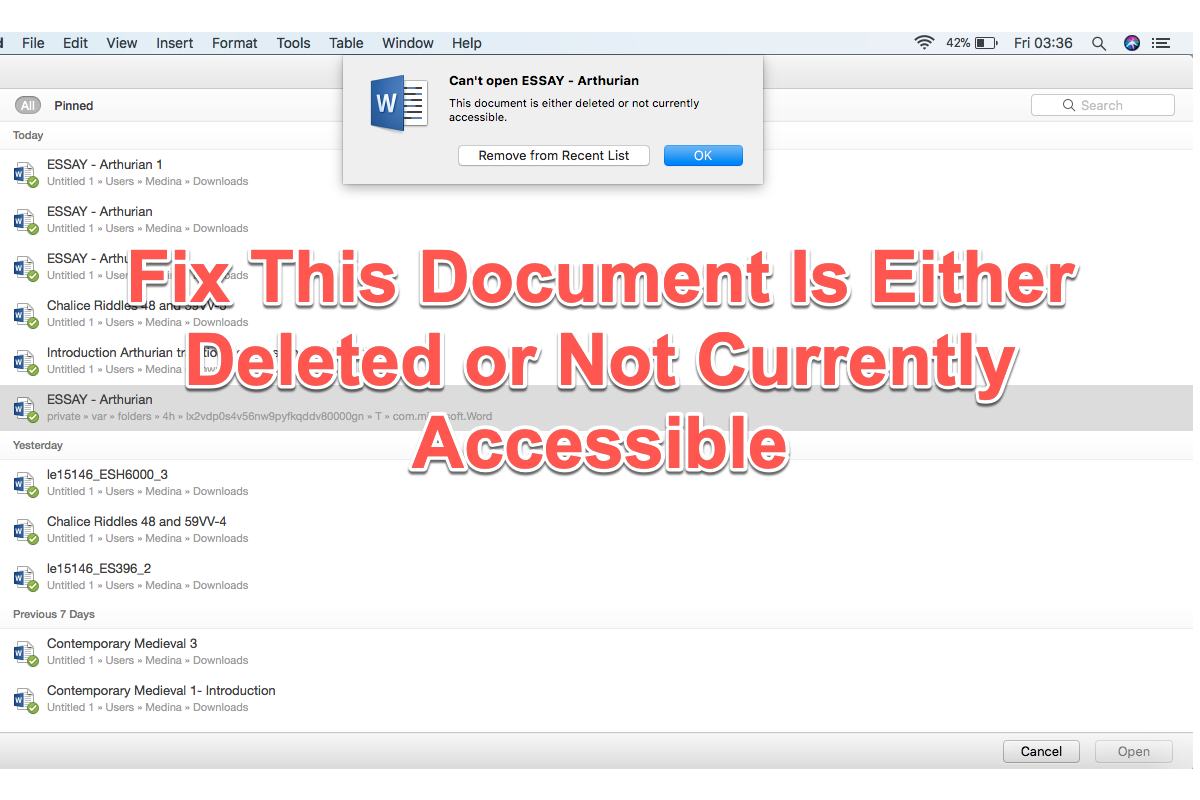
I recently upgraded my Mac to macOS Monterey 12.0.1. Since then, when I save a Word doc, it changes my filename to "word work2390825732234976234" and the file does not get saved in the folder I originally saved it to. When I try to view my recent Word docs, I see the file I am looking for is listed there with the correct file path, but when I click on it I get the message "Can't open. This document is either deleted or not currently accessible."
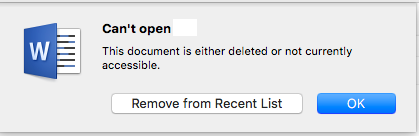
If you run into the same trouble that "This document is either deleted or not currently accessible", you've come to the right place because you will gain how to get it fixed with practicable solutions in this tutorial. Besides, this post walks you through how to recover inaccessible or lost Word documents as well when the trouble hits.
Necessary: how to recover inaccessible Word documents on Mac?
It's quite tough to determine who is the real offender since this error message pops up due to one of a handful of usual suspects including a Word application providing no support to the latest macOS update, unknown software interruption, accidental file deletion, Word application crash, Word application being too slow, and so on.
But the emphasis should be put on how to grab inaccessible Word documents on your Mac. A simple check is to launch Spotlight Search and search for the file with its file name or file format. If Spotlight Search gives no relevant response, then let's perform professional methods to recover lost Word documents.
Method 1: Utilize iBoysoft Data Recovery Software
Data recovery software does better in file recovery because it is able to scan your disk thoroughly and recover inaccessible files in one go. I recommend iBoysoft Data Recovery Software here, which is built with fabulous disk scanning techniques and data recovery algorithms and has the capability to recover deleted, lost, inaccessible files on macOS computers.
Please follow the steps elaborated down to recover corrupted Word documents on your device:
Step 1: Click the Download button below to install iBoysoft Data Recovery Software on your Mac. Do not place it on the disk where the corrupted documents stay or the documents will be overwritten completely.
Step 2: Launch this toolkit and select a volume/partition/disk that stores the damaged documents.
Step 3: Click Search for Lost Data to begin the disk scanning process.

Step 4: Once the scanning process ends, click Preview to check if the failing-to-open file is recovered.

Step 5: Box the file you need and click the Recover button to restore it. Do not save the file to where the file was saved originally because the error code repair on your device hasn't been completed yet, which might cause "This Document Is Either Deleted or Not Currently Accessible" one more time.
Method 2: Utilize Time Machine backup
Time Machine is a built-in feature of Mac that automatically backs up every file and document on your Mac. If you have enabled Time Machine to back up your device, then giving Time Machine backup to restore the failing-to-open document is worth a shot.
Step 1: Launch Time Machine on your device by pressing the Command + Space keys and searching it with its name.
Step 2: Use the up and down arrow keys to locate the Word document you need.
Step 3: Click the Restore button to recover the Word file. Quit the Time Machine window to check if the inaccessible Word file comes back.
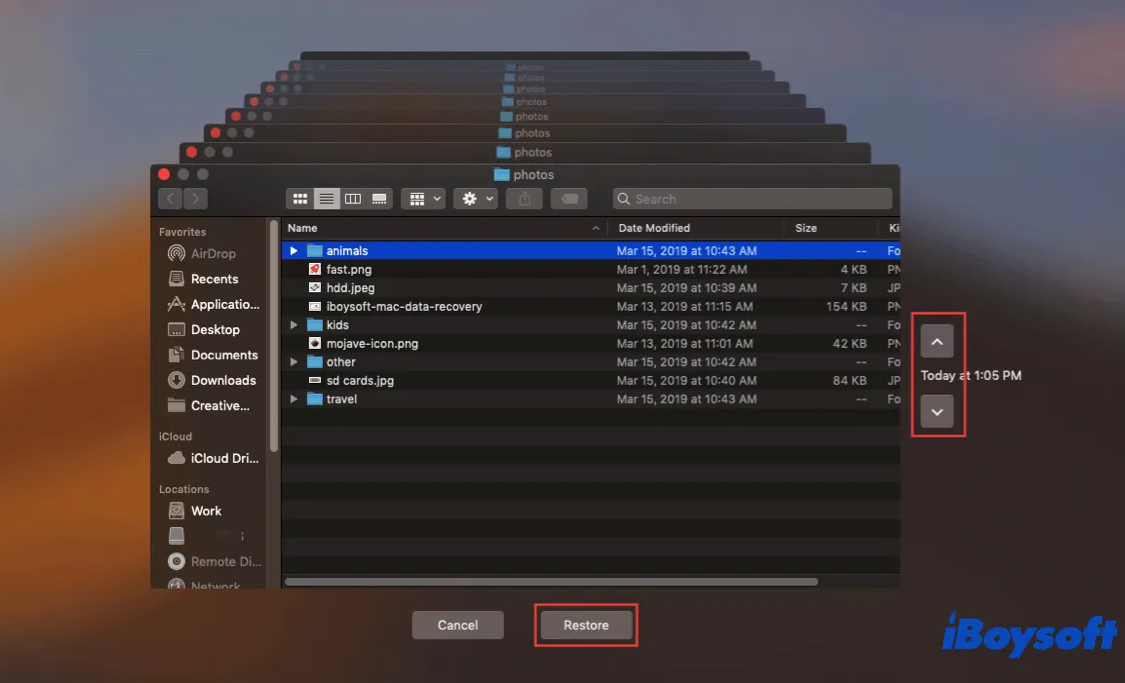
Method 3: Restore your Mac to the previous state via APFS Snapshot
You can either restore your Mac via APFS Snapshot to a point prior when the Word file didn't get corrupted and the error code didn't notify you yet. Here is how to do it:
- Click the Time Machine icon at the upper right corner of your screen.
- Select Enter Time Machine.
- Search for the snapshot point that preserves the files you want.
- Choose the data and click Restore.
If you have managed to recover the inaccessible Word files on your Mac, why not share this article to help more people?
Fix This Document Is Either Deleted or Not Currently Accessible
As discussed in this article, the error code 'This Document Is Either Deleted or Not Currently Accessible'pops up owing to sorts of possible culprits. Examples include macOS updates, software interruption, file deletion, Word app crashes, the slow Word app version, and more.
Yet don't be upset and frustrated, please. Here are two solutions to isolate this error code from your Mac.
Solution 1: Update the Word app
Sometimes, the too-slow Word app can't catch up with your Mac settings and hardware, so it hinders your work with the unfinished .docx file. You, therefore, should perform an updated work immediately if there is any available update on this application.
Solution 2: Boot your Mac into Safe Mode
macOS safe mode prevents your Mac from loading certain software as it starts up, including login items, system extensions not required by macOS, and fonts not installed by macOS. Meanwhile, it does a basic check of your startup disk, similar to running First Aid in Disk Utility.
You can boot your Mac into safe mode to examine if the issue continues. Steps vary according to the Mac models, just follow the steps below to complete such a task:
For Apple silicon Mac users:
- Shut down your Mac.
- Turn on your Mac and continue to press and hold the power button until you see the startup options window.
- Select your startup disk, then press and hold the Shift key while clicking "Continue in Safe Mode."
- Log in to your Mac. You might be asked to log in again.
For Intel processor Mac users:
- Turn on or restart your Mac, then immediately press and hold the Shift key as your Mac starts up.
- Release the key when you see the login window, then log in to your Mac.
- You might be asked to log in again. On either the first or second login window, you should see "Safe Boot" in the upper-right corner of the window.
If the issue continues while in safe mode, you should make sure that all your Apple software and third-party apps are up to date. Or, macOS reinstallation is the one last solution that you can try.
Wrap up
The error code 'Word this document is either deleted or not currently accessible' popping up really drives people crazy since you must spend lots of time and effort on it. So do not hesitate and read this article right now to get this error message fixed!
Other errors you may encounter when opening a Word file are the following:

