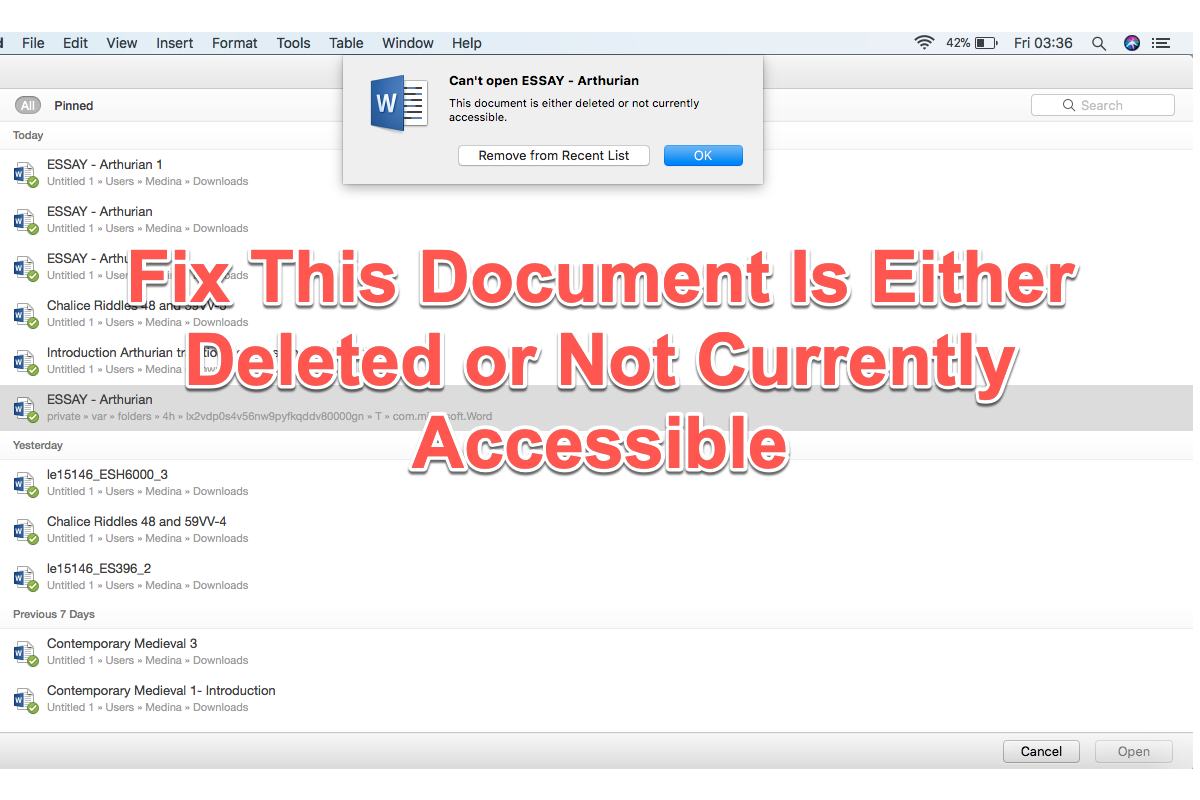Ich habe kürzlich mein Mac auf macOS Monterey 12.0.1 aktualisiert. Seitdem ändert sich der Dateiname meines Word-Dokuments beim Speichern in "word work2390825732234976234" und die Datei wird nicht im ursprünglichen Ordner gespeichert. Wenn ich versuche, meine zuletzt verwendeten Word-Dokumente anzuzeigen, sehe ich, dass die gesuchte Datei dort mit dem richtigen Dateipfad aufgeführt ist, aber wenn ich darauf klicke, erscheint die Meldung "Kann nicht öffnen. Dieses Dokument wurde entweder gelöscht oder ist derzeit nicht zugänglich".
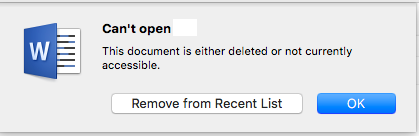
Wenn Sie auf dasselbe Problem stoßen, dass "Dieses Dokument wurde entweder gelöscht oder ist derzeit nicht zugänglich", sind Sie hier genau richtig, denn Sie erfahren in diesem Tutorial, wie Sie es mit praktikablen Lösungen beheben können. Außerdem wird in diesem Beitrag erläutert, wie Sie nicht zugängliche oder verlorene Word-Dokumente wiederherstellen können, wenn das Problem auftritt.
Erforderlich: Wie kann man nicht zugängliche Word-Dokumente auf dem Mac wiederherstellen?
Es ist ziemlich schwierig zu bestimmen, wer der wahre Übeltäter ist, da diese Fehlermeldung aufgrund einer Handvoll üblicher Verdächtiger wie eine Word-Anwendung, die keine Unterstützung für das neueste macOS-Update bietet, einem unbekannten Softwareunterbruch, versehentlichem Dateilöschen, einem Word-Anwendungsabsturz, einer zu langsamen Word-Anwendung, usw. erscheint.
Aber der Schwerpunkt sollte darauf liegen, wie man unzugängliche Word-Dokumente auf Ihrem Mac wiederherstellen kann. Eine einfache Überprüfung besteht darin, Spotlight-Suche zu starten und nach der Datei mit ihrem Dateinamen oder Dateiformat zu suchen. Wenn Spotlight-Suche keine relevanten Ergebnisse liefert, sollten professionelle Methoden angewendet werden, um verlorene Word-Dokumente wiederherzustellen.
Methode 1: Verwenden Sie die iBoysoft Data Recovery Software
Datenwiederherstellungssoftware ist besser geeignet für Dateiwiederherstellung, da sie in der Lage ist, Ihre Festplatte gründlich zu durchsuchen und unzugängliche Dateien auf einmal wiederherzustellen. Ich empfehle hier die iBoysoft Data Recovery Software, die mit fantastischen Festplattenscan-Techniken und Datenwiederherstellungsalgorithmen ausgestattet ist und die Fähigkeit hat, gelöschte, verlorene, unzugängliche Dateien auf macOS-Computern wiederherzustellen.
Befolgen Sie bitte die folgenden Schritte, um beschädigte Word-Dokumente auf Ihrem Gerät wiederherzustellen:
Schritt 1: Klicken Sie auf die Schaltfläche Download unten, um die iBoysoft Data Recovery Software auf Ihrem Mac zu installieren. Platzieren Sie sie nicht auf der Festplatte, auf der sich die beschädigten Dokumente befinden, da die Dokumente sonst vollständig überschrieben werden.
Schritt 2: Starten Sie dieses Toolkit und wählen Sie ein Volume/Partition/Festplatte aus, auf der sich die beschädigten Dokumente befinden.
Schritt 3: Klicken Sie auf Nach verlorenen Daten suchen, um den Festplattenscan zu starten.

Schritt 4: Sobald der Scanvorgang abgeschlossen ist, klicken Sie auf Vorschau, um zu überprüfen, ob die nicht zu öffnende Datei wiederhergestellt wurde.

Schritt 5: Markieren Sie die benötigte Datei und klicken Sie auf die Schaltfläche Wiederherstellen, um sie wiederherzustellen. Speichern Sie die Datei nicht an ihrem ursprünglichen Speicherort, da die Fehlercode-Reparatur auf Ihrem Gerät noch nicht abgeschlossen wurde, was möglicherweise erneut zu "Dieses Dokument wurde entweder gelöscht oder ist derzeit nicht zugänglich" führen könnte.
Methode 2: Verwenden Sie Time Machine-Backup
Time Machine ist eine integrierte Funktion von Mac, die automatisch jede Datei und jedes Dokument auf Ihrem Mac sichert. Wenn Sie Time Machine aktiviert haben, um Ihr Gerät zu sichern, ist es ein Versuch wert, das Time Machine-Backup zur Wiederherstellung des nicht zu öffnenden Dokuments zu verwenden.
Schritt 1: Starten Sie Time Machine auf Ihrem Gerät, indem Sie die Tasten Befehl + Leertaste drücken und es mit seinem Namen suchen.
Schritt 2: Verwenden Sie die Auf- und Abwärtstasten, um das Word-Dokument zu finden, das Sie benötigen.
Schritt 3: Klicken Sie auf die Wiederherstellen Schaltfläche, um die Word-Datei wiederherzustellen. Beenden Sie das Time Machine-Fenster, um zu überprüfen, ob die unzugängliche Word-Datei zurückkommt.
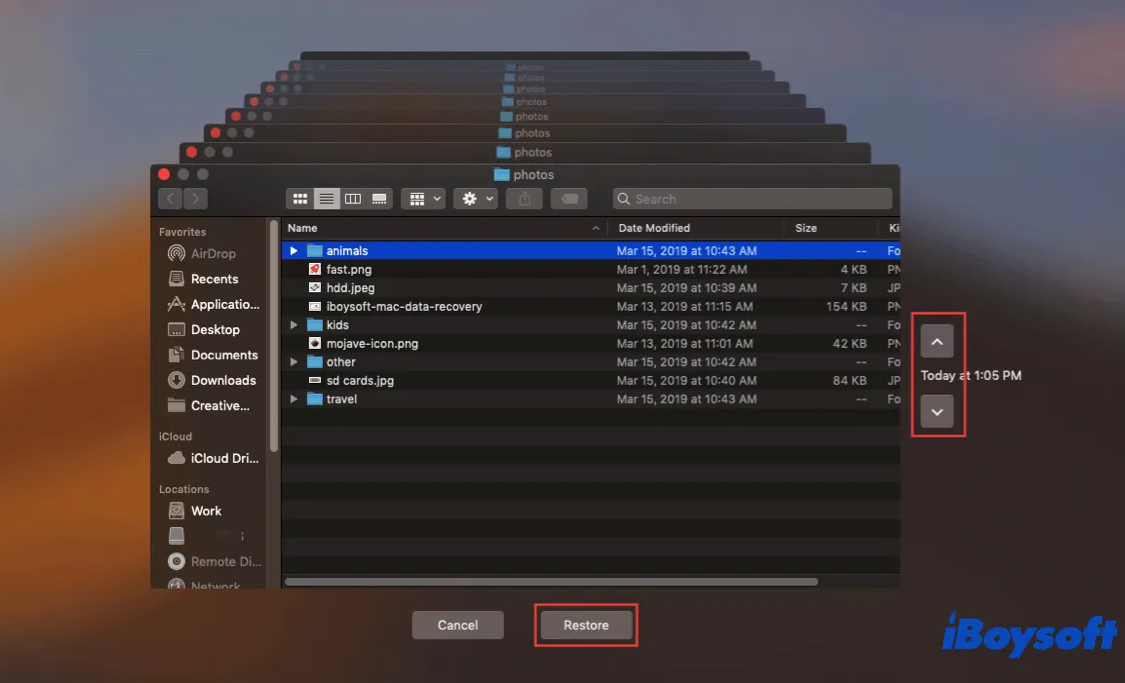
Methode 3: Stellen Sie Ihren Mac über APFS Snapshot auf den vorherigen Zustand wieder her
Sie können entweder Ihren Mac über APFS Snapshot auf einen Zeitpunkt vor der Korruption der Word-Datei wiederherstellen, als der Fehlercode Sie noch nicht benachrichtigt hat. So geht's:
- Klicken Sie auf das Time Machine-Symbol in der oberen rechten Ecke Ihres Bildschirms.
- Wählen Sie In die Time Machine eintreten aus.
- Suchen Sie nach dem Snapshot-Punkt, der die Dateien bewahrt, die Sie möchten.
- Wählen Sie die Daten aus und klicken Sie auf Wiederherstellen.
Wenn es Ihnen gelungen ist, die unzugänglichen Word-Dateien auf Ihrem Mac wiederherzustellen, warum teilen Sie diesen Artikel nicht, um mehr Menschen zu helfen?
Beheben Sie dieses Dokument wurde entweder gelöscht oder ist derzeit nicht zugänglich
Wie in diesem Artikel diskutiert, erscheint der Fehlercode 'Dieses Dokument wurde entweder gelöscht oder ist derzeit nicht zugänglich' aufgrund verschiedener möglicher Ursachen. Beispiele sind macOS-Updates, Softwareunterbrechungen, Dateilöschungen, Abstürze der Word-App, die langsame Word-App-Version und mehr.
Aber seien Sie nicht entmutigt und frustriert, bitte. Hier sind zwei Lösungen, um diesen Fehlercode von Ihrem Mac zu isolieren.
Lösung 1: Aktualisieren Sie die Word-App
Manchmal kann die zu langsame Word-App nicht mit den Einstellungen und der Hardware Ihres Macs mithalten und hindert Sie an der Arbeit mit der unvollendeten .docx Datei. Führen Sie daher sofort eine Aktualisierung durch, wenn ein Update für diese Anwendung verfügbar ist.
Lösung 2: Starten Sie Ihren Mac im abgesicherten Modus
macOS abgesicherter Modus verhindert, dass Ihr Mac beim Starten bestimmte Software lädt, einschließlich Anmeldeobjekte, Systemerweiterungen, die nicht von macOS benötigt werden, und Schriften, die nicht von macOS installiert wurden. Gleichzeitig führt es eine grundlegende Überprüfung Ihrer Startfestplatte durch, ähnlich wie bei der Ausführung der Ersten Hilfe in der Festplattendienstprogramm.
Sie können Ihren Mac im abgesicherten Modus starten, um zu prüfen, ob das Problem fortbesteht. Die Schritte variieren je nach Mac-Modell, folgen Sie einfach den untenstehenden Anweisungen, um diese Aufgabe abzuschließen:
Für Apple Silicon Mac-Benutzer:
- Fahren Sie Ihren Mac herunter.
- Schalten Sie Ihren Mac ein und halten Sie die Ein-/Aus-Taste gedrückt, bis Sie das Startoptionen-Fenster sehen.
- Wählen Sie Ihre Startfestplatte aus, halten Sie dann die Umschalttaste gedrückt und klicken Sie auf "Fortfahren im abgesicherten Modus."
- Melden Sie sich auf Ihrem Mac an. Möglicherweise werden Sie gebeten, sich erneut anzumelden.
Für Intel-Prozessor-Mac-Benutzer:
- Schalten Sie Ihren Mac ein oder starten Sie ihn neu und drücken Sie sofort die Umschalttaste, während Ihr Mac hochfährt.
- Lassen Sie die Taste los, wenn Sie das Anmeldefenster sehen, und melden Sie sich bei Ihrem Mac an.
- Sie werden möglicherweise erneut zur Anmeldung aufgefordert. In einem der beiden Anmeldefenster sollten Sie "Sicherer Modus" in der oberen rechten Ecke des Fensters sehen.
Wenn das Problem im abgesicherten Modus weiterhin besteht, stellen Sie sicher, dass alle Ihre Apple-Software und Apps von Drittanbietern auf dem neuesten Stand sind. Andernfalls ist die Neuinstallation von macOS die letzte Lösung, die Sie ausprobieren können.
Zusammenfassung
Der Fehlercode "Dieses Dokument ist entweder gelöscht oder derzeit nicht zugänglich" treibt die Leute wirklich in den Wahnsinn, da Sie viel Zeit und Mühe darauf verwenden müssen. Zögern Sie also nicht und lesen Sie diesen Artikel jetzt, um diese Fehlermeldung zu beheben!
Weitere Fehler, die beim Öffnen einer Word-Datei auftreten können, sind:
FAQ zu diesem Dokument ist entweder gelöscht oder derzeit nicht zugänglich auf dem Mac
- QWie öffne ich ein Dokument, das die Meldung zeigt, dass dieses Dokument entweder gelöscht oder derzeit nicht zugänglich ist?
-
A
Schritt 1: Öffnen Sie die Word-Anwendung.
Schritt 2: Greifen Sie auf die Option Öffnen zu, indem Sie auf Datei klicken und dann auf Öffnen klicken.
Schritt 3: Wenn der Browser geöffnet wird, suchen Sie den Speicherort des Word-Dokuments und wählen Sie es aus. Wählen Sie den Dropdown-Pfeil bei Öffnen und wählen Sie Öffnen und Reparieren aus.
- QWie kann ein Word-Dokument, das entweder gelöscht oder derzeit nicht zugänglich ist, wiederhergestellt werden?
-
A
Sie können Datenrettungssoftware, Time Machine-Backup und APFS-Snapshot starten, um die nicht zugänglichen Dateien auf Ihrem Mac wiederherzustellen.