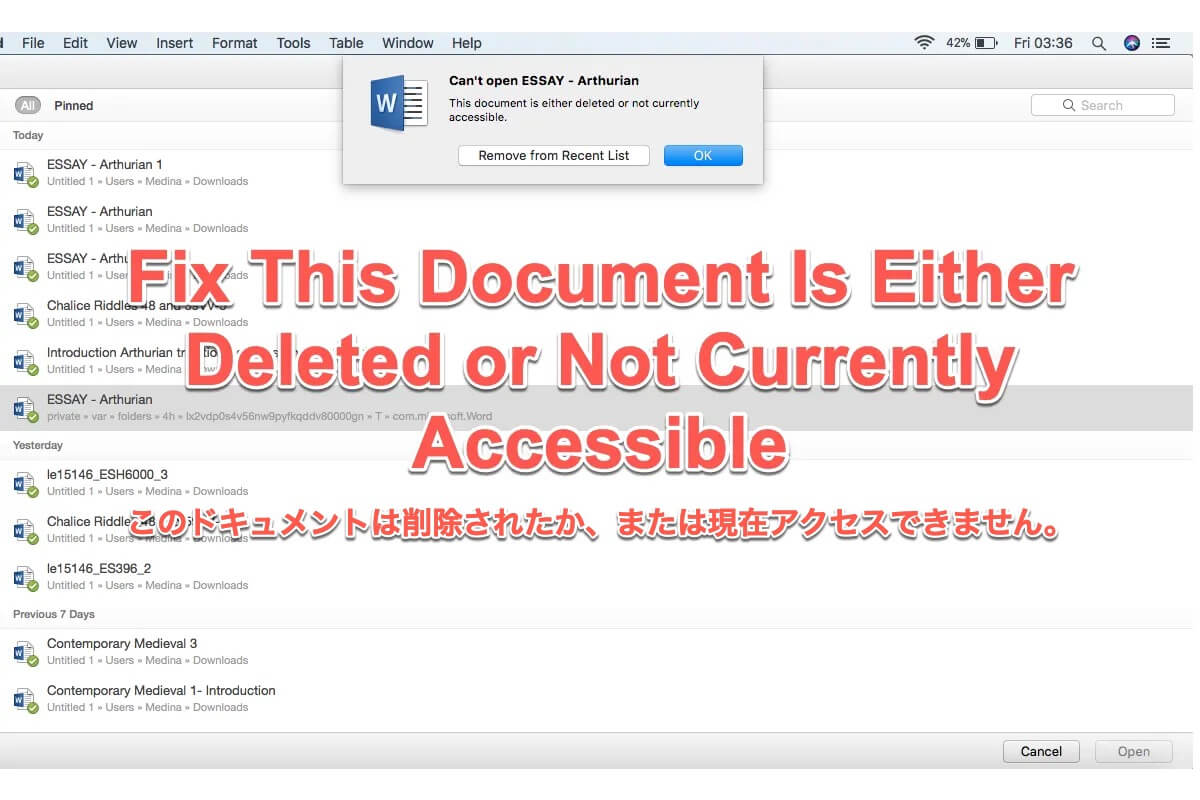私は最近MacをmacOS Monterey 12.0.1にアップグレードしました。それ以降、Word文書を保存するときに、ファイル名が「word work2390825732234976234」と変更され、元々保存したフォルダにファイルが保存されません。最近のWord文書を表示しようとすると、探しているファイルが正しいファイルパスでリストされているのですが、クリックすると「開けません。このドキュメントは削除されたか、現在アクセスできません」というメッセージが表示されます。
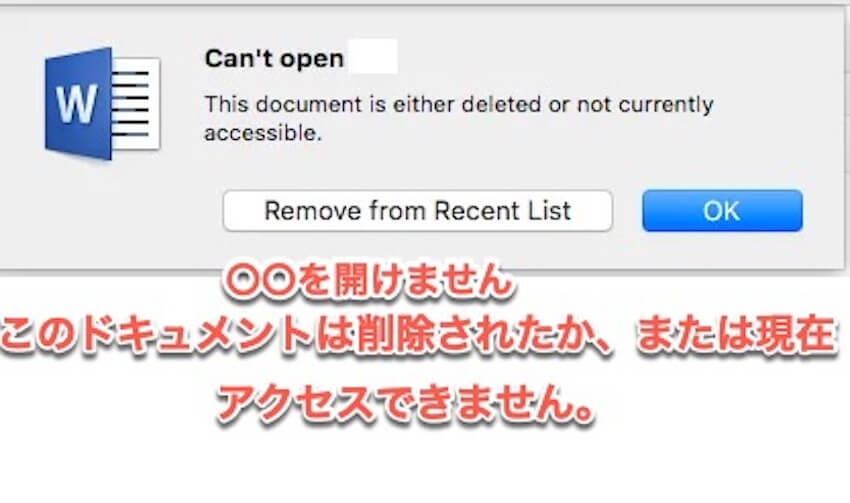
同じ問題に遭遇した場合、「このドキュメントは削除されたか、現在アクセスできません」、このチュートリアルでは実用的な解決策で修正方法を紹介していますので、正しい場所に来ました。また、トラブルが発生した際にアクセスできないまたは紛失したWord文書を回復する方法も説明しています。
必要なもの:MacでアクセスできないWord文書を回復する方法
このエラーメッセージは、Wordアプリケーションが最新のmacOSアップデートに対応していない、不明なソフトウェアの中断、誤ってファイルを削除した、Wordアプリケーションがクラッシュした、Wordアプリケーションが遅すぎるなど、よくある原因の1つによって表示されるため、真の原因を特定するのは非常に困難です。
しかし、MacでアクセスできないWord文書を取得する方法に重点を置くべきです。簡単な確認方法は、Spotlight検索を起動し、ファイル名またはファイル形式でファイルを検索することです。Spotlight検索で適切な検索結果が見つからない場合は、専門的な方法で失われたWord文書を復元しましょう。
方法1: iBoysoft Data Recoveryソフトウェアを利用
データ復元ソフトウェアは、ディスクを徹底的にスキャンし、アクセスできないファイルを一度に復元できるため、ファイルの復元に優れています。ここで、優れたディスクスキャン技術とデータ回復アルゴリズムで構築されたiBoysoft Data Recoveryソフトウェアをお勧めします。このソフトウェアは優れたディスクスキャン技術とデータ復旧アルゴリズムを備えており、macOSコンピュータで削除、紛失、アクセスできないファイルを復元できます。
デバイス上の破損したWordドキュメントを回復する手順に従ってください:
ステップ1: 下のダウンロードボタンをクリックして、iBoysoft Data RecoveryソフトウェアをMacにインストールします。破損したドキュメントが保存されているディスクに保存しないでください。そうすると、ドキュメントが完全に上書きされます。
ステップ2: このツールキットを起動し、破損したドキュメントを保存しているボリューム/パーティション/ディスクを選択します。
ステップ3: データの検索をクリックして、ディスクスキャンプロセスを開始します。

ステップ4: スキャンプロセスが終了したら、プレビューをクリックして、開かないファイルが回復されているか確認します。

ステップ5: 必要なファイルを選択し、回復ボタンをクリックして復元します。ファイルを元の保存場所に保存しないでください。デバイス上のエラーコード修復が完了していないため、「このドキュメントは削除されているか現在利用できません」というエラーがもう一度発生する可能性があります。
方法2: Time Machineバックアップを利用
Time Machineは、Macの組み込み機能であり、Mac上のすべてのファイルとドキュメントを自動バックアップします。デバイスのTime Machineを有効にしている場合、開かないドキュメントを復元するためにTime Machineバックアップを利用する価値があります。
ステップ1: Command + Spaceキーを押してデバイス上のTime Machineを起動し、名前で検索します。
ステップ2: 上下の矢印キーを使用して、必要なWordドキュメントを見つけます。
ステップ3:Wordファイルを復元するには、復元ボタンをクリックします。アクセスできないWordファイルが戻ってきたかどうかを確認するために、Time Machineウィンドウを終了します。
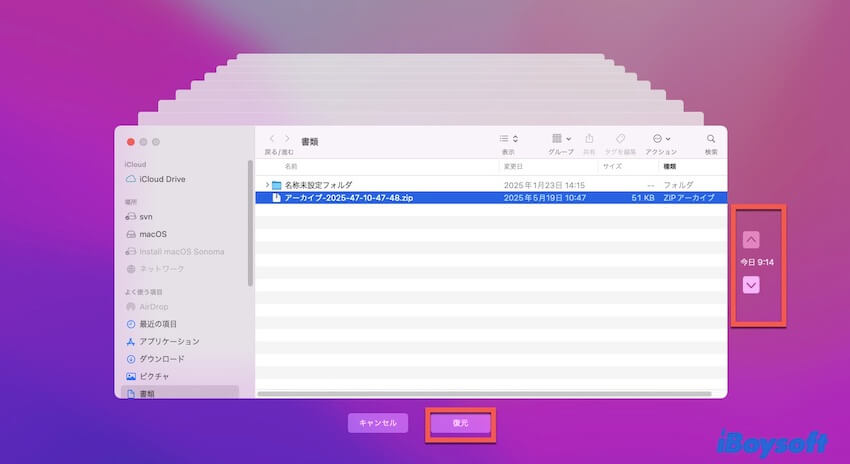
方法3:APFSスナップショットを使用してMacを前の状態に戻す
Wordファイルが壊れていない時点やエラーコードが表示されていない時点にMacをAPFSスナップショットを使用して復元することができます。以下に手順を示します。
- 画面右上のTime Machineアイコンをクリックします。
- Time Machineに入るを選択します。
- 欲しいファイルを保存しているスナップショットポイントを検索します。
- データを選択し、復元をクリックします。
MacでアクセスできないWordファイルを復元できたら、この記事を他の人にも役立てませんか?
このドキュメントは削除されたか現在利用できません
本記事で議論されたように、エラーコード'This Document Is Either Deleted or Not Currently Accessible'はさまざまな原因に起因しています。macOSの更新、ソフトウェアの中断、ファイルの削除、Wordアプリのクラッシュ、遅いWordアプリバージョンなどがあります。
しかし、くよくよしないでください。このエラーコードを解決するための2つの方法があります。
解決方法1:Wordアプリをアップデートする
時には、遅すぎるWordアプリがMacの設定やハードウェアに追いつかず、未完成の.docxファイルで作業が遅れてしまいます。したがって、このアプリケーションの利用可能な更新がある場合はすぐに更新作業を行う必要があります。
解決方法2:Macをセーフモードで起動する
macOSのセーフモードは、ログイン項目、macOSによってインストールされていないシステム拡張機能、macOSによってインストールされていないフォントなど、Macの起動時に特定のソフトウェアの読み込みを防ぎます。同時に、ディスクユーティリティでのFirst Aidの実行のように、起動ディスクの基本的なチェックを行います。
問題が続くかどうかを確認するためにMacをセーフモードで起動することができます。手順はMacのモデルによって異なりますが、以下の手順に従ってこのタスクを完了してください。
Apple silicon Macユーザー向け:
- Macをシャットダウンします。
- Macをオンにし、起動オプションウィンドウが表示されるまで電源ボタンを押し続けます。
- 起動ディスクを選択し、「セーフモードで続ける」をクリックしながらShiftキーを押し続けます。
- Macにログインします。もう一度ログインを求められる場合があります。
IntelプロセッサMacユーザー向け:
- Macをオンにするか再起動し、Macが起動するとすぐにShiftキーを押し続けてください。
- ログインウィンドウが表示されたら、キーを離してMacにログインしてください。
- 再度ログインを求められることがあります。1回目または2回目のログインウィンドウの右上隅に「セーフブート」と表示されます。
セーフモードでも問題が解決しない場合は、Apple製ソフトウェアとサードパーティ製アプリがすべて最新であることを確認してください。または、macOSの再インストールを試してみるのも一つの解決策です。
結論
「Wordでこの文書は削除されているか、現在アクセスできません」というエラーコードが表示されると、多くの時間と労力を費やすことになるため、非常に困惑します。ですから、ためらわずにこの記事を今すぐ読んで、このエラーメッセージを修正しましょう!
Wordファイルを開く際に遭遇するかもしれない他のエラーは下のとおりです:
Macでこのドキュメントは削除されたか、または現在アクセスできませんに関するFAQ
- Qこのドキュメントは削除されたか、現在アクセスできませんと表示されているドキュメントを開く方法
-
A
ステップ 1:Word アプリケーションを開きます。
ステップ 2:ファイルを選択し、開くをクリックして開くオプションにアクセスします。
ステップ 3:ブラウザが開いたら、Word ドキュメントの保存場所を見つけて選択します。 開くのドロップダウン矢印を選択して、開くと修復を選択します。
- Q削除されたか、現在アクセスできない Word ドキュメントを回復する方法
-
A
Mac 上の不明なファイルを回復するためにデータ復旧ソフトウェア、Time Machine バックアップ、APFS スナップショットを起動することができます。